-
win8.1睡眠后断网怎么办|win8.1如何在睡眠状态不断网
- 2015-05-16 11:48:07 来源:windows10系统之家 作者:爱win10
今天小编要为网友们带来非常好用的win7 32系统纯净版安装教程,小编带来win732的系统纯净版安装教程的目的非常简单,就是希望网友们都能学会安装win732的系统纯净版,因为学会安装系统真的很重要。下面就跟小编一起阅读win7 32系统纯净版安装教程吧。
1、先下载一个ghost版的win7操作系统。

win7 32系统纯净版安装教程图1
2、下载好后文件为ISO文件,所以我们要先把它全部解压出来(最好下载在D盘或E盘根目录下)

win7 32系统纯净版安装教程图2
下载好win7系统,下面来看看如何硬盘一键安装win7系统
1、解压之后得到如下图的文件,然后点击“Ghost”文件

win7 32系统纯净版安装教程图3
2、打开Ghost文件后运行“安装系统”

win7 32系统纯净版安装教程图4
3、运行“安装系统”就会出现下面的界面,选择盘符C盘,一般就是默认就可以了,然后点“执行”

win7 32系统纯净版安装教程图5
4、按上面的操作后就会出现以下的界面,这个过程需要几分钟。

win7 32系统纯净版安装教程图6
5、这个过程完成后会马上自动重启计算机,等重启以后win7系统基本算是安装完成了,后面我们就不用管了。因为我们的系统都是全自动安装,可以体验到一键安装win7系统,不用我们任何操作,电脑系统重装其实真的很简单。
下面是一键安装win7系统重新启动自动安装的截图

win7 32系统纯净版安装教程图7

win7 32系统纯净版安装教程图8

win7 32系统纯净版安装教程图9

win7 32系统纯净版安装教程图10
以上的全部内容就是小编为网友们带来的win7 32系统纯净版安装教程了,相信聪明机智的网友们看完上面的教程都已经把win732的系统纯净版安装方法学到手了吧。那网友们都快动手去下载win732的纯净版系统吧,自己动手安装系统,会有更大的收获。
猜您喜欢
- windows7激活密钥2022-10-01
- 360软件小助手怎么卸载,小编告诉你怎..2018-07-20
- 做u盘启动制作教程2016-12-07
- sony笔记本重装系统方法2017-04-25
- win8系统降级win7最简单的方法..2016-08-14
- 网络不稳定怎么办,小编告诉你电脑网络..2018-08-10
相关推荐
- win8提示错误代码“runtime Error”怎.. 2015-12-28
- 联想y450无线网卡驱动,小编告诉你联想.. 2017-12-26
- 如何保存网页,小编告诉你如何保存网页.. 2018-06-07
- everyone权限,小编告诉你WIN7电脑如何.. 2018-05-23
- 最新win7 32位激活密钥分享制作教程.. 2017-06-06
- 如何设置ie为默认浏览器,小编告诉你如.. 2018-04-20





 系统之家一键重装
系统之家一键重装
 小白重装win10
小白重装win10
 系统之家Ghost Win8.1 32位纯净版201507
系统之家Ghost Win8.1 32位纯净版201507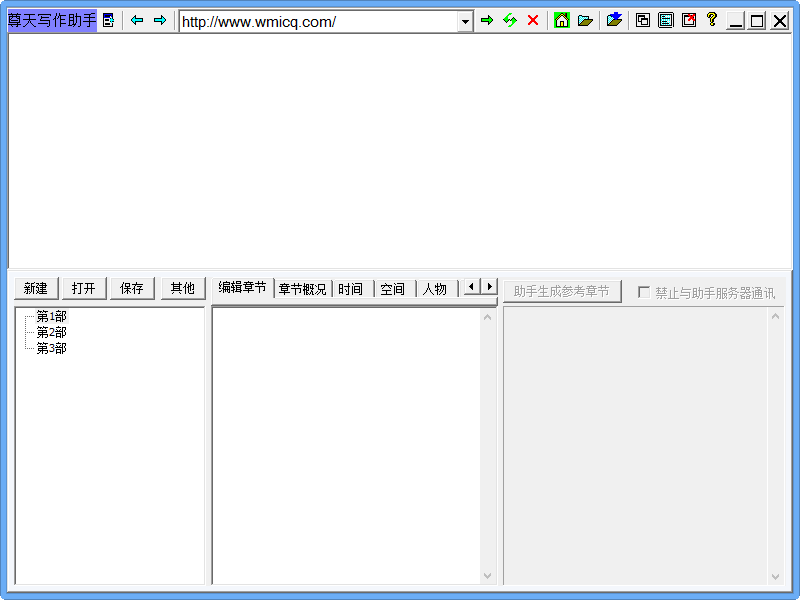 尊天写作助手 v1.0 绿色免费版 (写作辅助软件)
尊天写作助手 v1.0 绿色免费版 (写作辅助软件)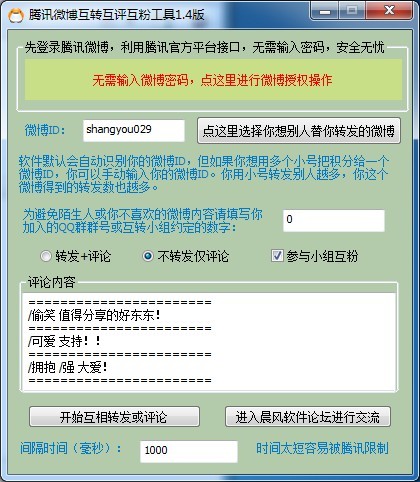 腾讯微博互转互评互粉工具1.4 绿色免费版 (腾讯微博互评辅助)
腾讯微博互转互评互粉工具1.4 绿色免费版 (腾讯微博互评辅助) 小K极速浏览器 v1.1.2.4官方版
小K极速浏览器 v1.1.2.4官方版 萝卜家园Ghost win10 x86专业版系统下载 v1908
萝卜家园Ghost win10 x86专业版系统下载 v1908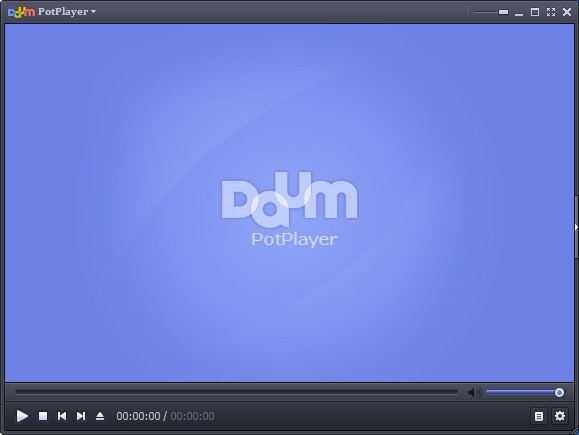 PotPlayer v1.5.37880 汉化绿色版 32/64位 (韩国多功能播放器)
PotPlayer v1.5.37880 汉化绿色版 32/64位 (韩国多功能播放器) 萝卜家园win1
萝卜家园win1 智慧云浏览器
智慧云浏览器 有糖浏览器(U
有糖浏览器(U 深度技术Ghos
深度技术Ghos 系统之家 gh
系统之家 gh 红莲花安全浏
红莲花安全浏 小白系统ghos
小白系统ghos 360浏览器8.1
360浏览器8.1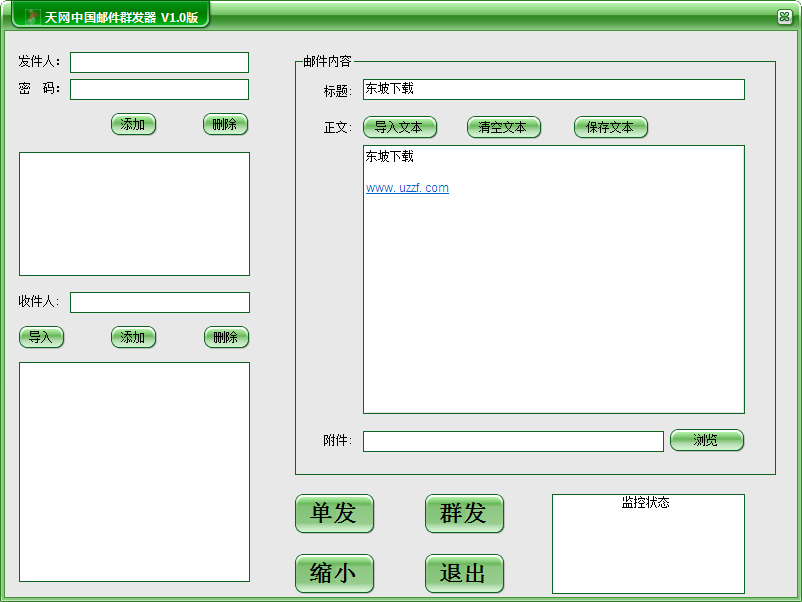 多邮件群发辅
多邮件群发辅 系统之家win1
系统之家win1 隔离装置测试
隔离装置测试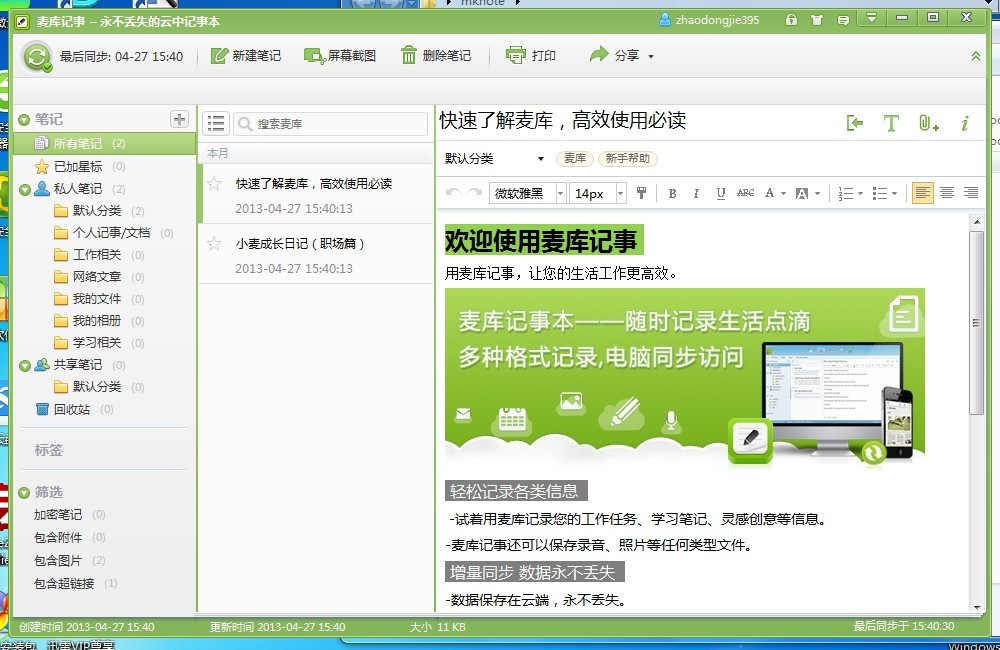 盛大麦库记事
盛大麦库记事 粤公网安备 44130202001061号
粤公网安备 44130202001061号