-
如何关闭Win8系统UI中的App应用小技巧
- 2015-05-11 11:36:14 来源:windows10系统之家 作者:爱win10
最近关于从硬盘完全重装系统的问题越来越多了,很多朋友都想要知道硬盘完全重装系统的方法是什么,这让小编都有些招架不住了!那么到底硬盘完全重装系统的方法是什么呢?下面就让小编给大家带来从硬盘完全重装系统图文教程吧。
最近也有好多的小伙伴在网上留言询问小编系统硬盘安装的方法,接下来就让我们一起来好好看看吧。
优先推荐一键重装Windows10教程,重装方法可以点击下方的链接进行查看具体的操作步骤:
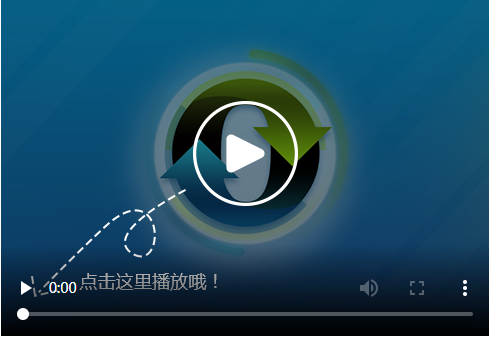
硬盘怎么重装电脑系统:
准备工具:
1,下载好系统ISO文件
2,解压工具:WinRAR或好压等
硬盘重装系统步骤:
1,将下载完成的win7系统iso压缩包文件解压到C盘之外的分区,鼠标右键的该压缩包,菜单栏选择使用WinRAR等工具解压到当前文件夹或指定文件夹,不能解压到C盘和桌面,否则无法安装;
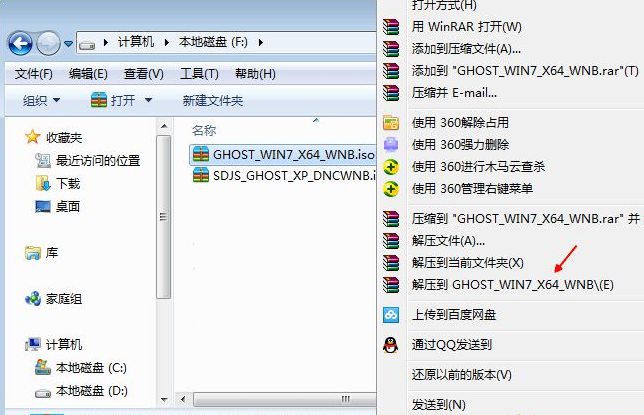
2,弹出对话框,执行win7系统iso压缩包解压过程,需要等待几分钟;
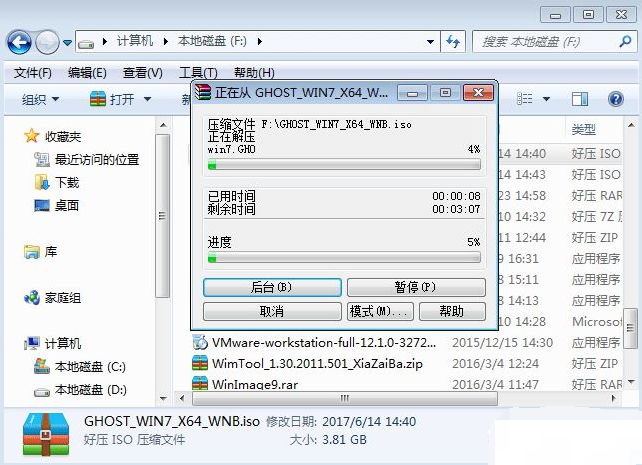
3,解压完成后,我们打开安装目录,找到【安装系统.exe】程序,并双击将其打开,进入下一步。
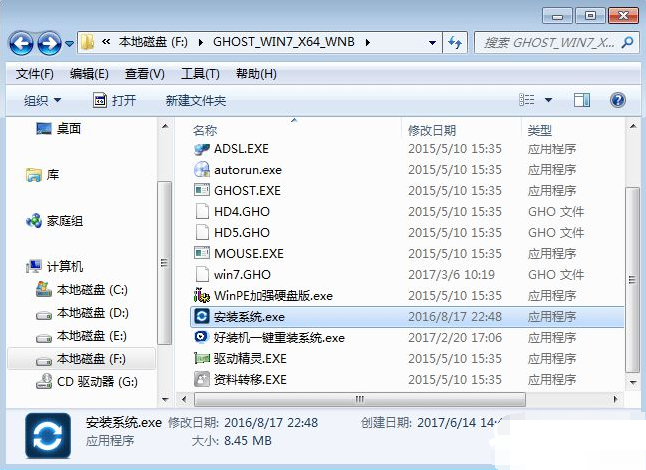
4,进入界面后,点击【还原系统】,映像文件路径选择win7.gho文件,勾选要安装的位置C盘,如果不是显示C盘,要根据卷标或容量来判断C盘,再勾选【执行完成后重启】,最后点击【执行】。
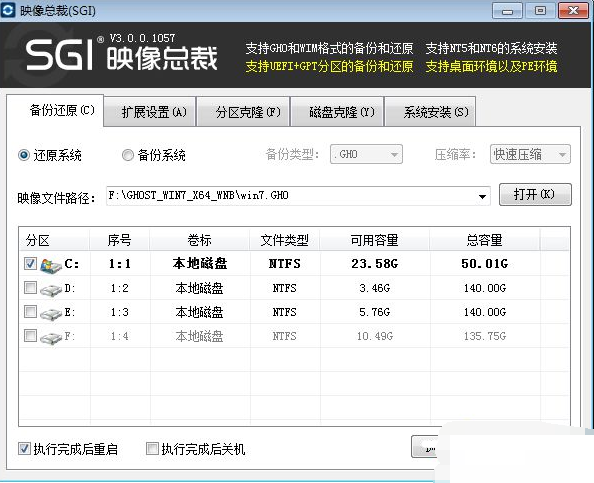
5,点击【确定】
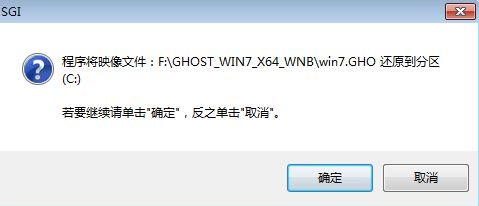
6,电脑自动重启后,进入图下这个界面,默认选择SysCeo Recovery项启动;
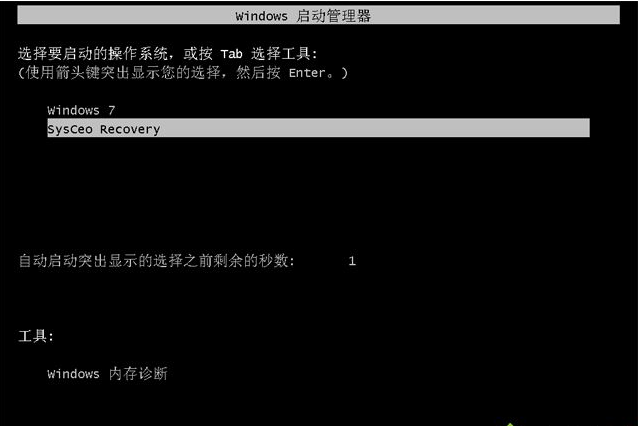
7,开始执行C盘格式化以及win7系统安装到C盘的部署过程,需要等待3-5分钟;
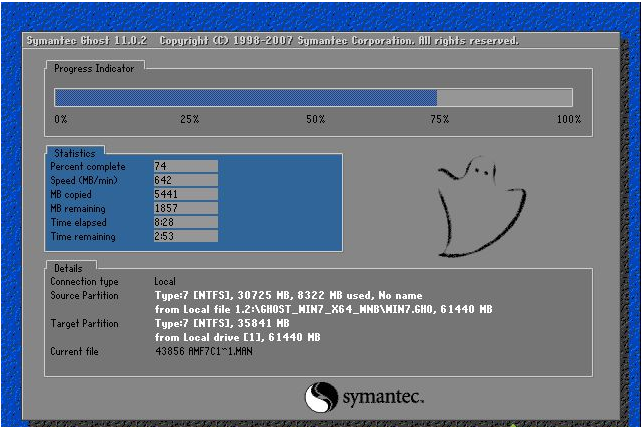
8,以上步骤完成后,电脑将再次进行重启,重启之后开始执行win7系统驱动安装和配置过程;
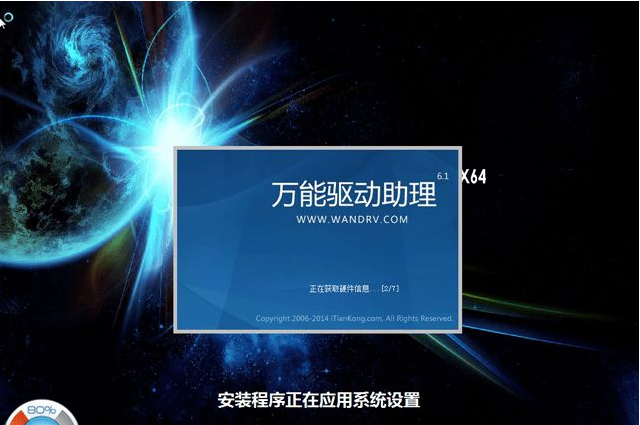
9,以上步骤都完成后,直接进入win7系统界面。

通过上面的系统硬盘安装方法,我们就可以轻松掌握硬盘完全重装系统的方法了!说实话小编在研究之前也没想到这个方法这么简单,真是便宜大家了,大家如果有兴趣的话就赶紧收藏这篇教程吧,说不定以后用得上的。返回 小白首页
猜您喜欢
- win8.1专业版激活密钥方法2017-04-21
- win10怎么修改屏幕通知位置2015-05-21
- win7激活工具是干嘛的2022-05-18
- 简单教你搞定微信锁屏通知显示文字..2020-09-18
- win7怎么设置从u盘重装系统2017-03-29
- 人民日报称叫停打车软件有惰症之嫌 简..2013-05-25
相关推荐
- w8一键重装系统图解教程 2017-07-03
- 讲解电脑docx文件怎样打开呢?教你正确.. 2019-08-14
- ghost电脑公司特别版xp系统安装方法.. 2017-06-11
- 华硕无线网卡驱动,小编告诉你如何恢复.. 2018-01-18
- u盘重装系统win7_U盘装win7系统教程.. 2016-09-29
- 雷锋一键重装系统方法 2017-06-29





 系统之家一键重装
系统之家一键重装
 小白重装win10
小白重装win10
 萝卜家园 ghost win7 32位优化装机版 v2023.04
萝卜家园 ghost win7 32位优化装机版 v2023.04 电脑公司ghost Win7系统下载64位纯净版1711
电脑公司ghost Win7系统下载64位纯净版1711 雨林木风ghost win7 x64 纯净版201512
雨林木风ghost win7 x64 纯净版201512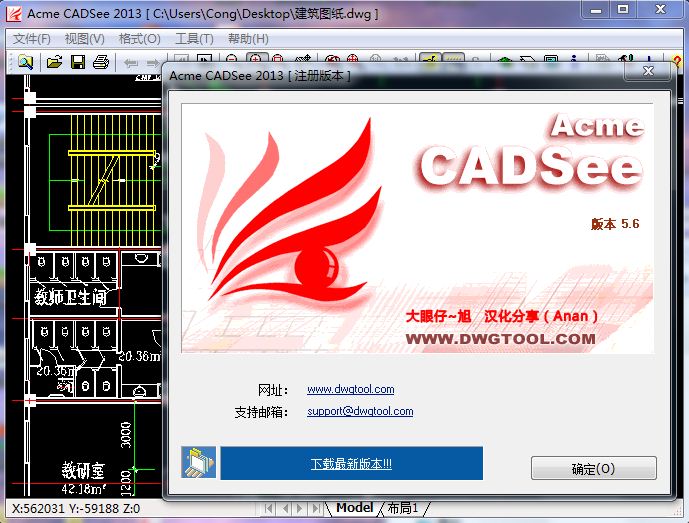 Acme CADSee v5.6(汉化破解版下载)
Acme CADSee v5.6(汉化破解版下载) 千千静听v7.0.1美化版(美化增强版下载)
千千静听v7.0.1美化版(美化增强版下载) 系统天地 gho
系统天地 gho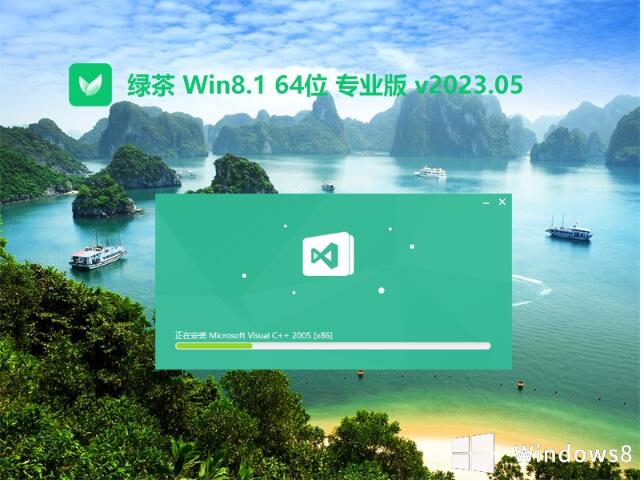 绿茶系统64位
绿茶系统64位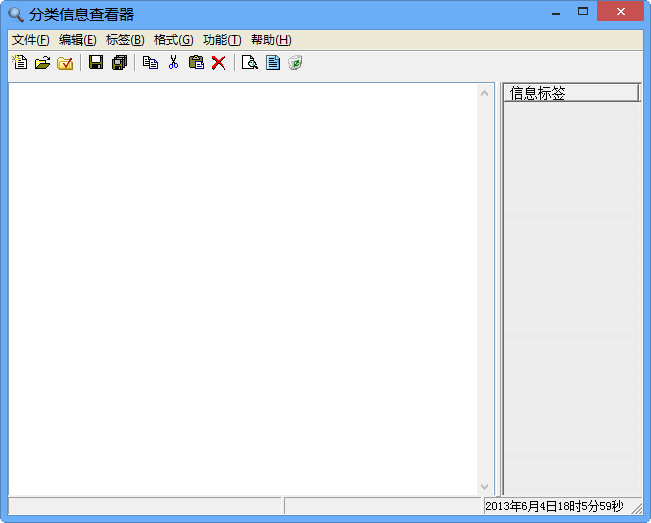 分类信息查看
分类信息查看 FireFox(火狐
FireFox(火狐 系统之家win7
系统之家win7 萝卜家园ghos
萝卜家园ghos 白芸豆浏览器
白芸豆浏览器 系统之家ghos
系统之家ghos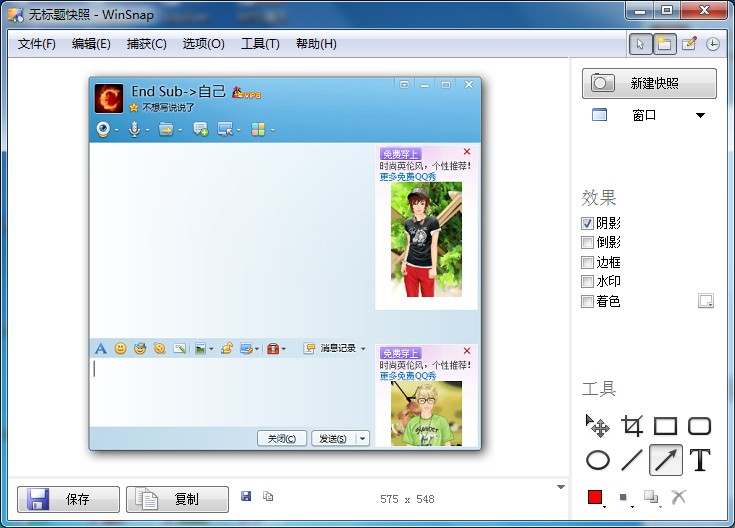 WinSnap V4.0
WinSnap V4.0 Search Manag
Search Manag 深度技术32位
深度技术32位 傲游云浏览器
傲游云浏览器 粤公网安备 44130202001061号
粤公网安备 44130202001061号