简介:Win7硬盘安装教程:轻松安装Windows 7系统在如今的科技时代,电脑已经成为了我们生活中不可或缺的一部分。而操作系统作为电脑的灵魂,选择一个稳定、高效的操作系统对于我们的日常使用来说至关重要。Windows 7作为微软公司推出的一款经典操作系统,备受用户喜爱。本文将为大家介绍Win7硬盘安装教程,帮助大家轻松安装Windows 7系统。

工具原料:- 电脑品牌型号:戴尔XPS 15- 操作系统版本:Windows 10- 软件版本:Windows 7安装盘一、准备工作1、备份重要数据在安装新系统之前,我们需要备份重要的数据,以免在安装过程中丢失。可以将数据复制到外部硬盘或云存储中,确保数据的安全。2、获取Windows 7安装盘在进行Win7硬盘安装之前,我们需要准备一张Windows 7安装盘。可以通过购买正版光盘或下载ISO镜像文件并刻录成光盘。二、安装Windows 7系统1、插入安装盘将准备好的Windows 7安装盘插入电脑的光驱中,并重启电脑。2、设置启动顺序在电脑重启的过程中,按下相应的按键(通常是F2、F12或Delete键)进入BIOS设置界面。在启动选项中,将光驱设置为第一启动设备。3、安装Windows 7保存设置后,电脑将从光驱启动,并进入Windows 7安装界面。按照界面提示,选择安装语言、时区等设置,然后点击“下一步”继续。4、选择安装类型在安装类型界面,选择“自定义(高级)”选项,然后选择要安装Windows 7的硬盘分区。如果硬盘没有分区,可以点击“新建”按钮进行分区。5、开始安装点击“下一步”后,系统将开始安装Windows 7。安装过程可能需要一段时间,请耐心等待。6、设置用户名和密码在安装完成后,系统将要求设置用户名和密码。请根据个人需求填写相关信息,并点击“下一步”。7、完成安装安装完成后,系统将自动重启。在重启后,我们就可以进入全新安装的Windows 7系统了。结论:通过本文的Win7硬盘安装教程,我们可以轻松安装Windows 7系统。在安装之前,记得备份重要数据,并准备好Windows 7安装盘。在安装过程中,按照界面提示进行操作,设置好用户名和密码后,就可以享受Windows 7带来的稳定、高效的使用体验了。希望本文对大家有所帮助,如果有任何问题或建议,欢迎留言讨论。未来,我们可以继续探索更多关于Windows 7的使用技巧和优化方法,为大家带来更好的使用体验。

 [A站工具姬 v1.0免费版] - 助力您畅享A站的必备工具[A站工具姬 v1.0免费版] - 提供您畅爽A站体验的必备工具[A站工具姬 v1.0免费版] - 让您畅享A站的终极工具[A站工具姬 v1
[A站工具姬 v1.0免费版] - 助力您畅享A站的必备工具[A站工具姬 v1.0免费版] - 提供您畅爽A站体验的必备工具[A站工具姬 v1.0免费版] - 让您畅享A站的终极工具[A站工具姬 v1
 [A站工具姬 v1.0免费版] - 助力您畅享A站的必备工具[A站工具姬 v1.0免费版] - 提供您畅爽A站体验的必备工具[A站工具姬 v1.0免费版] - 让您畅享A站的终极工具[A站工具姬 v1
[A站工具姬 v1.0免费版] - 助力您畅享A站的必备工具[A站工具姬 v1.0免费版] - 提供您畅爽A站体验的必备工具[A站工具姬 v1.0免费版] - 让您畅享A站的终极工具[A站工具姬 v1
 opera浏览器 10.10极速网吧版
opera浏览器 10.10极速网吧版
 深度技术win10系统下载32位专业版v201807
深度技术win10系统下载32位专业版v201807
 谷歌浏览器(Chrome 65版) v65.0.3325.146官方正式版(32/64位)
谷歌浏览器(Chrome 65版) v65.0.3325.146官方正式版(32/64位)
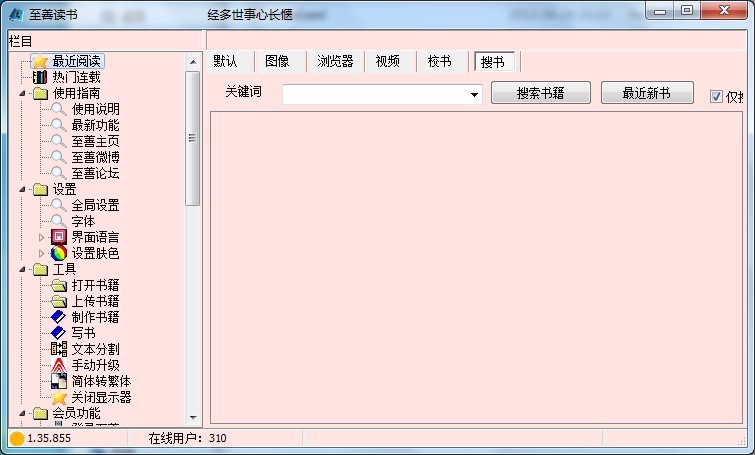 至善读书V1.35.855 绿色版 (在线阅读电子书辅助工具)
至善读书V1.35.855 绿色版 (在线阅读电子书辅助工具)