-
Win7系统怎么挂载vhd和关闭vhd文件技巧
- 2015-04-17 15:21:07 来源:windows10系统之家 作者:爱win10
u盘安装win764位系统位旗舰版携带方便,安全性又高,不管是你出外旅游还是居家都是必备的产品,也吸引了网友和电脑公司人员进行u盘安装win764位系统位旗舰版,解决遇到的系统问题。下面小编把时下最主流的u盘安装win764位系统位旗舰版详细图解教程分享给大家。
一、安装准备
1、做好C盘和桌面文件的备份
2、系统镜像:win7 64位旗舰版下载
3、4G左右U盘,制作U盘PE启动盘
4、引导设置:U盘装系统启动热键大全
二、win7 64位旗舰版u盘安装教程【详细图文】
1、把系统镜像中的gho文件解压到U盘GHO目录;

u盘安装win764位系统位旗舰版详细图解教程图1
2、在电脑上插入U盘,重启按F12、F11、Esc等启动热键选择从U盘启动;

u盘安装win764位系统位旗舰版详细图解教程图2
3、进入U盘主菜单,选择【02】回车运行PE系统;

u盘安装win764位系统位旗舰版详细图解教程图3
4、在PE系统中打开【PE一键装机】,保持默认设置,点击安装在C盘,确定;

u盘安装win764位系统位旗舰版详细图解教程图4
5、执行系统的解压操作,等待完成即可;

u盘安装win764位系统位旗舰版详细图解教程图5
6、接着自动重启电脑,开始进行win7 64位旗舰版系统的安装;

u盘安装win764位系统位旗舰版详细图解教程图6
7、安装结束后会启动并进入win7 64位旗舰版系统桌面。

u盘安装win764位系统位旗舰版详细图解教程图7
好了,上述就是相关u盘安装win764位系统位旗舰版详细图解教程的全部内容了,自从有了u盘装系统之后,小编就再也没有用过光盘装系统了,u盘携带方便,到哪里都不用担心,也不用像从前那般,抱着电脑跑来跑去了,u盘还有更多的用途,就等你自己去挖掘了。更多相关win10系统下载u盘安装教程,正在我们的官网等着您的关注!
猜您喜欢
- win10清理c盘|清理c盘实用技巧分享..2016-10-20
- win8怎么删除右键多余选项?..2016-09-07
- 一键重装系统出现abort怎么解决..2020-09-22
- win7输入法图标不见了怎么办..2016-08-09
- 电脑三种蓝屏攻击的方式2015-03-21
- win7旗舰版密钥使用方法2022-08-21
相关推荐
- 最详细的win732位旗舰版重装系统教程.. 2016-09-15
- 电脑打不出字怎么办,小编告诉你电脑打.. 2018-08-01
- word,小编告诉你怎么解决word向程序发.. 2018-06-22
- ASUS win7专业版64激活工具方法.. 2017-07-01
- 电脑还原系统,小编告诉你电脑如何还原.. 2018-08-11
- 独立显卡有什么好处,小编告诉你独立显.. 2018-07-03





 系统之家一键重装
系统之家一键重装
 小白重装win10
小白重装win10
 小白系统 Ghost Win8 32位纯净版201604
小白系统 Ghost Win8 32位纯净版201604 萝卜家园Ghost Win7 32位旗舰版下载 v1906
萝卜家园Ghost Win7 32位旗舰版下载 v1906 小白系统ghost win8 64位专业版下载v201803
小白系统ghost win8 64位专业版下载v201803 Win10 64位专业版系统下载V201903(小白系统)
Win10 64位专业版系统下载V201903(小白系统) 萝卜家园ghost win8 32位专业版v201704
萝卜家园ghost win8 32位专业版v201704 系统之家Win1
系统之家Win1 VPanda浏览器
VPanda浏览器 雨林木风win1
雨林木风win1 小白系统Win8
小白系统Win8 雨林木风ghos
雨林木风ghos 魔法猪 ghost
魔法猪 ghost 科达浏览器 v
科达浏览器 v 2144浏览器 v
2144浏览器 v 小狼浏览器 v
小狼浏览器 v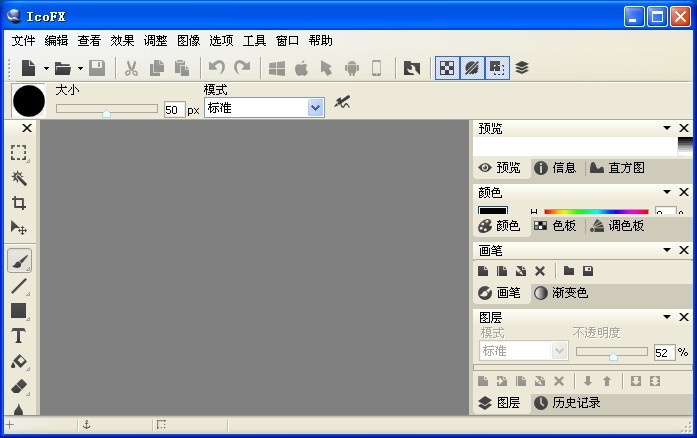 IcoFX v2.5
IcoFX v2.5  粤公网安备 44130202001061号
粤公网安备 44130202001061号