微软经典Windows操作系统,办公一族得力助手
立即下载,安装Windows7
简介:
电脑系统重装是解决电脑出现各种问题的有效方法,而U盘操作是一种常用的重装方式。本文将为大家介绍电脑系统重装教程中的U盘操作指南。通过穿插实际案例,我们将详细阐述U盘操作的步骤和注意事项,帮助读者轻松完成电脑系统重装。

在进行U盘操作前,我们需要准备以下工具和原料:
电脑品牌型号:任意品牌型号的电脑
操作系统版本:Windows 10
软件版本:U盘制作工具最新版本
1、选择一款容量足够的U盘,建议容量不低于16GB,确保能够存放系统镜像文件。
2、下载合适的系统镜像文件,可以从官方网站或其他可信来源获取。确保系统镜像文件与你的电脑型号和操作系统版本相匹配。
1、插入U盘到电脑的USB接口。
2、下载并安装U盘制作工具,打开工具后,选择制作U盘启动盘的选项。
3、在工具中选择系统镜像文件的路径,并将U盘设为目标磁盘。
4、点击开始制作按钮,等待制作过程完成。
1、重启电脑,并在开机时按下相应的按键进入BIOS设置界面(不同品牌的电脑按键可能不同,一般是F2、F10、Delete键)。
2、在BIOS设置界面中,找到启动选项,并将U盘设为第一启动项。
3、保存设置并退出BIOS界面。
1、重启电脑,此时电脑将从U盘启动。
2、按照系统安装界面的提示,选择语言、时区等设置。
3、选择系统安装类型,可以选择保留文件或全新安装。
4、等待系统安装完成,期间可能需要输入一些必要的信息。
总结:
通过本文的U盘操作指南,我们可以轻松完成电脑系统重装。在操作过程中,需要注意选择合适的U盘和系统镜像文件,正确制作U盘启动盘,并设置电脑的启动顺序。重装系统前,务必备份重要文件,以免数据丢失。希望本文对大家有所帮助,让电脑系统重装变得简单而有趣。
 海康威视摄像头IP搜索工具 v3.0.3.3官方版-智能便捷的摄像头搜索工具
海康威视摄像头IP搜索工具 v3.0.3.3官方版-智能便捷的摄像头搜索工具
 [A站工具姬 v1.0免费版] - 助力您畅享A站的必备工具[A站工具姬 v1.0免费版] - 提供您畅爽A站体验的必备工具[A站工具姬 v1.0免费版] - 让您畅享A站的终极工具[A站工具姬 v1
[A站工具姬 v1.0免费版] - 助力您畅享A站的必备工具[A站工具姬 v1.0免费版] - 提供您畅爽A站体验的必备工具[A站工具姬 v1.0免费版] - 让您畅享A站的终极工具[A站工具姬 v1
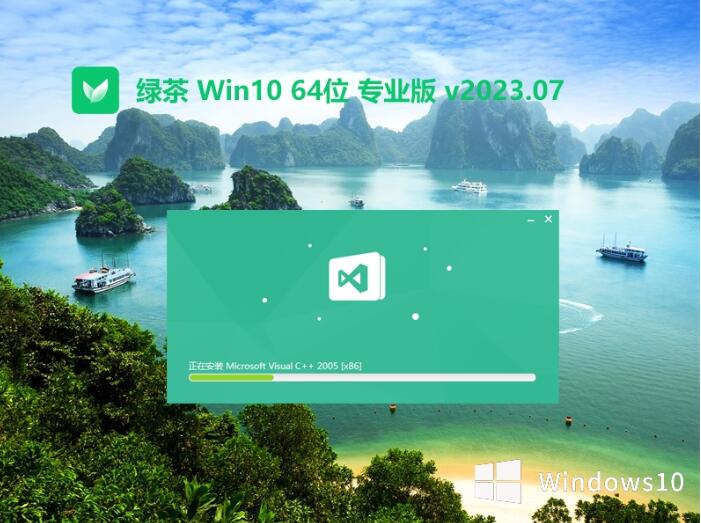 绿茶系统 Ghost Win10 64位纯净装机版v2023.07
绿茶系统 Ghost Win10 64位纯净装机版v2023.07
 绿叶浏览器 v0.1.1.928官方版
绿叶浏览器 v0.1.1.928官方版
 免费绿色版本:便携式NetStat Agent监控计算机软件3.1,提供实时网络状态监测!
免费绿色版本:便携式NetStat Agent监控计算机软件3.1,提供实时网络状态监测!
 高效查找重复文件的工具(Duplicate File Detective) v7.1.70官方版 - 快速清理冗余文件,提升存储空间
高效查找重复文件的工具(Duplicate File Detective) v7.1.70官方版 - 快速清理冗余文件,提升存储空间