-
小编告诉你win10无法登录
- 2017-10-18 23:17:16 来源:windows10系统之家 作者:爱win10
Win10一周年更新版可能会出现微软账户登录失败的问题,而且按照系统提示的方法操作还会陷入登录失败的死循环。根据“散步”的尝试,使用系统还原能够解决该问题。现在系统之家小编介绍一种临时解决方法,可能会对部分用户有效。
Win10系统的账户页面下有一个登录选项,有些用户点击“登录选项”后,发现页面没有发生变化,这是因为Win10系统账户“登录选项”无法打开所致,那么我们应该怎么办呢?该怎么去解决win10无法登录的情况呢?来看看小编的这篇win10无法登录的经验便知了。
win10无法登录图文教程
在登陆界面 接Shift+重启 进入选择一个选项,选择【疑难解答】
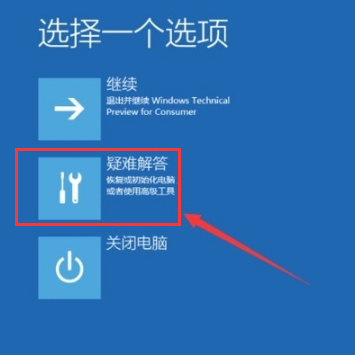
无法登录系统软件图解1
选择【高级选项】
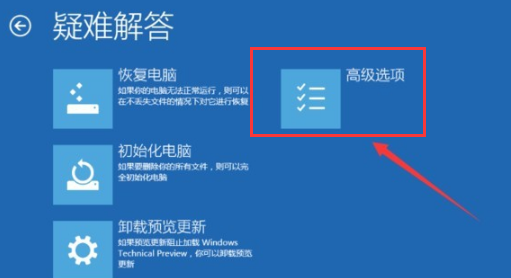
无法登录系统软件图解2
点击【启动设置】
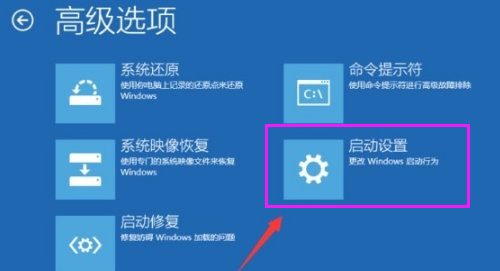
无法登录系统软件图解3
点击【重启】

无法登录系统软件图解4
电脑此时会重启电脑,重启后会看到如下图所示的这个界面。按一下【F4】或数字【4】就选择的是安全模式。
选择以后会直接进去。
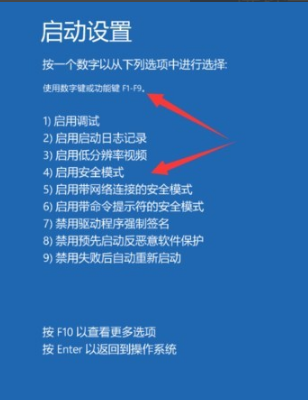
登录系统软件图解5
进入WIN10的安全模式
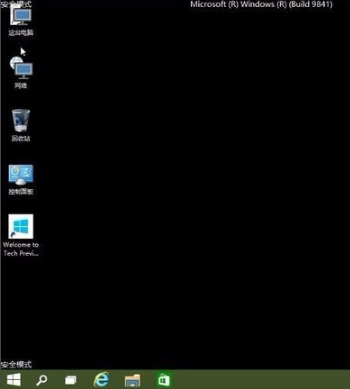
win10系统软件图解6
右击电脑,选择管理
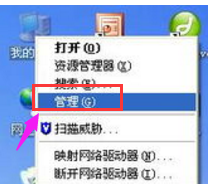
登录系统软件图解7
在本地用户和组下,选择“用户”
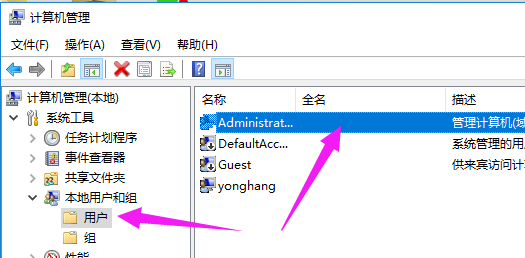
系统登录系统软件图解8
双击你禁用的账户,在常规里面把账户禁用的勾去掉
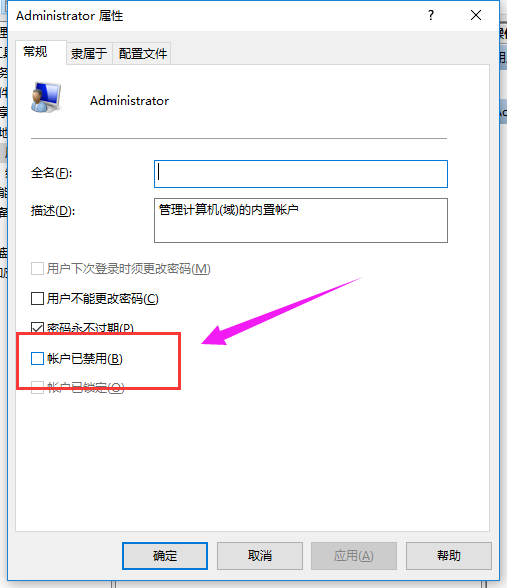
无法登录系统软件图解9
然后重启,输入密码或pin
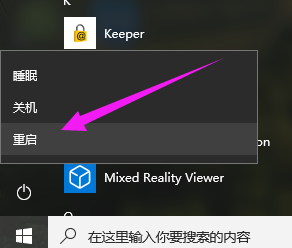
登录系统软件图解10
以上就是解决win10无法登录的操作步骤了。更多精彩的安装系统教程和资源尽在“小编一键重装系统”官网上。
猜您喜欢
- w10激活器哪个靠谱好用2022-03-18
- win10到底有几个版本2020-06-12
- win10开机黑屏时间长的解决教程..2022-02-09
- win10家庭版密钥激活2022-08-18
- 小编告诉你windows10 重置系统方法..2017-10-17
- 刀客电脑win10iso镜像系统下载与安装..2019-11-15
相关推荐
- win10怎么打开windows media player.. 2020-12-12
- win10创造者更新,小编告诉你win10创造.. 2018-02-24
- win10激活工具一键永久激活免费版.. 2022-03-23
- 好用的win10激活工具及使用方法.. 2022-04-26
- win10两边黑屏怎么回事? 2017-06-17
- 海鲅电脑win10企业版系统下载与安装教.. 2019-10-28





 魔法猪一健重装系统win10
魔法猪一健重装系统win10
 装机吧重装系统win10
装机吧重装系统win10
 系统之家一键重装
系统之家一键重装
 小白重装win10
小白重装win10
 券多多插件 v1.0.2官方版
券多多插件 v1.0.2官方版 谷歌浏览器52版本 v52.0.2743.116官方正式版
谷歌浏览器52版本 v52.0.2743.116官方正式版 技术员联盟 ghost win7 64位中文简约版 v2023.04
技术员联盟 ghost win7 64位中文简约版 v2023.04 小白系统 ghost Win8.1 64位纯净版201510
小白系统 ghost Win8.1 64位纯净版201510 雨林木风win7 64位旗舰版系统下载v20.05
雨林木风win7 64位旗舰版系统下载v20.05 windows之家旗舰Win7 64位纯净版系统下载
windows之家旗舰Win7 64位纯净版系统下载 零信浏览器 v
零信浏览器 v 系统之家win1
系统之家win1 Windows装Lin
Windows装Lin 新萝卜家园Wi
新萝卜家园Wi Windows7 雨
Windows7 雨 电脑店 Ghos
电脑店 Ghos 超级兔子浏览
超级兔子浏览 奇式绿色浏览
奇式绿色浏览 雨林木风Win8
雨林木风Win8 程序启动监视
程序启动监视 雨林木风 Gho
雨林木风 Gho HashMyfiles
HashMyfiles  粤公网安备 44130202001061号
粤公网安备 44130202001061号