微软经典Windows操作系统,办公一族得力助手
立即下载,安装Windows7
简介:
在现代科技发展的今天,电脑已经成为人们生活中不可或缺的一部分。而安装操作系统是使用电脑的第一步,其中最常见的就是安装Windows系统。然而,对于一些电脑小白用户来说,安装Windows系统可能会遇到一些困难,比如需要光盘安装、繁琐的操作步骤等。而使用U盘安装Windows系统则是一种更加轻松、便捷的方式,本文将介绍如何使用U盘安装Win7系统,轻松搞定原版安装。

使用场景:小白用户购买了一台新电脑,想要安装Windows系统,但没有光驱,又不想购买光盘,此时使用U盘安装系统就成为了最佳选择。
工具原料:
品牌型号:任意品牌型号的电脑
操作系统版本:Windows 7
软件版本:Windows 7镜像文件、U盘制作工具
1、下载Windows 7镜像文件:在官方网站或其他可信渠道下载Windows 7镜像文件,确保文件完整且没有被篡改。
2、准备一个空白的U盘:确保U盘没有重要数据,因为制作启动盘会格式化U盘。
1、插入U盘:将准备好的U盘插入电脑的USB接口。
2、运行U盘制作工具:打开U盘制作工具,选择正确的U盘和Windows 7镜像文件。
3、开始制作:点击开始制作按钮,等待制作过程完成。
4、制作完成:制作完成后,会提示制作成功,此时U盘就成为了一个可启动的Windows 7安装盘。
1、重启电脑:将制作好的U盘插入需要安装系统的电脑,重启电脑。
2、设置启动顺序:在电脑开机时按下相应的按键(通常是F2、F12或Delete键)进入BIOS设置界面,将U盘设置为第一启动项。
3、保存设置并重启:保存设置后,重启电脑,此时电脑将从U盘启动。
4、按照提示安装:按照安装界面的提示,选择安装语言、时区等选项,然后点击下一步。
5、选择安装类型:根据个人需求选择安装类型,可以选择全新安装或者升级安装。
6、等待安装完成:等待系统自动安装完成,期间可能需要输入一些个人信息和设置。
通过使用U盘安装Windows 7系统,我们可以轻松搞定原版安装,避免了使用光盘的繁琐步骤。只需要准备好Windows 7镜像文件和一个空白的U盘,然后使用U盘制作工具制作启动盘,最后按照提示安装系统即可。这种安装方式不仅方便快捷,而且可以保证系统的原版性,适用于科技爱好者和电脑手机小白用户等不同群体。
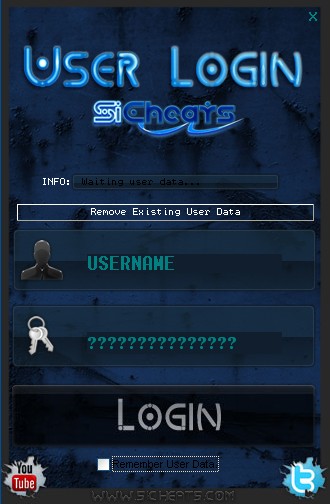 火星战争日志七项修改器v1.0 免费绿色版 (游戏专用修改器)
火星战争日志七项修改器v1.0 免费绿色版 (游戏专用修改器)
 优化后的标题内容:全新升级!Glary Disk Cleaner(磁盘清理工具) v5.201.0.230中文免费版,轻松释放磁盘空间,提升电脑速度!
优化后的标题内容:全新升级!Glary Disk Cleaner(磁盘清理工具) v5.201.0.230中文免费版,轻松释放磁盘空间,提升电脑速度!
 全新升级!京东助手 v2.1.8官方版,助你畅享无限购物乐趣!
全新升级!京东助手 v2.1.8官方版,助你畅享无限购物乐趣!
 免费版V1.1 - 域名管理工具:轻松掌控您的域名!
免费版V1.1 - 域名管理工具:轻松掌控您的域名!
 超级PI Mod(CPU性能检测工具)v1.0中文版:全新升级,轻松评估您的CPU性能!
超级PI Mod(CPU性能检测工具)v1.0中文版:全新升级,轻松评估您的CPU性能!
 [A站工具姬 v1.0免费版] - 助力您畅享A站的必备工具[A站工具姬 v1.0免费版] - 提供您畅爽A站体验的必备工具[A站工具姬 v1.0免费版] - 让您畅享A站的终极工具[A站工具姬 v1
[A站工具姬 v1.0免费版] - 助力您畅享A站的必备工具[A站工具姬 v1.0免费版] - 提供您畅爽A站体验的必备工具[A站工具姬 v1.0免费版] - 让您畅享A站的终极工具[A站工具姬 v1