-
vmware虚拟机u盘启动设置方法
- 2017-02-06 12:06:19 来源:windows10系统之家 作者:爱win10
虚拟机相信网友们都不会陌生,毕竟虚拟机对我们的帮助非常大,今天windows之家小编要教网友们vmware虚拟机u盘启动设置方法,因为vmware虚拟机u盘启动设置方法是非常重要的使用虚拟机的技巧之一,所以网友们一定要掌握。下面就是教程。
运行你安装的虚拟机
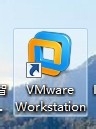
vmware虚拟机u盘启动设置方法图一
点击绿色的按钮,把你的虚拟机下面的系统启动。

vmware虚拟机u盘启动设置方法图二
让你的虚拟系统处于可以按“Ctrl+Alt+Insert”重启的界面。比如我让虚拟系统停留在下图的界面。

vmware虚拟机u盘启动设置方法图三
把虚拟系统全屏 ,即按一次“Ctrl+Alt+Enter”组合键让虚拟机全屏。
让鼠标完全属于虚拟机,也就是看不见鼠标的状态。
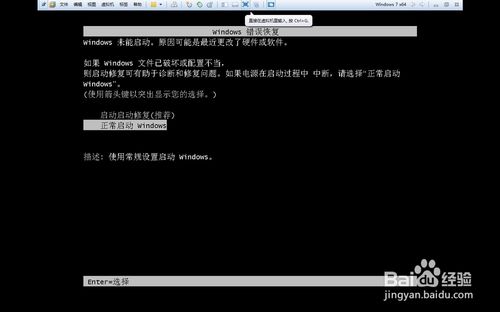
vmware虚拟机u盘启动设置方法图四
现在插入你的U盘。用快捷键重启一次你的虚拟机。按“Ctrl+Alt+Insert“重启。
在如下界面迅速按一次”F2“或者ESC。
如果没有成功就多重复几次。
即可选择优先启动U盘。
如果以上方法不成功可以选择下面的方法。
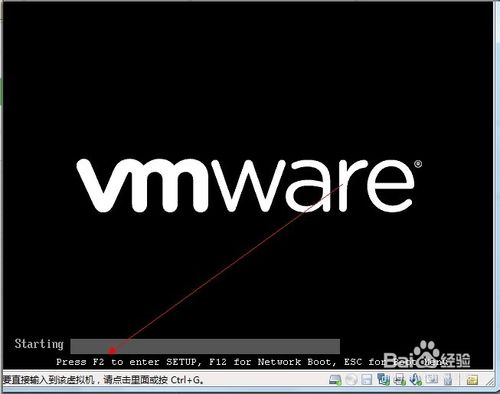
vmware虚拟机u盘启动设置方法图五
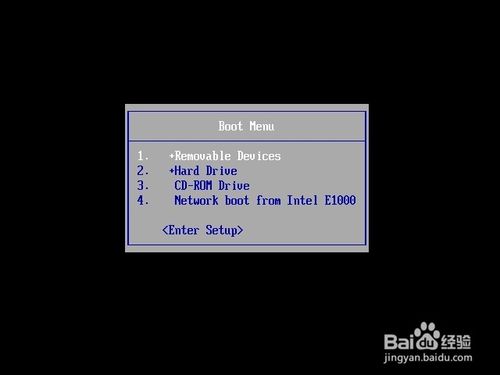
vmware虚拟机u盘启动设置方法图六
首先插入你的U,然后重新运行你的虚拟机,点击编辑虚拟机设置。
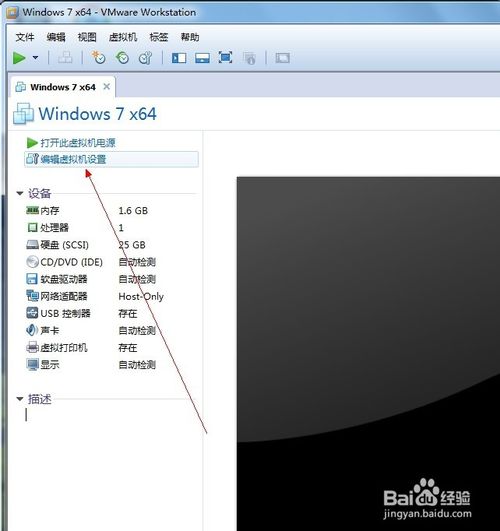
vmware虚拟机u盘启动设置方法图七
在编辑设置里面添加一块硬盘,
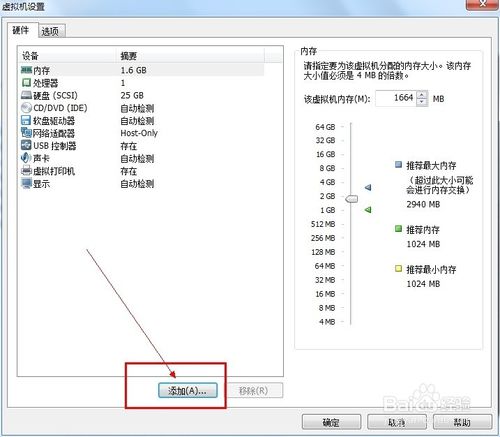
vmware虚拟机u盘启动设置方法图八
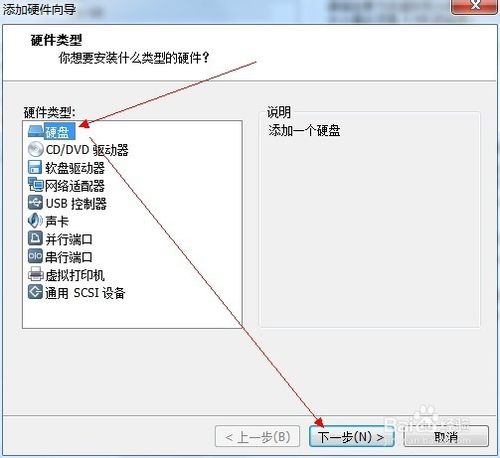
vmware虚拟机u盘启动设置方法图九
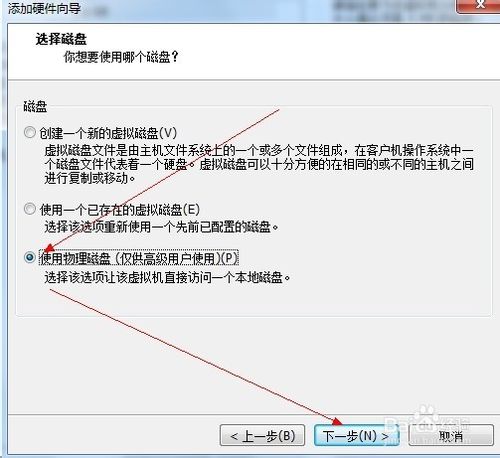
vmware虚拟机u盘启动设置方法图十
选择你的U盘,最后一个可能是你的U盘。点击下一步完成添加
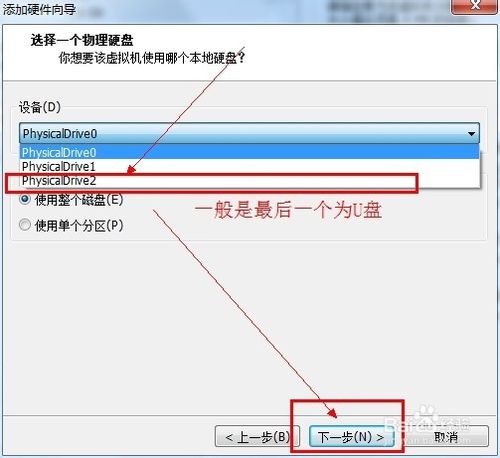
vmware虚拟机u盘启动设置方法图十一
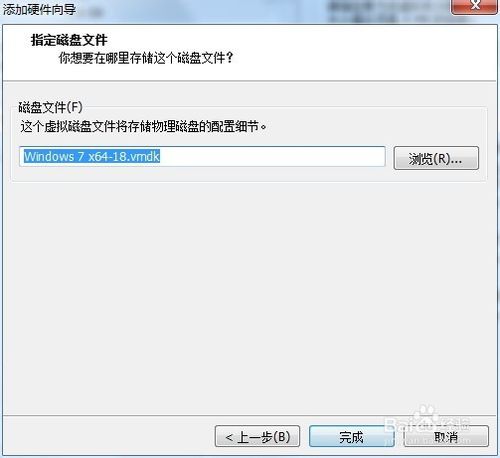
vmware虚拟机u盘启动设置方法图十二
在你的虚拟机系统信息上面会多出一条如下图所示的“使用设备\.Ph”的物理磁盘。现在开机启动你的虚拟系统。进入虚拟机的BIOS里面:按F2进入虚拟机的BIOS
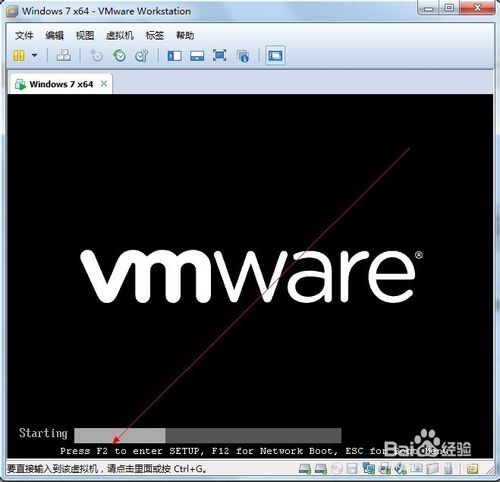
vmware虚拟机u盘启动设置方法图十三
点开“Hard Drive”在优先启动项里面选择0:1优先启动,最后按F10保存设置退出BIOS。
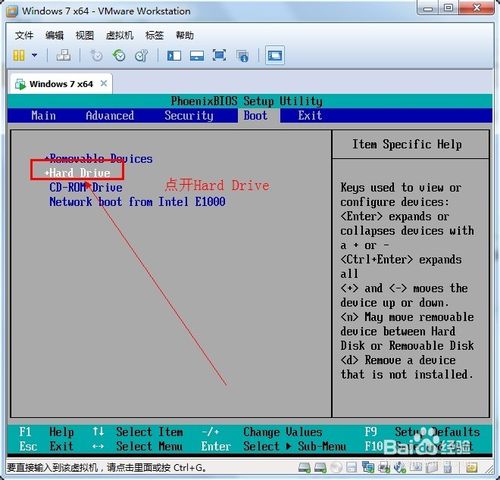
vmware虚拟机u盘启动设置方法图十四
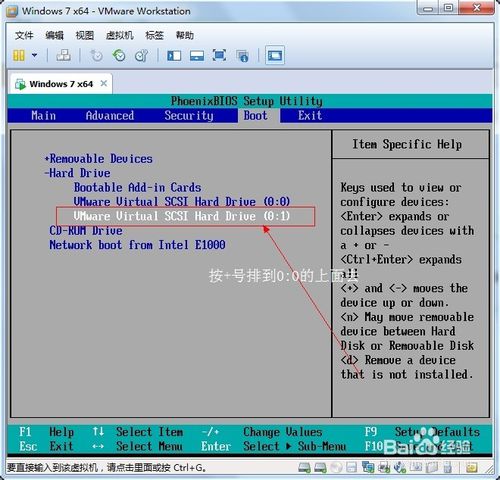
vmware虚拟机u盘启动设置方法图十五
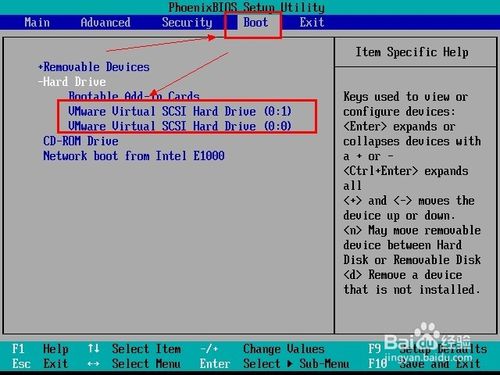
vmware虚拟机u盘启动设置方法图十六
成功!系统之家win10系统是最新的系统,有兴趣的网友可以使用下。
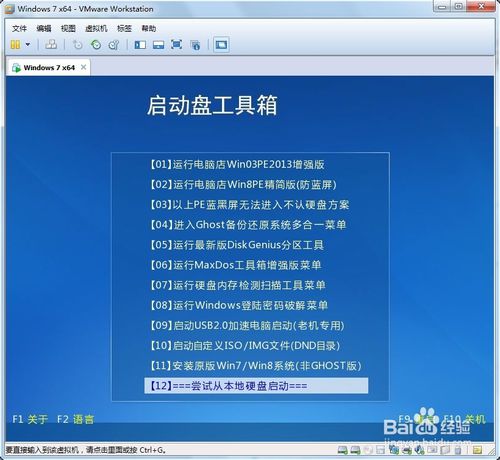
vmware虚拟机u盘启动设置方法图十七
综上所述的全部内容就是小编为网友们带来的vmware虚拟机u盘启动设置方法了,其实虚拟机设置u盘启动还是比较简单的,网友们只要认真按照教程提供的步骤,就一定可以学会vmware虚拟机u盘启动设置方法滴。今天的教程就到这里,我们明天见!
猜您喜欢
- u盾密码忘了怎么办,小编告诉你u盾密码..2018-07-24
- 小编告诉你检测U盘芯片检测工具怎么用..2017-08-19
- 教你电脑u盘装系统怎么装2020-07-16
- U盘量产工具,小编告诉你如何还原U盘数..2017-11-27
- U盘数据恢复工具,小编告诉你如何将丢..2017-11-30
- del和F2进不了bios,小编告诉你电脑进..2018-01-03
相关推荐
- u盘变成文件夹解决方法 2017-03-11
- usb接口,小编告诉你电脑usb接口没反应.. 2018-03-27
- 注册表修复,小编告诉你怎么才修复注册.. 2018-06-08
- 小编告诉你电脑启动蓝屏该怎么办.. 2017-09-09
- 用u盘装win10 64位企业版系统教程.. 2017-05-14
- 怎么用u盘重装系统 2019-07-02





 魔法猪一健重装系统win10
魔法猪一健重装系统win10
 装机吧重装系统win10
装机吧重装系统win10
 系统之家一键重装
系统之家一键重装
 小白重装win10
小白重装win10
 深度技术win8.1 32位专业版系统下载 v1909
深度技术win8.1 32位专业版系统下载 v1909 魔法猪 ghost win8.1 32位 纯净版201603
魔法猪 ghost win8.1 32位 纯净版201603 电脑公司ghost Win7系统下载32位纯净版1807
电脑公司ghost Win7系统下载32位纯净版1807 Adobe Photoshop Touch v1.5.0 汉化版(安卓Photoshop工具)
Adobe Photoshop Touch v1.5.0 汉化版(安卓Photoshop工具) 系统之家Ghost Win8 x64专业版v201612
系统之家Ghost Win8 x64专业版v201612 小白系统ghos
小白系统ghos web browse o
web browse o 萝卜家园 Gh
萝卜家园 Gh 雨林木风win1
雨林木风win1 yc浏览器 v14
yc浏览器 v14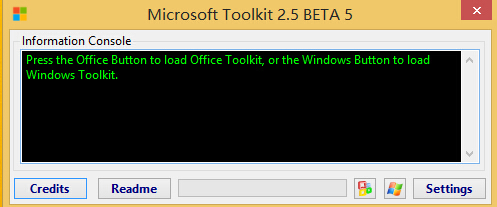 Microsoft To
Microsoft To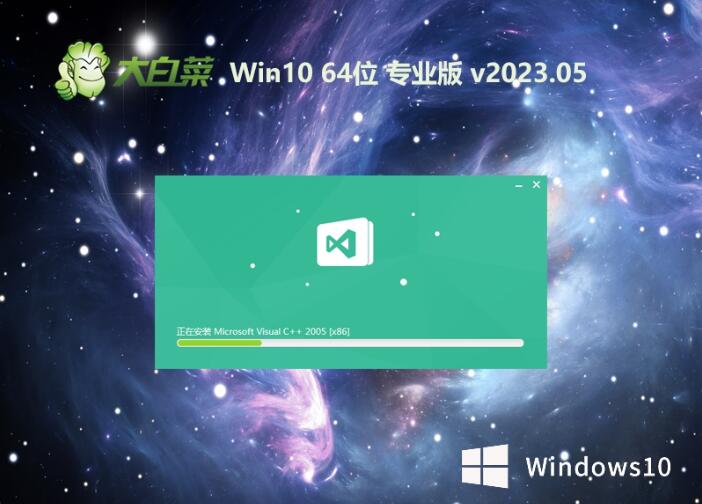 大白菜 Ghost
大白菜 Ghost 小白系统ghos
小白系统ghos 谷歌浏览器(C
谷歌浏览器(C 新萝卜家园Wi
新萝卜家园Wi WhiteHat Avi
WhiteHat Avi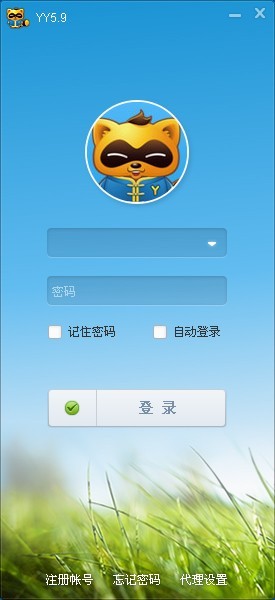 YY语音 5.9.0
YY语音 5.9.0 粤公网安备 44130202001061号
粤公网安备 44130202001061号