-
教你电脑u盘装系统怎么装
- 2020-07-16 09:10:00 来源:windows10系统之家 作者:爱win10
下面是教你u盘装系统怎么装的步骤:
一. u盘装系统准备:
1.一个空U盘超过8G空间,请提前备份U盘上面的数据,制作工具会清除
2.一台可以上网的电脑
3.下载[系统之家一键重装]软件,下载地址:http://www.163987.com/
二. u盘装系统步骤:
1.首先退出电脑的杀毒软件,接着打开[系统之家一键重装],然后选择[U盘模式]。
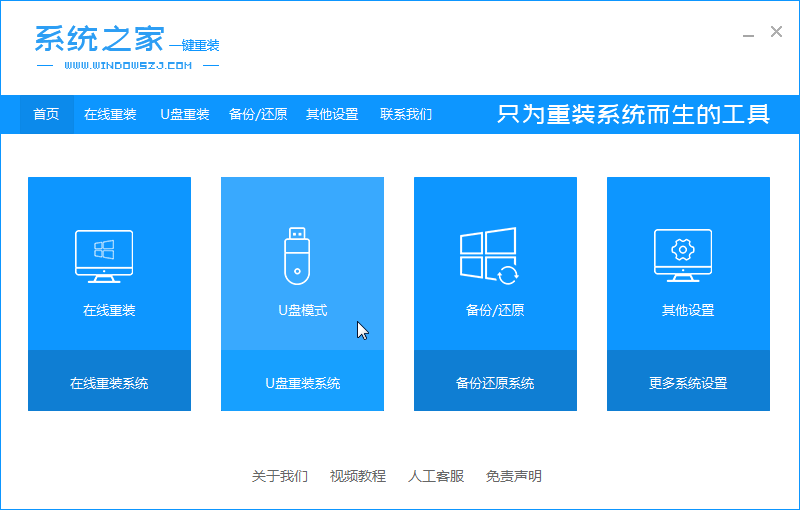
2.然后将我们的U盘插入正常使用的计算机中,您可以看到[系统之家一键重装]会自动检测到我们插入的U盘,然后单击[开始制作]按钮。
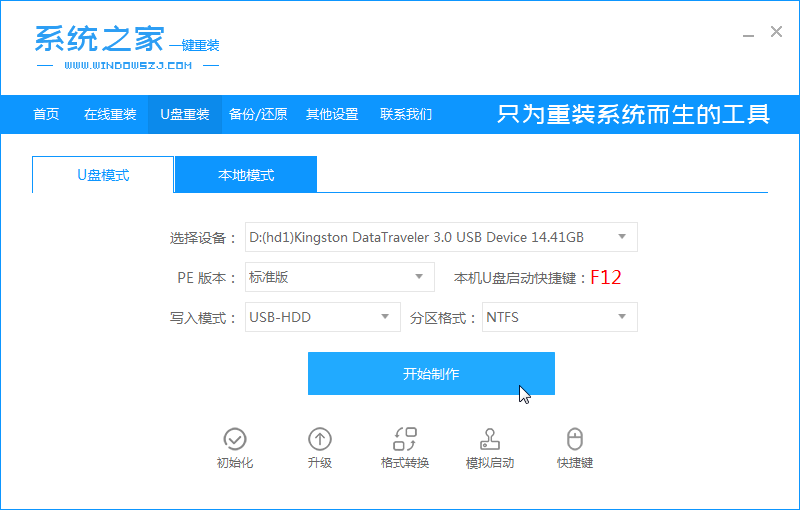
3.我们已经备份好了,直接单击[确定]。
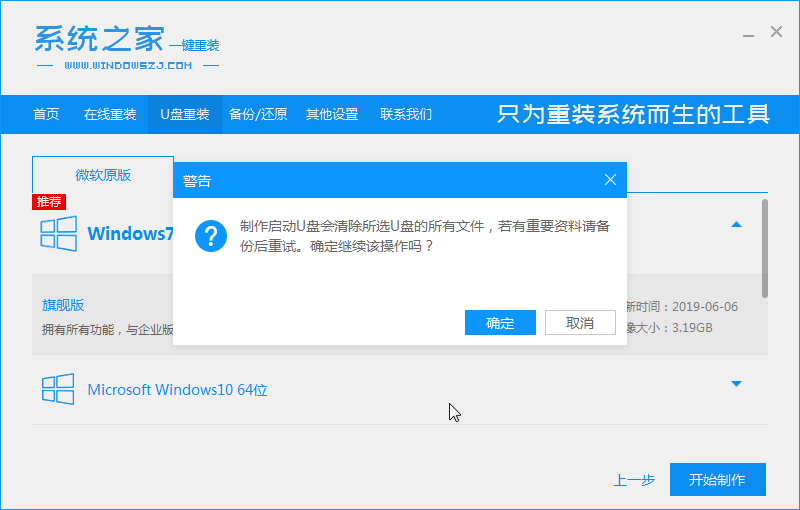
4.最后提示我们U盘工具制作完成了,安全退出U盘,然后将U盘工具插到需要重装系统的电脑上面。
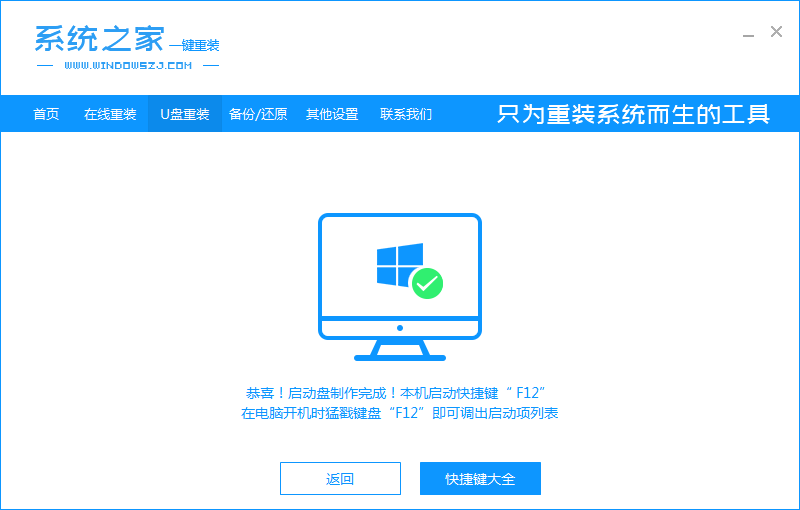
5.需要重装电脑重启后马上快速间断的敲击F12热键,然后选择我们的U盘进入,进入到[系统之家一键重装]PE界面,选择[1]进入。
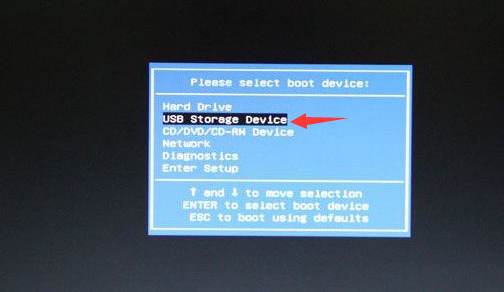
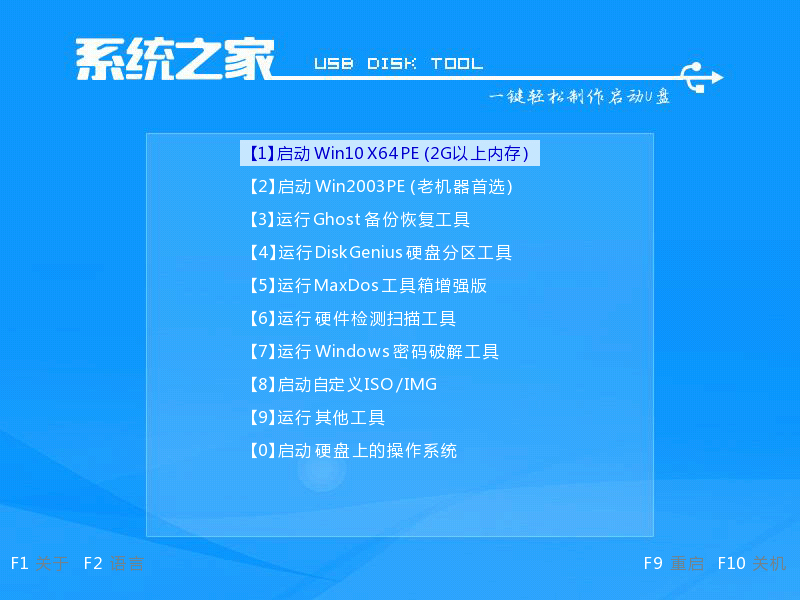
6.加载进入到PE界面,在系统之家装机工具界面选择我们需要安装的系统版本,然后单击[安装]。
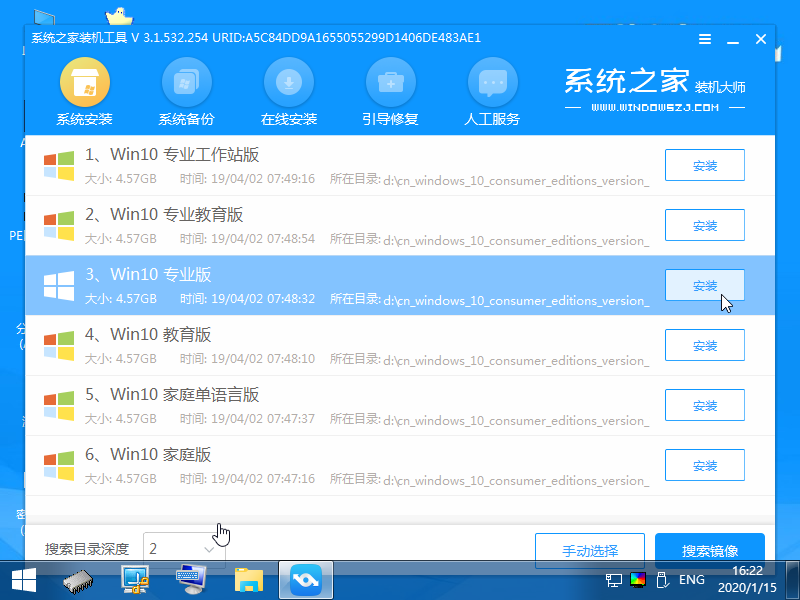
7.选择我们需要安装的位置,通常会自动安装到C盘,在出现提示后单击[确定]。

8.等待系统成功安装后,它提示安装已完成,然后退出U盘重启电脑。
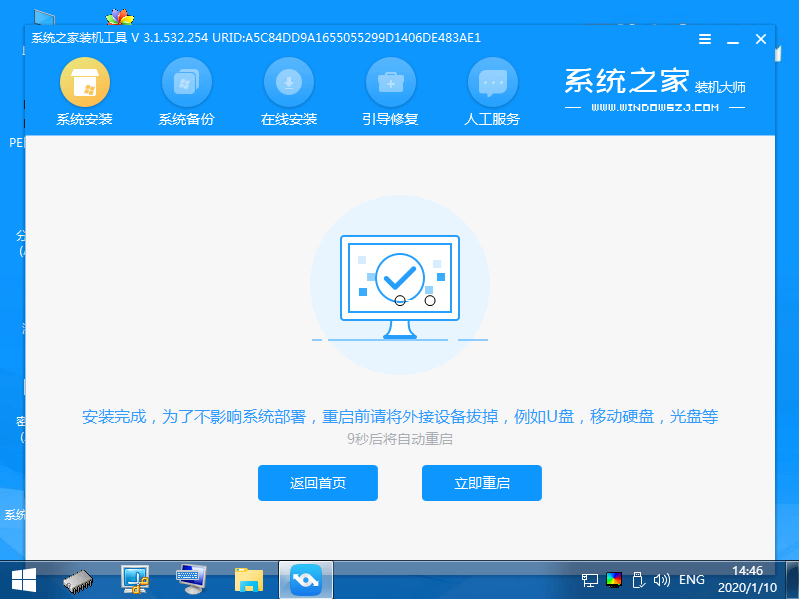
9.多次重启计算机后,正式进入系统界面,到此u盘装系统成功了。
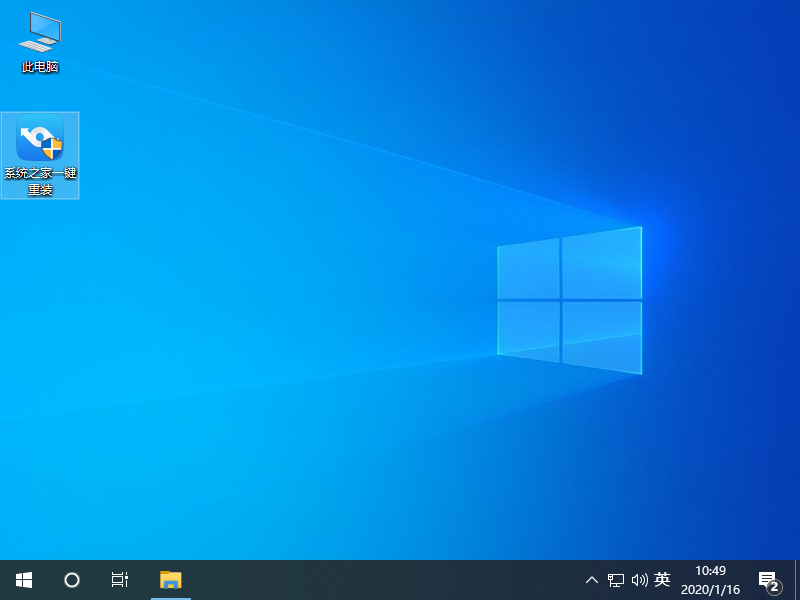
上述是U盘怎么重装系统的图文教程。
猜您喜欢
- 小编教你 u盘修复工具哪个好..2019-01-11
- 小编告诉你神州笔记本bios设置u盘启动..2019-01-22
- 传授如何设置u盘为启动盘2019-04-08
- 教你用u盘装系统图解教程2020-07-03
- 如何用u盘装系统win72020-07-13
- 大白菜u盘启动,小编告诉你如何制作..2017-11-18
相关推荐
- 最新硬盘坏道检测工具 小编告诉你使用.. 2017-11-10
- win7插入u盘不能开机解决教程.. 2017-04-13
- 工具活动小编激密教您怎么把歌曲到U盘.. 2017-09-18
- 小编告诉你u盘不能格式化怎么办.. 2017-10-27
- 华硕bios设置u盘启动方法 2017-01-25
- U盘数据恢复大师注册码最新下载.. 2017-09-06





 魔法猪一健重装系统win10
魔法猪一健重装系统win10
 装机吧重装系统win10
装机吧重装系统win10
 系统之家一键重装
系统之家一键重装
 小白重装win10
小白重装win10
 雨林木风win10系统下载32位企业版v201712
雨林木风win10系统下载32位企业版v201712 萝卜家园Ghost xp xp3 快速装机版 v1903
萝卜家园Ghost xp xp3 快速装机版 v1903 疯狂DPS练习器 v1.0 绿色免费版 (疯狂DPS测试机)
疯狂DPS练习器 v1.0 绿色免费版 (疯狂DPS测试机) 新萝卜家园Win7系统下载64位纯净版1804
新萝卜家园Win7系统下载64位纯净版1804 PPS影音 3.1.0.1035 去广告版 (PPS官方视频播放器)
PPS影音 3.1.0.1035 去广告版 (PPS官方视频播放器) 雨林木风ghost win7旗舰版64位201411生命装机版
雨林木风ghost win7旗舰版64位201411生命装机版 系统之家Ghos
系统之家Ghos 新萝卜家园Wi
新萝卜家园Wi 萝卜家园win1
萝卜家园win1 系统之家Win1
系统之家Win1 雨林木风Ghos
雨林木风Ghos 雨林木风ghos
雨林木风ghos 系统之家ghos
系统之家ghos 系统之家64位
系统之家64位 电脑公司 gho
电脑公司 gho 小白系统Ghos
小白系统Ghos 粤公网安备 44130202001061号
粤公网安备 44130202001061号