-
怎么用u盘重装系统
- 2019-07-02 08:40:02 来源:windows10系统之家 作者:爱win10
小小的u盘功能强大,不仅可以存储视频,图片,文档,而且还可以重装系统。不过前提我们需要使用工具将其制作为U盘启动盘。我给大家整理了使用U盘重装系统的详细步骤,get一下吧
怎么用U盘重装系统呢?随着科技的进步,我们对于信息数据的交换有了更多需求,很多朋友都会购买一个U盘随身携带。今天,我就给大家介绍一下使用U盘重装系统简单方法,赶紧来瞧瞧吧
怎么用U盘重装系统
1、下载系统之家一键重装软件,其中有U盘装系统制作功能,官方下载地址:http://www.kkzj.com/
2、将大于10G的U盘插入可以正常上网的电脑上,退出杀毒软件,点击系统之家一键重装系统软件,主界面选择U盘启动,U盘模式
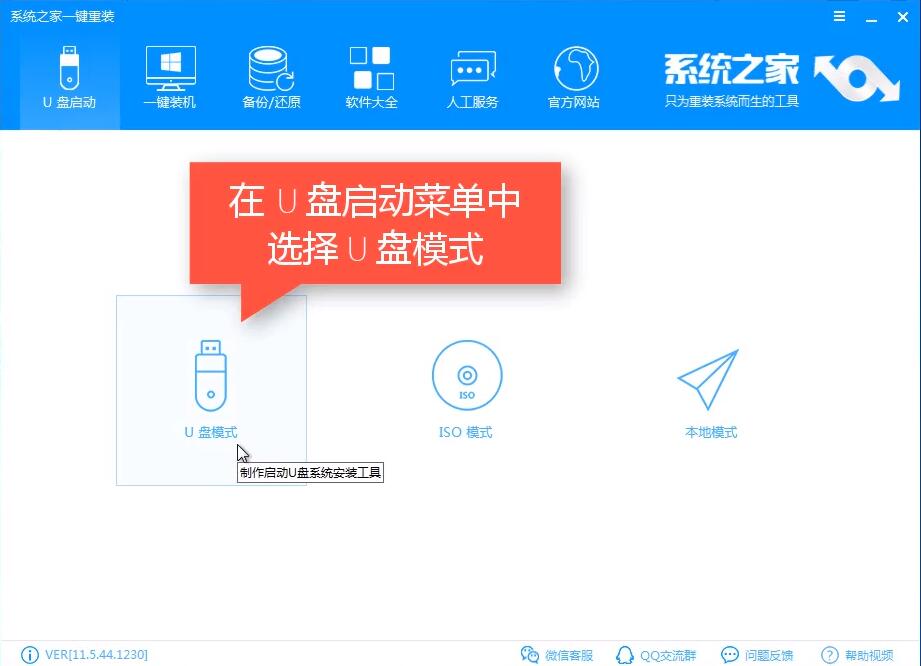
U盘电脑图解1
3、选择U盘复选框,点击一键制作启动U盘。点击右下角的快捷键可查询自己需要重装系统电脑上的U盘启动快捷键
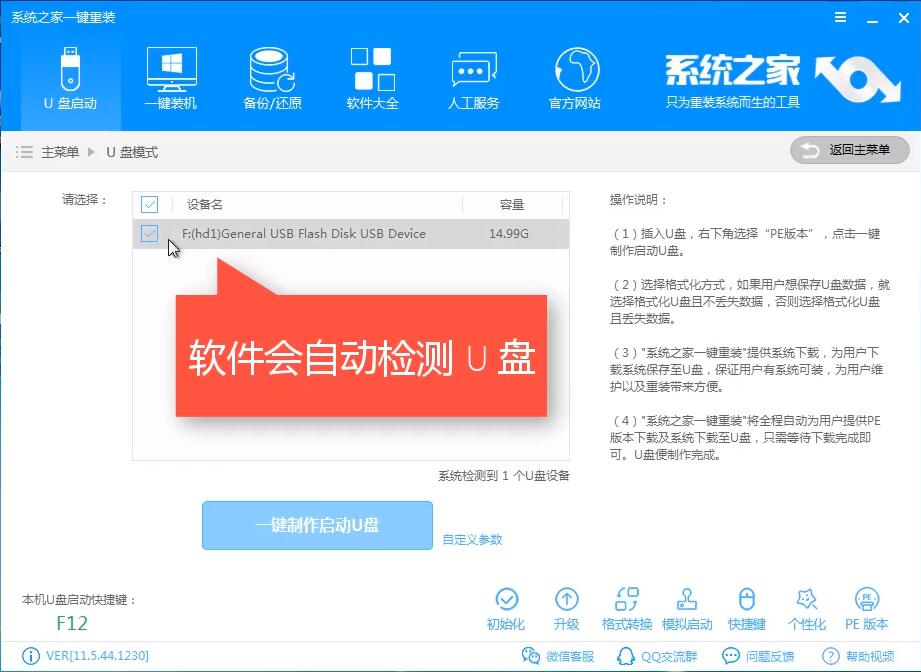
U盘重装系统教程电脑图解2
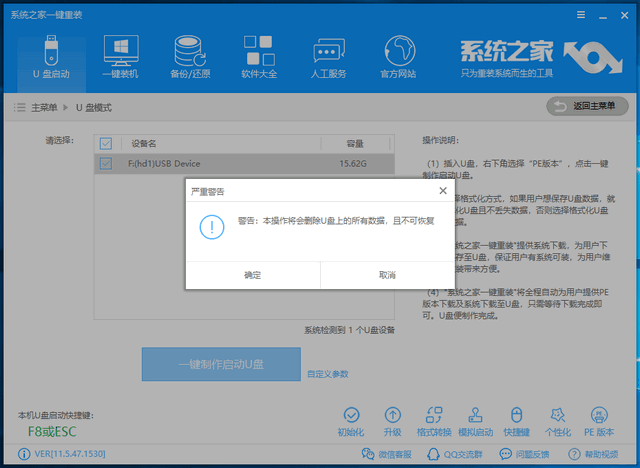
U盘重装系统教程电脑图解3
5、选择系统,点击右下角的下载系统且制作U盘,等待U盘启动盘制作完成后拔出U盘
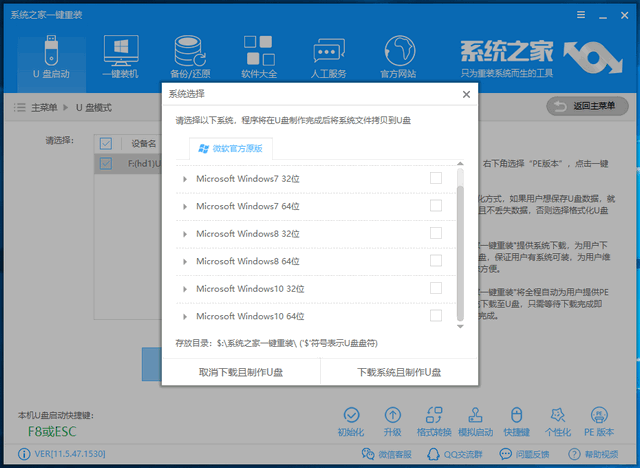
U盘重装系统教程电脑图解4
6、将U盘插入需要重装系统的电脑上,按下电源键,出现开机logo界面不停地敲击我们之前查询的启动热键,选择USB选项或者带有U盘品牌的选项,回车
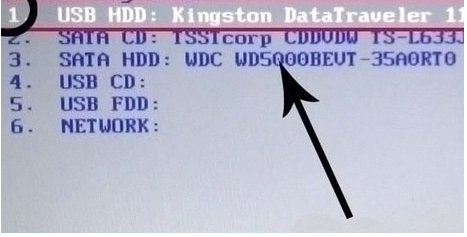
怎么用U盘重装系统电脑图解5
7、进入到系统之家PE选择界面,方向键选择02新机型,回车
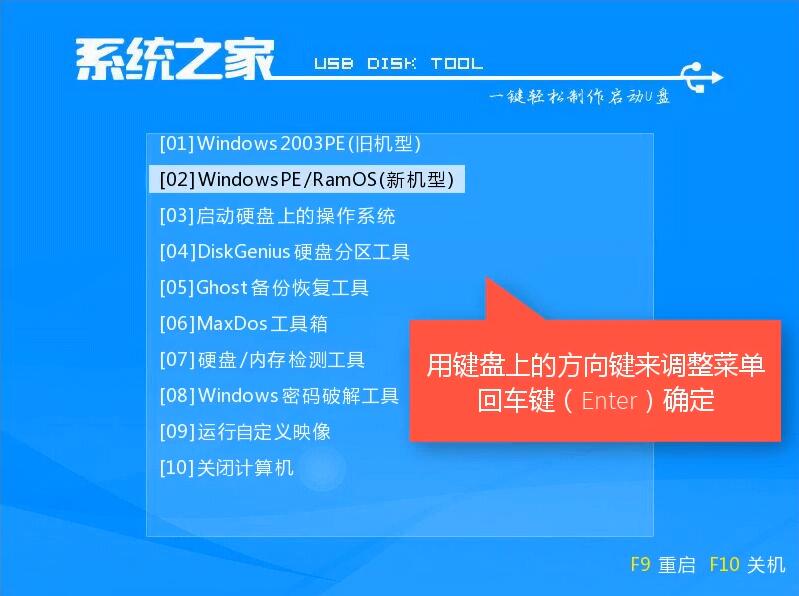
U盘电脑图解6
8、Windows启动管理器界面选择64位PE回车
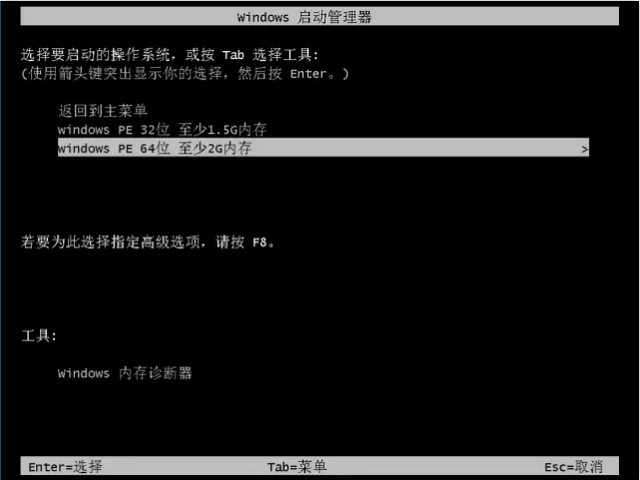
U盘电脑图解7
9、等待进入系统之家PE桌面,弹出PE装机工具选择下载的系统,目标分区选择C盘,点击安装系统。系统安装完成后拔出U盘,重启电脑
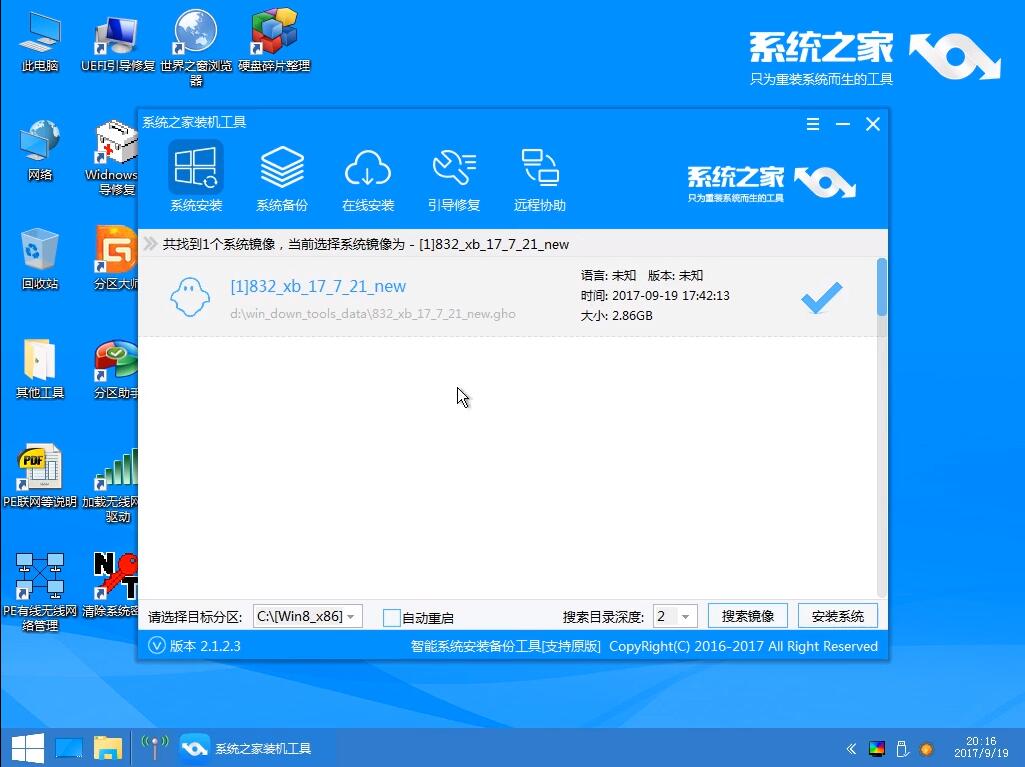
U盘电脑图解8
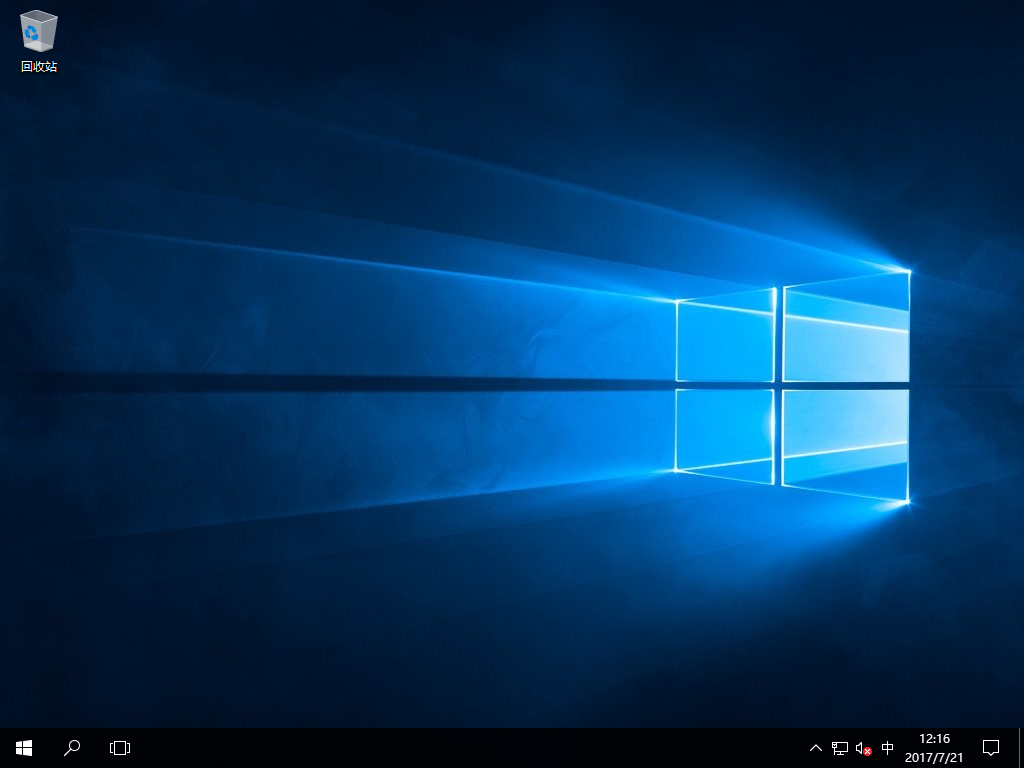
怎么用U盘重装系统电脑图解9
以上就是怎么用U盘重装系统的方法啦,U盘重装系统可以解决99%的问题,学会了就赶紧动手试试吧。有疑问还可以咨询人工客服哦
猜您喜欢
- 最全面惠普怎么使用u盘重装win7系统..2019-05-08
- u盘格式化恢复,小编告诉你如何简单修..2017-12-14
- u盘装系统win7_小编告诉你最新方法..2017-11-14
- 万能u盘驱动,小编告诉你如何安装使用..2017-12-19
- 细说u盘如何安装xp系统2018-11-23
- u盘修复软件,小编告诉你如何快速恢复..2018-01-18
相关推荐
- 工具活动小编激密教您如何分区.. 2017-09-12
- 梅捷 bios设置,小编告诉你梅捷bios怎.. 2018-05-11
- win7电脑U盘被关闭了怎么办 2017-05-01
- win7下u盘无法鼠标双击解决教程.. 2017-05-02
- 移动u盘加密怎么操作?小编告诉你加密.. 2018-01-26
- 各大品牌电脑进BIOS表 2017-06-21





 魔法猪一健重装系统win10
魔法猪一健重装系统win10
 装机吧重装系统win10
装机吧重装系统win10
 系统之家一键重装
系统之家一键重装
 小白重装win10
小白重装win10
 系统之家ghost win7 x86 旗舰版201605
系统之家ghost win7 x86 旗舰版201605 雨林木风Ghost win8 64位专业版v201702
雨林木风Ghost win8 64位专业版v201702 深度技术Win10 专业版系统下载64位 v1906
深度技术Win10 专业版系统下载64位 v1906 官方原版win7 64位旗舰版系统下载v20.04
官方原版win7 64位旗舰版系统下载v20.04 雨林木风ghost win7 x86 纯净版201510
雨林木风ghost win7 x86 纯净版201510 电脑公司ghos
电脑公司ghos WindowManage
WindowManage 比特彗星v1.3
比特彗星v1.3 系统之家Ghos
系统之家Ghos 深度技术ghos
深度技术ghos 小白系统G
小白系统G 马克思的小说
马克思的小说 千千静听v7.0
千千静听v7.0 PotPla<x>yer
PotPla<x>yer 深度技术64位
深度技术64位 深度技术Ghos
深度技术Ghos 粤公网安备 44130202001061号
粤公网安备 44130202001061号