-
电脑不显示u盘盘符解决方法
- 2017-02-09 17:00:18 来源:windows10系统之家 作者:爱win10
很多朋友都不知道电脑不显示u盘盘符的时候要怎么办,因为大家这时候一般都在骂U盘是个没用的东西!其实大家不要骂U盘,因为它已经很努力了!那么电脑不显示u盘盘符的时候我们要怎么解决呢?下面windows之家小编就给大家带来解决方法吧。
“我的电脑”鼠标右键“管理”
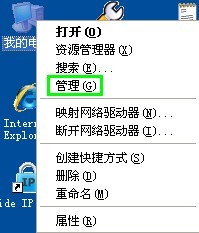
电脑不显示u盘盘符解决方法图1
左边窗格中点击“磁盘管理”

电脑不显示u盘盘符解决方法图2
U盘盘符上鼠标右键“属性”

电脑不显示u盘盘符解决方法图3
“硬件”选项卡下选中U盘的设备,点击下面的“属性”
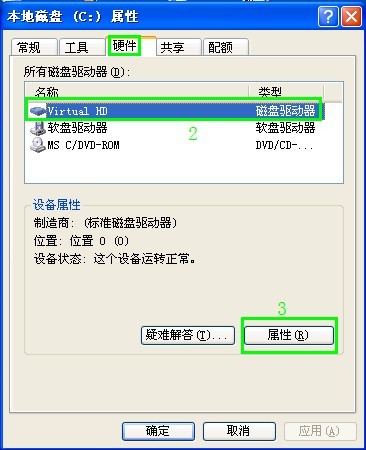
电脑不显示u盘盘符解决方法图4
在“卷”下点击“导入”按钮
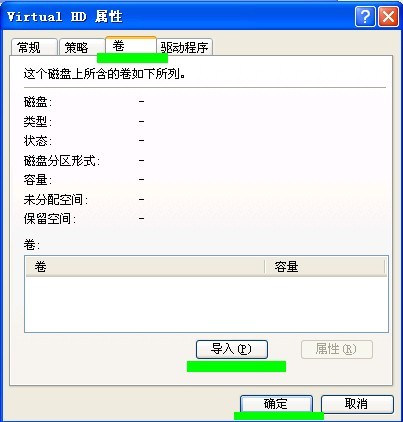
电脑不显示u盘盘符解决方法图5
导入成功
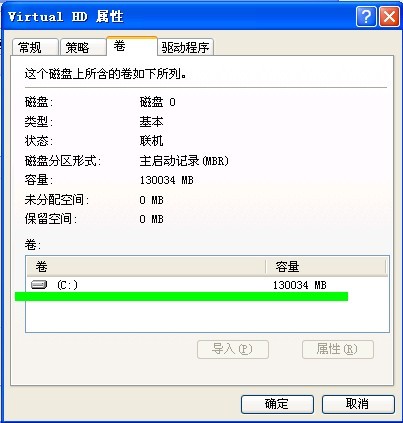
电脑不显示u盘盘符解决方法图6
以上就是电脑不显示u盘盘符的解决方法了,大家是否都已经掌握了这个方法呢?总而言之这个方法是非常流行的,不过现在可能比较少了,因为大家都学会了嘛。小编也是收藏了很久才分享给大家的哦,因为这个方法并没有什么特别出彩的地方,一般人看一两遍就会了。拓展阅读:如何装系统。
上一篇:联想笔记本电脑u盘启动的方法
下一篇:cdlinuxu盘启动制作方法
猜您喜欢
- 小编告诉你华硕系统如何刷bios..2017-09-29
- u盘中毒文件被隐藏了?笔者教你如何快..2018-11-02
- 小编告诉你bios中的disabled是什么意..2019-01-21
- u盘重装系统软件哪个好用2022-12-11
- 主编教您电脑不识别u盘怎么办..2019-01-08
- 教你怎么使用u盘直接装系统..2017-06-29
相关推荐
- 最新最可靠U盘装系统步骤制作教程.. 2017-06-04
- acer电脑U盘重装操作系统教程.. 2017-03-18
- 怎么使用U盘重装win7呢? 2017-07-12
- usb前面不能用,小编告诉你解决电脑前.. 2018-02-10
- usb供电设置,小编告诉你电脑usb供电不.. 2018-01-29
- 电脑u盘检测不到怎么办 2017-04-06





 魔法猪一健重装系统win10
魔法猪一健重装系统win10
 装机吧重装系统win10
装机吧重装系统win10
 系统之家一键重装
系统之家一键重装
 小白重装win10
小白重装win10
 Clover v3.0.365 Beta 官方中文版 (Windows资源管理器实现多标签)
Clover v3.0.365 Beta 官方中文版 (Windows资源管理器实现多标签) 网络电话自动追呼v9.0下载(电话骚扰器)
网络电话自动追呼v9.0下载(电话骚扰器) 技术员联盟 Ghost Win10 32位流畅兼容版 v2023.04
技术员联盟 Ghost Win10 32位流畅兼容版 v2023.04 Qt Web浏览器 3.7.2 多国语言版
Qt Web浏览器 3.7.2 多国语言版 萝卜家园win10系统下载64位专业版v201809
萝卜家园win10系统下载64位专业版v201809 新萝卜家园ghost Win7 x64纯净版201602
新萝卜家园ghost Win7 x64纯净版201602 飞奔浏览器 v
飞奔浏览器 v 萝卜家园32位
萝卜家园32位 萝卜家园Ghos
萝卜家园Ghos 雨林木风win1
雨林木风win1 翰华多功能浏
翰华多功能浏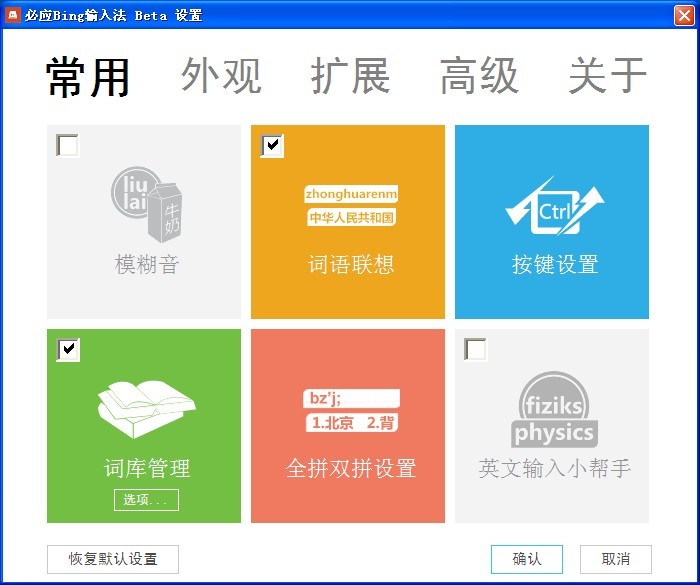 必应输入法 v
必应输入法 v 皇帝浏览器 v
皇帝浏览器 v 双福语音浏览
双福语音浏览 系统之家win1
系统之家win1 慕课网浏览器
慕课网浏览器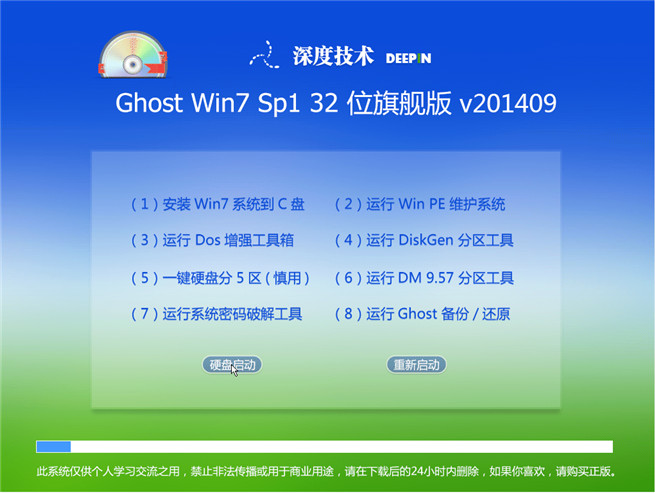 深度技术 Gho
深度技术 Gho 云起浏览器 v
云起浏览器 v 粤公网安备 44130202001061号
粤公网安备 44130202001061号