-
虚拟机U盘启动安装的方法
- 2017-02-13 10:12:16 来源:windows10系统之家 作者:爱win10
最近系统之家小编在制作一个U盘启动盘,但是不知道有米有成功,因为由于windowsxpsp3下载安装的电脑又打开了很多文件与网页,又在挂游戏,重启开机测试太麻烦了,那如何如何使用虚拟机U盘启动安装呢?接下来就让小编为大家介绍虚拟机U盘启动安装的方法吧。
运行你安装的虚拟机
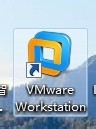
虚拟机U盘启动安装的方法图1
点击绿色的按钮,把你的虚拟机下面的系统启动。
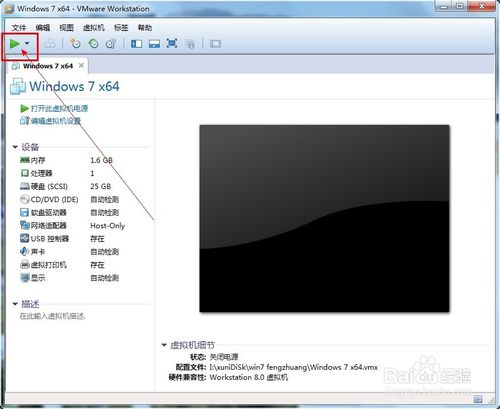
虚拟机U盘启动安装的方法图2
让你的虚拟系统处于可以按“Ctrl+Alt+Insert”重启的界面。比如我让虚拟系统停留在下图的界面。

虚拟机U盘启动安装的方法图3
把虚拟系统全屏 ,即按一次“Ctrl+Alt+Enter”组合键让虚拟机全屏。
让鼠标完全属于虚拟机,也就是看不见鼠标的状态。
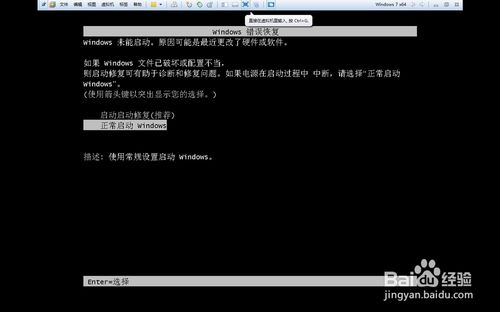
虚拟机U盘启动安装的方法图4
现在插入你的U盘。用快捷键重启一次你的虚拟机。按“Ctrl+Alt+Insert“重启。
在如下界面迅速按一次”F2“或者ESC。
如果没有成功就多重复几次。
即可选择优先启动U盘。
如果以上方法不成功可以选择下面的方法。
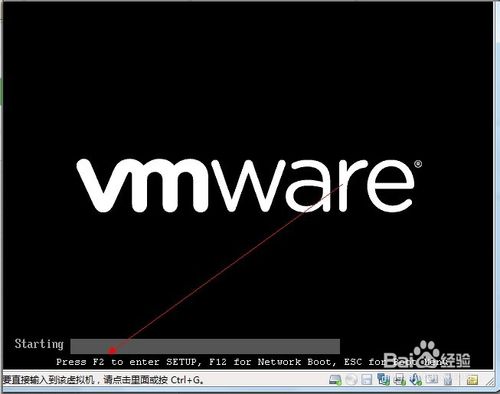
虚拟机U盘启动安装的方法图5
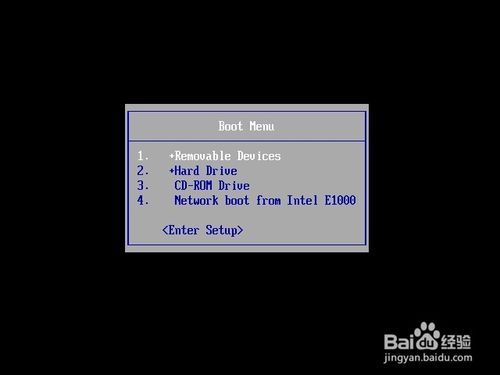
虚拟机U盘启动安装的方法图6
首先插入你的U,然后重新运行你的虚拟机,点击编辑虚拟机设置。
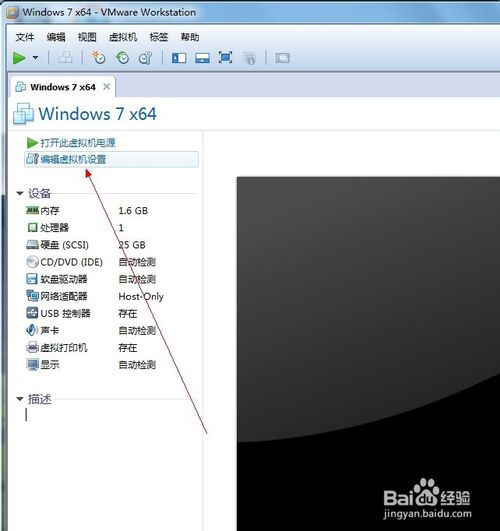
虚拟机U盘启动安装的方法图7
在编辑设置里面添加一块硬盘,
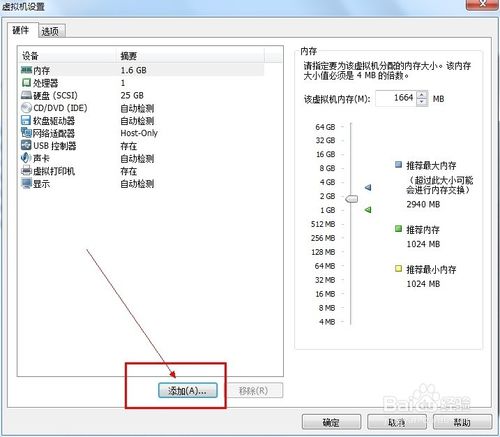
虚拟机U盘启动安装的方法图8
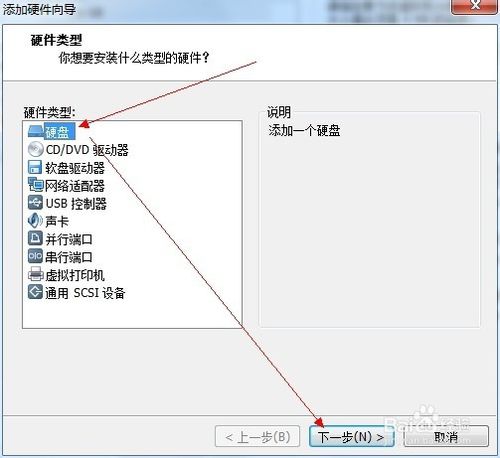
虚拟机U盘启动安装的方法图9
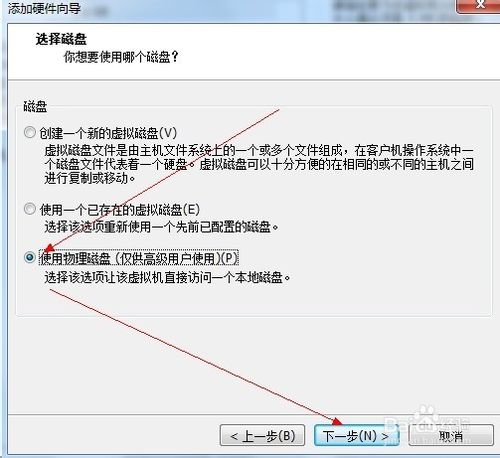
虚拟机U盘启动安装的方法图10
选择你的U盘,最后一个可能是你的U盘。点击下一步完成添加
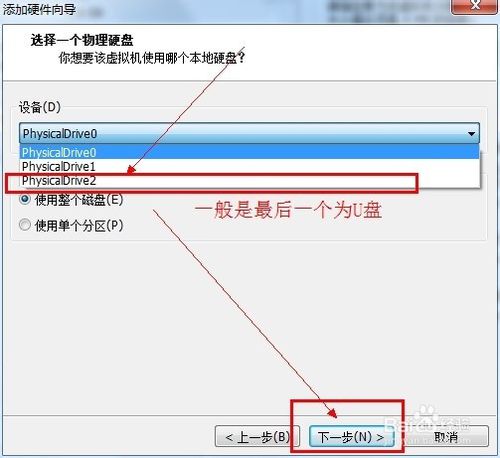
虚拟机U盘启动安装的方法图11
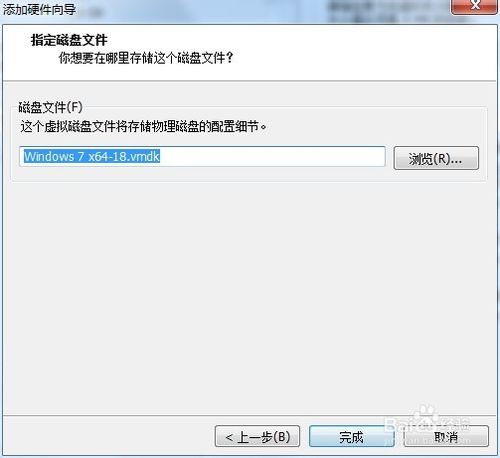
虚拟机U盘启动安装的方法图12
在你的虚拟机系统信息上面会多出一条如下图所示的“使用设备\.Ph”的物理磁盘。
现在开机启动你的虚拟系统。
进入虚拟机的BIOS里面:按F2进入虚拟机的BIOS
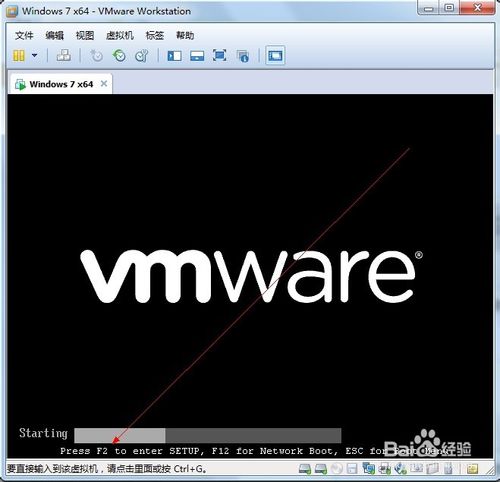
虚拟机U盘启动安装的方法图13
点开“Hard Drive”
在优先启动项里面选择0:1优先启动。
最后按F10保存设置退出BIOS
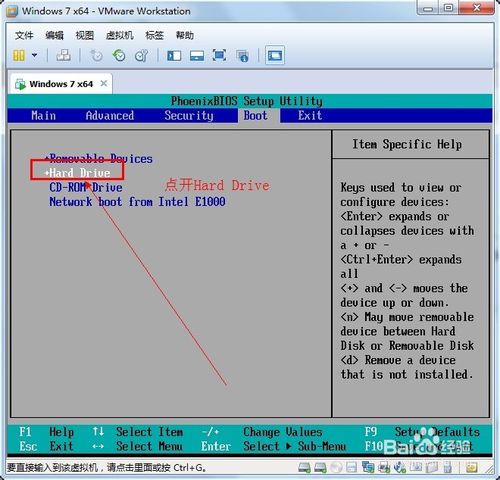
虚拟机U盘启动安装的方法图14
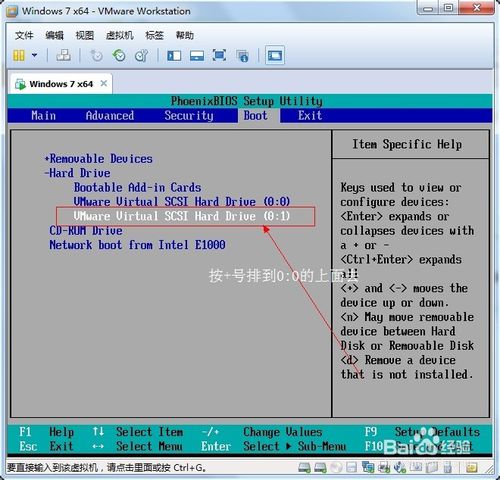
虚拟机U盘启动安装的方法图15
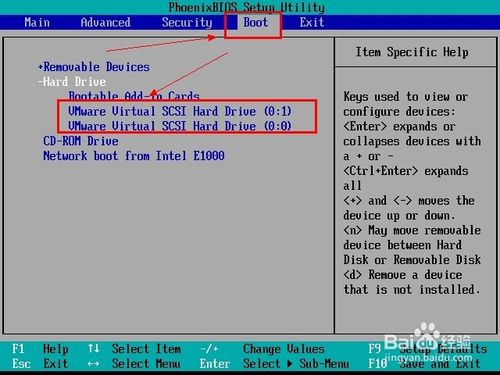
虚拟机U盘启动安装的方法图16
成功!
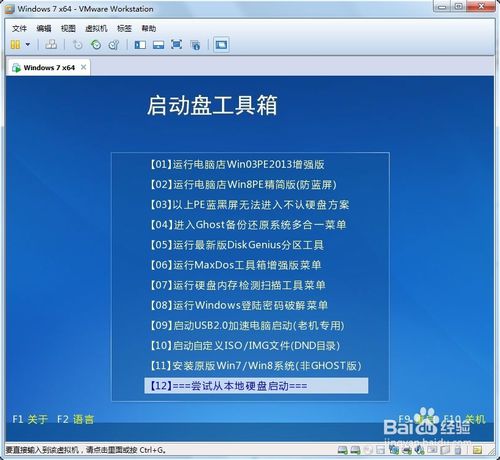
虚拟机U盘启动安装的方法图17
综上所述,关于虚拟机U盘启动安装的方法到这里就全部结束了,大家通过小编为大家介绍的虚拟机U盘启动安装的方法都对安装虚拟机U盘启动有一定的了解了吧,好了,如果大家还想了解更多的资讯敬请关注系统之家官网吧。
猜您喜欢
- U盘修复_小编告诉你金士顿U盘修复工具..2018-01-18
- 告诉你u盘数据恢复大师使用方法..2019-01-11
- 系统详解u盘安装win10系统2019-03-06
- 主编教您制作u盘启动方法2018-11-17
- 电脑U盘刷BIOS的方法2017-02-04
- 小U讲解电脑截屏的快捷键是什么..2019-07-17
相关推荐
- u盘插在电脑上没反应?小编告诉你u盘插.. 2017-12-07
- 新u盘不显示怎么办 2017-02-28
- u盘分区软件使用方法 2017-04-14
- win7电脑识别不了u盘解决方法.. 2017-04-01
- 怎么安装系统,小编告诉你U盘怎么安装w.. 2018-02-23
- 一键U盘装系统改密码操作方法.. 2017-01-23





 魔法猪一健重装系统win10
魔法猪一健重装系统win10
 装机吧重装系统win10
装机吧重装系统win10
 系统之家一键重装
系统之家一键重装
 小白重装win10
小白重装win10
 深度技术 Ghost Win11 64位完美装机版v2023.05
深度技术 Ghost Win11 64位完美装机版v2023.05 新萝卜家园Win7系统下载32位纯净版1711
新萝卜家园Win7系统下载32位纯净版1711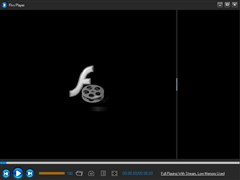 flv下载器(Flvs Pla<x>yer)v1.0.1.20绿色版
flv下载器(Flvs Pla<x>yer)v1.0.1.20绿色版 系统之家Ghost Win8专业版系统下载 (64位) v1903
系统之家Ghost Win8专业版系统下载 (64位) v1903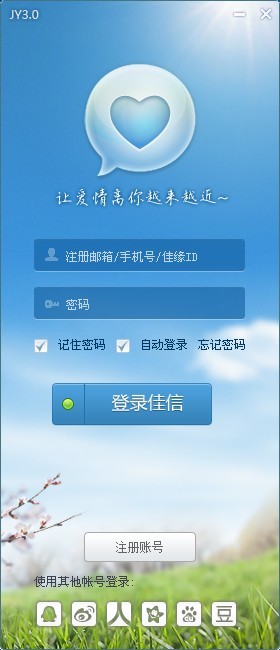 世纪佳缘v3.0.2绿色版(聊天工具)
世纪佳缘v3.0.2绿色版(聊天工具) 萝卜家园Windows10系统专业版下载64位 v1903
萝卜家园Windows10系统专业版下载64位 v1903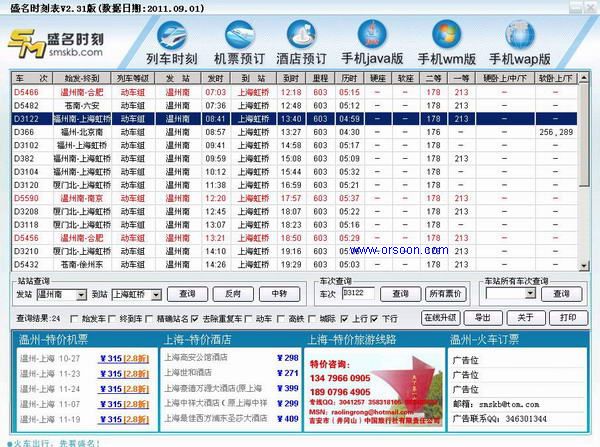 盛名列车时刻
盛名列车时刻 深度技术Ghos
深度技术Ghos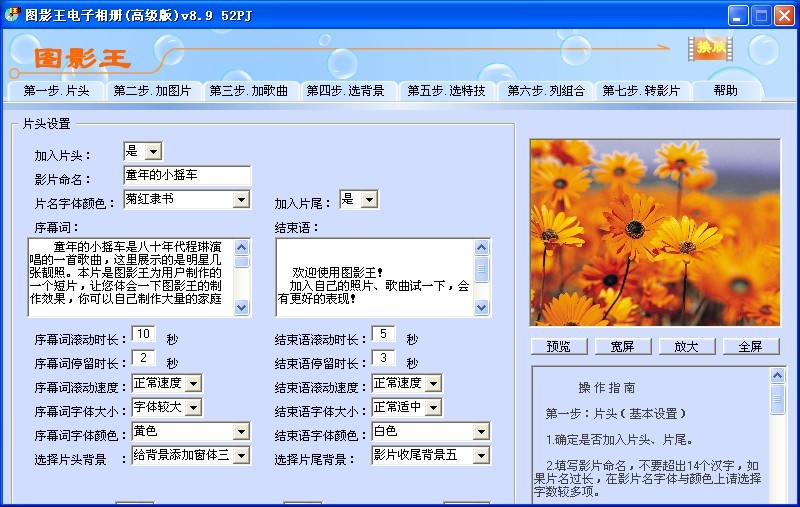 图影王电子相
图影王电子相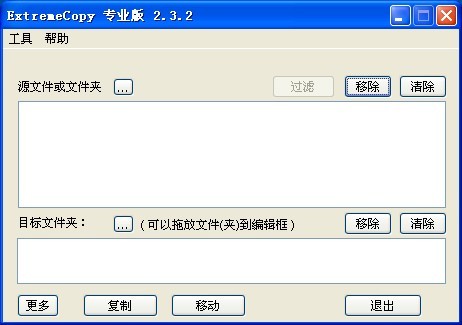 ExtremeCopy
ExtremeCopy  魔法猪ghost
魔法猪ghost  小白系统ghos
小白系统ghos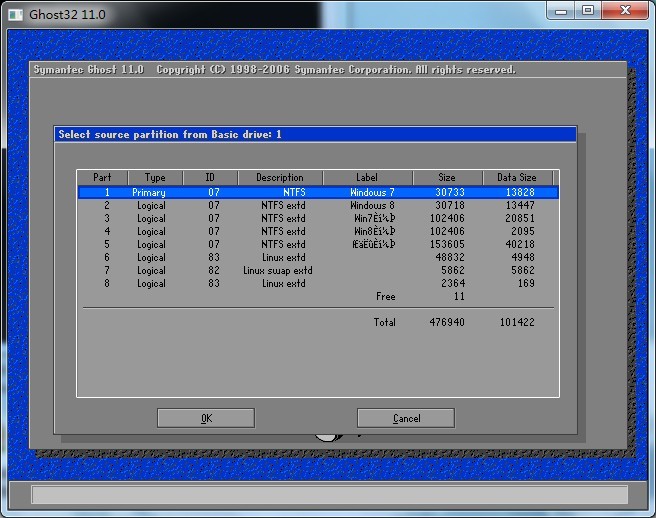 Ghost32 v11
Ghost32 v11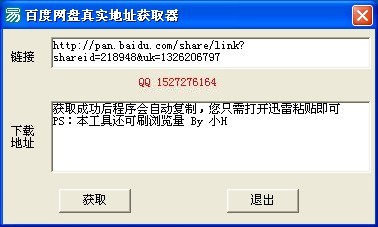 百度地址转换
百度地址转换 深度技术Ghos
深度技术Ghos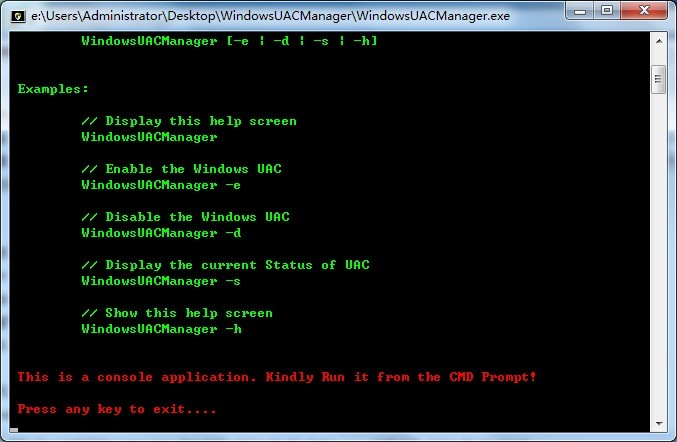 Windows UAC
Windows UAC  粤公网安备 44130202001061号
粤公网安备 44130202001061号