-
一键U盘装系统改密码操作方法
- 2017-01-23 18:03:07 来源:windows10系统之家 作者:爱win10
今天windows之家小编要考考大家了,网友们都知道一键U盘装系统改密码是如何操作的吗?相信一键U盘装系统改密码这个问题难倒了一大片的网友们吧。不过大家都不用自责,因为一键U盘装系统改密码这个问题确实比较难,不过小编已经把教程给网友们准备好了。
第一步、一键制作U盘启动工具,随便你优盘或者是其它内存卡,制作过程会格式化,请做好相应的数据备份;

一键U盘装系统改密码操作方法图一
第二步、将制作好的U盘工具插入电脑主机,重启电脑进入BIOS里面的boot项目下设置第一启动项为U盘启动。一般略有差异,只要找到能够为启动项顺序的带硬盘字符、USB、DDVD光驱字样的即可(具体参看)。设置好后按F10保存退出;

一键U盘装系统改密码操作方法图二
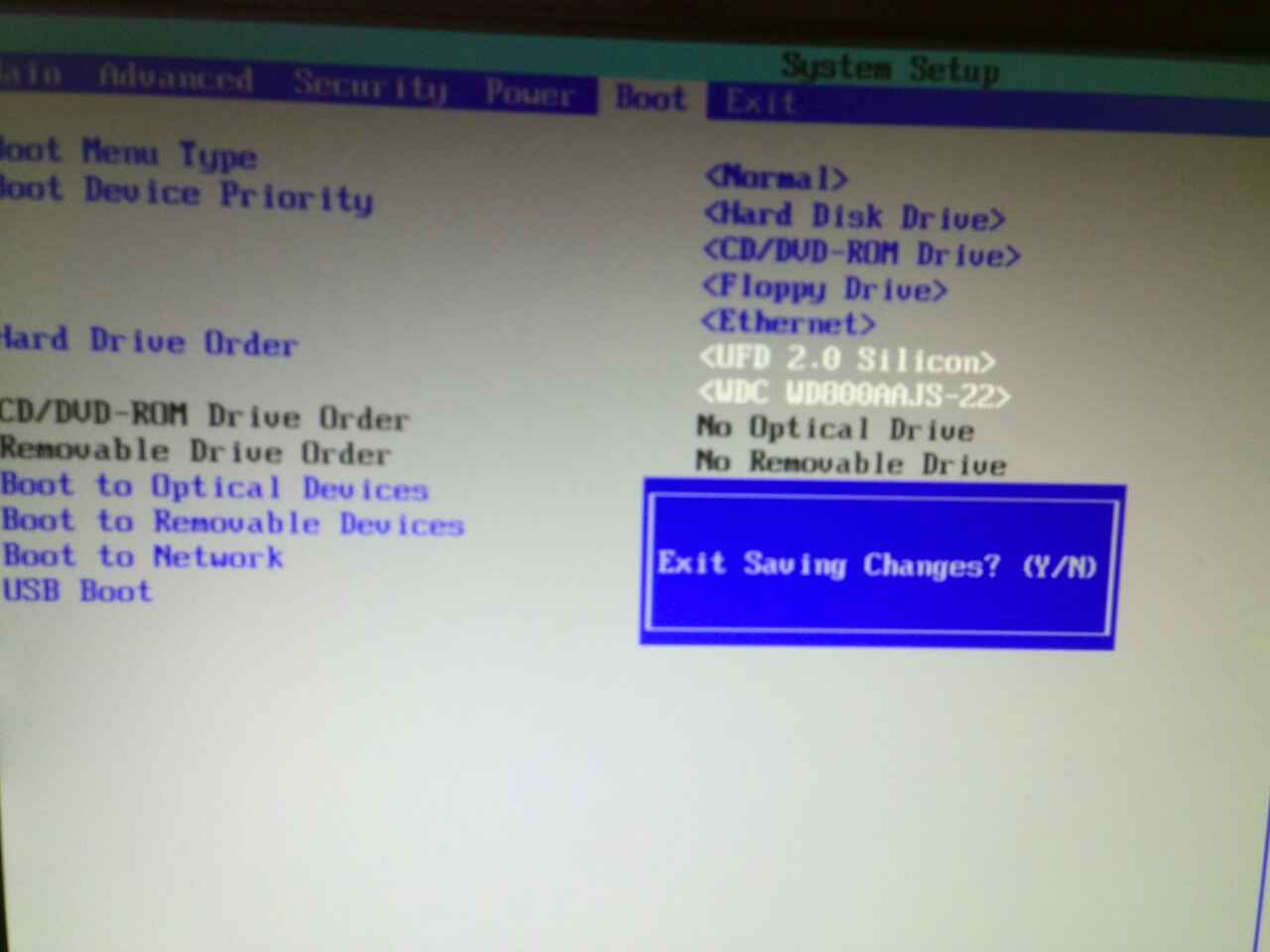
一键U盘装系统改密码操作方法图三
第三步、电脑自动重启后进入功能选择“运行windows登陆密码破解菜单”,回车进入该选项;

一键U盘装系统改密码操作方法图四
第四步、在显示的界面上选择“清除windows登陆密码(修改密码)”,回车进入。这里要说一下的就是01项功能是破解并重新设置密码,也就是找回密码的意思,02的功能是不修改密码的情况下仅此次登陆到这台机器,带有小偷小摸的意思啦,至于大家怎么用看自己的需求咯!
第四步、选择序号1(也就是“选择windows所在的系统分区”),回车进入
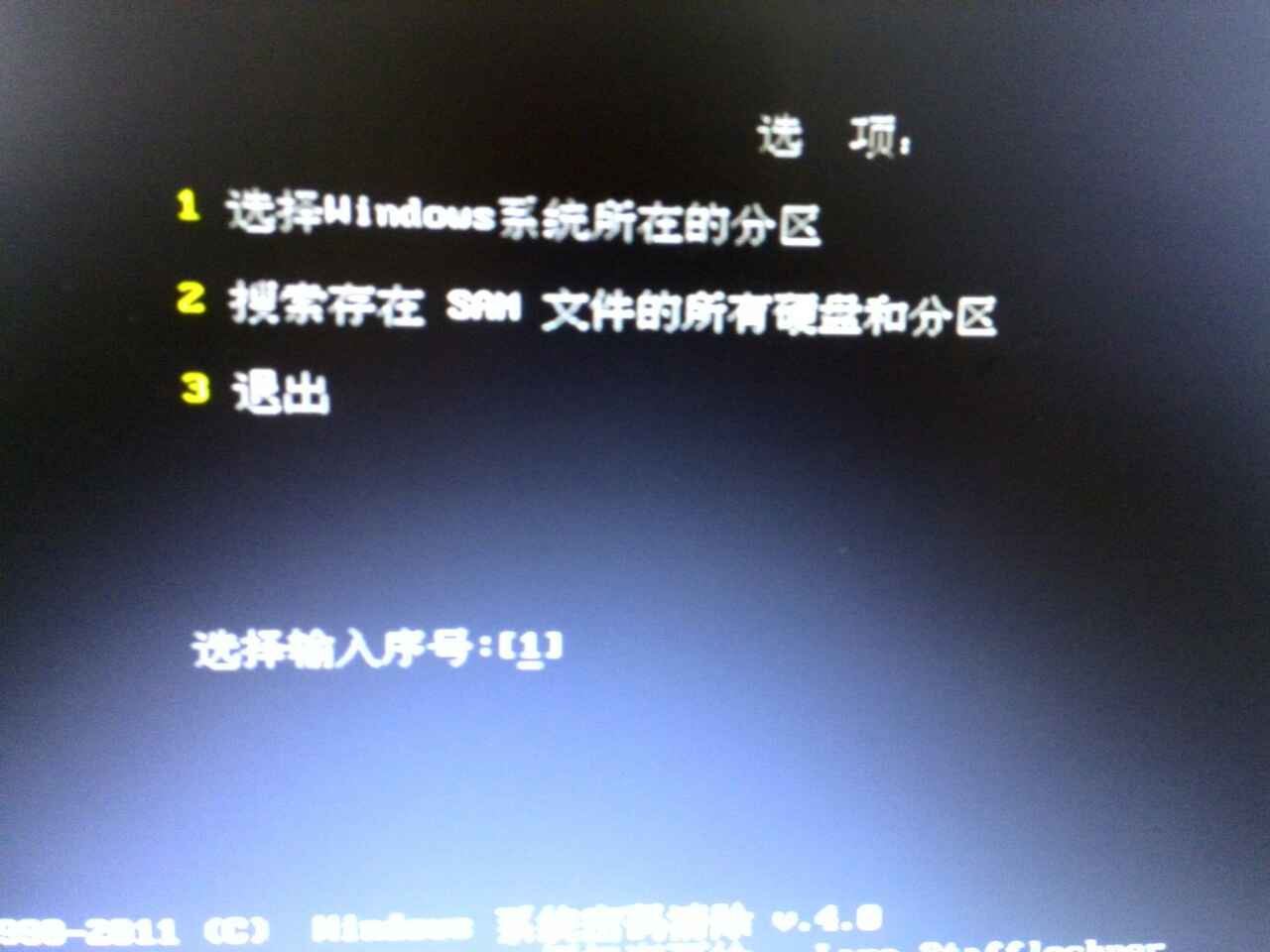
一键U盘装系统改密码操作方法图五
第五步、接下来选择密码所在的磁盘也就是C盘,判断依据为看后面显示的磁盘大小,大概记得你C盘有多大就行了,我这里选择1,回车后系统自动搜索账户密码;

一键U盘装系统改密码操作方法图六

一键U盘装系统改密码操作方法图七
第六步、在系统账户列表中选择“administration”的代号0输入到下面括号;
第七步、接下来工具开始执行密码清除步骤,完了一直按“Esc"退出,重启后即可正常进入系统了。微软windows7是非常好用的系统,网友们快去访问吧。

一键U盘装系统改密码操作方法图八

一键U盘装系统改密码操作方法图九
上面所描述的所有内容就是windows之家小编为网友们带来的一键U盘装系统改密码操作方法了,相信网友们只要用心看完教程,都可以成功学会一键U盘装系统改密码的操作方法了。小编希望网友们都能学会新的技巧。今天的教程就到这里,我们下篇教程再见!
猜您喜欢
- u盘启动盘制作工具最新下载..2017-01-12
- 安国u盘量产工具,小编告诉你如何使用..2017-12-05
- 小编告诉你解决电脑读不出u盘..2017-10-07
- 小编告诉你怎么用u盘装系统..2017-08-18
- 研习华为无法开机怎么重装win7系统..2019-05-06
- u盘装系统工具,小编告诉你u盘怎么安装..2018-02-24
相关推荐
- u盘文件夹被隐藏,小编告诉你如何恢复.. 2017-12-05
- ghost windows7系统中如何修复膏u盘方.. 2017-05-26
- 金山u盘卫士下载推荐 2017-04-09
- 不显示u盘盘符的解决方法 2017-02-28
- 台式机用u盘装win7系统步骤 2023-01-11
- 小编告诉你u盘安装系统哪个好.. 2017-03-16





 魔法猪一健重装系统win10
魔法猪一健重装系统win10
 装机吧重装系统win10
装机吧重装系统win10
 系统之家一键重装
系统之家一键重装
 小白重装win10
小白重装win10
 直播浏览器 v1.0.9.261官方版
直播浏览器 v1.0.9.261官方版 好心情浏览器 v1.0
好心情浏览器 v1.0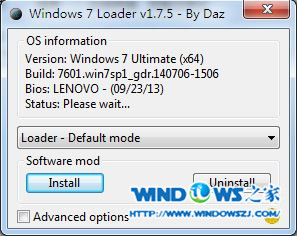 Windows 7 Loader V1.7.5 Win7旗舰版绿色激活工具
Windows 7 Loader V1.7.5 Win7旗舰版绿色激活工具 Windows7 雨林木风 32位 快速装机版 V8.25
Windows7 雨林木风 32位 快速装机版 V8.25 吴鸿自动刷新浏览器 v7.0.1官方版
吴鸿自动刷新浏览器 v7.0.1官方版 深度技术ghost Xp Sp3 专业装机版201612
深度技术ghost Xp Sp3 专业装机版201612 雨林木风win7
雨林木风win7 系统之家win1
系统之家win1 QQ2016v8.7.1
QQ2016v8.7.1 系统之家win1
系统之家win1 深度技术ghos
深度技术ghos Vivaldi浏览
Vivaldi浏览 外文网站浏览
外文网站浏览 青苹果系统 I
青苹果系统 I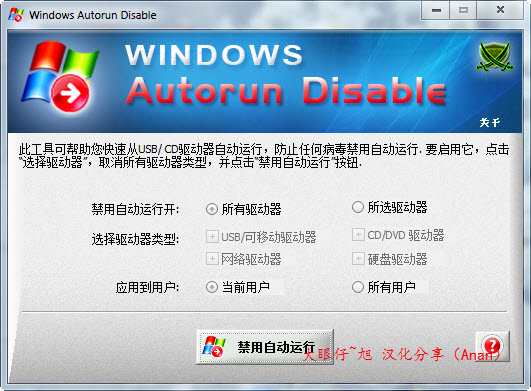 WindowsAutor
WindowsAutor 深度技术ghos
深度技术ghos 萝卜家园ghos
萝卜家园ghos 粤公网安备 44130202001061号
粤公网安备 44130202001061号