-
怎么安装系统,小编告诉你U盘怎么安装win10系统
- 2018-02-23 10:59:50 来源:windows10系统之家 作者:爱win10
我们都知道U盘是一款便于携带,经济实惠的储存工具,相信使用过U盘安装系统的用户都感受到过U盘的便利,而目前win10系统已经推出,使用U盘给自己的电脑安装win10系统,省去了很多的麻烦,一劳永逸,下面,小编就给大家介绍U盘安装win10系统的操作方法了。
想要升级Win10系统,最方便的还是从Win7、Win8来升级,但是对于没有正版的Win7、Win8系统的用户来说,只能用U盘安装Win10了,可是这个操作,却让用户慌了神,因为根本就不知道该怎么去使用U盘安装win10系统,为此,小编就给大家带来了U盘安装win10系统的教程。
U盘怎么安装win10系统
准备工作:
1、将能够正常使用的u盘制作成u盘启动盘。
2、下载原版win10系统安装包并放入u盘启动盘中。
把制作好的u盘启动盘插入电脑usb接口,接着重启电脑,进入u深度菜单页面,然后选取“【02】U深度Win8PE标准版(新机器)”选项,按下回车键确认
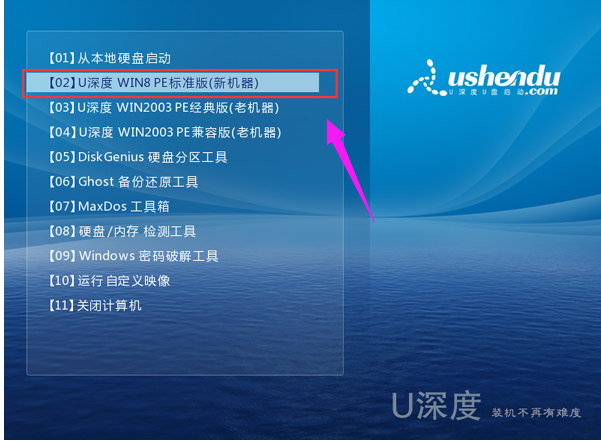
win10系统软件图解1
在u深度pe一键装机工具窗口中,点击“浏览”将原版系统安装包添加进来,在磁盘列表中选择c盘作为系统盘,点击确定

安装系统系统软件图解2
在弹出的询问框中,采用默认设置,只需点击“确定”按钮
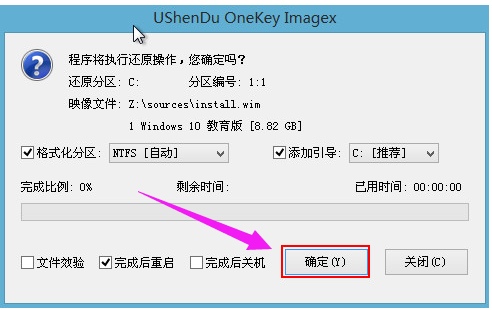
安装系统系统软件图解3
接着只需耐心等待系统释放完成

win10系统软件图解4
安装完成会询问是否重启计算机,点击“确定”
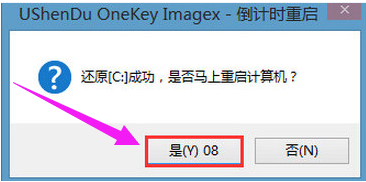
安装系统系统软件图解5
最后等待系统初始化重启进入桌面,表示电脑就安装完成了
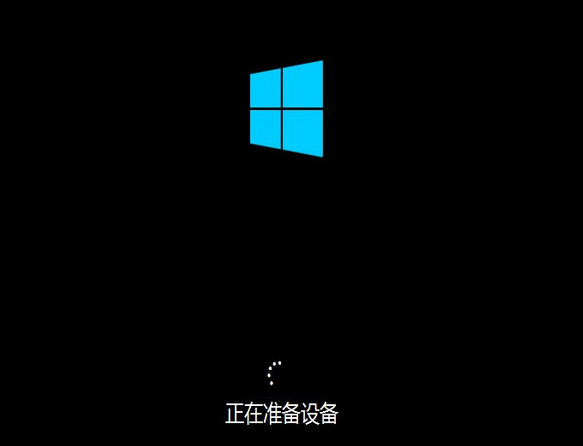
U盘系统软件图解6
以上就是U盘安装win10系统的操作方法了。
猜您喜欢
- 电脑没法设置从u盘启动解决教程..2017-03-22
- win7系统如何制作u盘启动方法..2017-02-08
- 新手第一次u盘装系统win7教程..2023-01-22
- u盘格式化后容量变小?小编告诉你怎么..2017-11-11
- 详解怎样制作u盘启动盘2018-11-05
- 小编告诉你U盘不能格式化怎么办..2017-08-22
相关推荐
- 电脑U盘无法识别原因及解决办法.. 2017-02-16
- 装机高手告诉你u盘怎么装系统.. 2017-07-26
- xp系统u盘安装,小编告诉你如何成功安.. 2018-01-26
- 小U讲解qq空间怎么关闭 2019-07-23
- u盘重装系统出现decompression是怎么.. 2020-12-20
- 华硕进bios_小编告诉你华硕怎么进入bi.. 2018-01-09





 魔法猪一健重装系统win10
魔法猪一健重装系统win10
 装机吧重装系统win10
装机吧重装系统win10
 系统之家一键重装
系统之家一键重装
 小白重装win10
小白重装win10
 雨林木风Ghost win8 64位专业版v201703
雨林木风Ghost win8 64位专业版v201703 深度技术win7系统下载64位装机版1704
深度技术win7系统下载64位装机版1704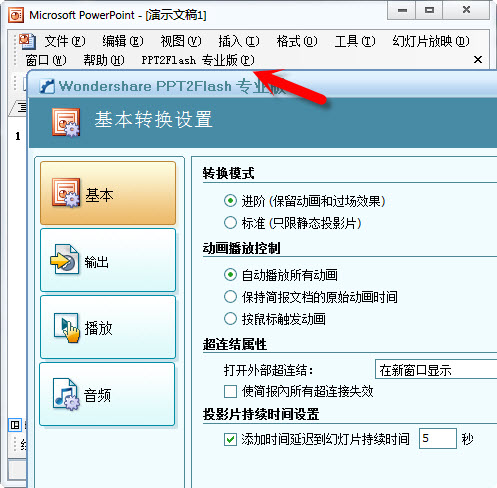 Wondershare PPT2Flash Professional 5.6.7 汉化破解版(PPT转SWF)
Wondershare PPT2Flash Professional 5.6.7 汉化破解版(PPT转SWF) 萝卜家园ghost win10 x64专业版v201610
萝卜家园ghost win10 x64专业版v201610 雨林木风ghost win7 x86 纯净版201603
雨林木风ghost win7 x86 纯净版201603 深度技术ghost XP3装机版免激活v2023.04
深度技术ghost XP3装机版免激活v2023.04 360浏览器世
360浏览器世 电脑公司win1
电脑公司win1 系统之家win1
系统之家win1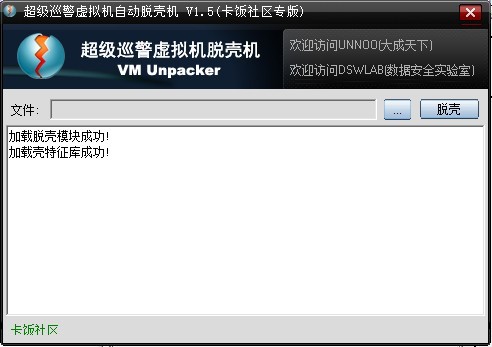 超级巡警脱壳
超级巡警脱壳 火狐浏览器繁
火狐浏览器繁 小白系统Win8
小白系统Win8 系统内存浏览
系统内存浏览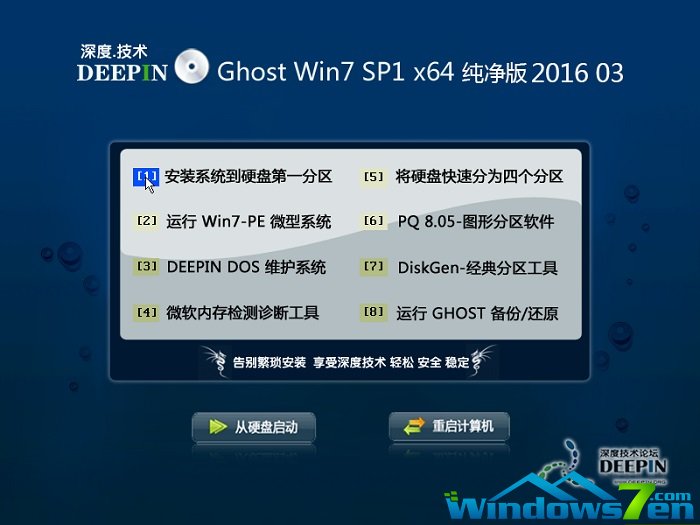 深度技术ghos
深度技术ghos 深度技术win8
深度技术win8 XP TCP/IP Re
XP TCP/IP Re 小白系统ghos
小白系统ghos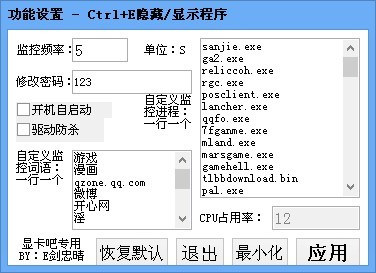 防沉迷v1.3简
防沉迷v1.3简 粤公网安备 44130202001061号
粤公网安备 44130202001061号