-
进u盘装win764位系统图文教程
- 2017-03-18 13:00:05 来源:windows10系统之家 作者:爱win10
好多朋友都比较喜欢进u盘装win764位系统,因为这个方法还是蛮简单而且蛮流行的,相信大家都有同样的感觉吧?既然大家想要学习这个方法,下面windows之家小编就来帮助大家,给大家带来进u盘装win764位系统图文教程吧。
1、把下载好的系统镜像文件解压出来,再将后缀为GHO的文件拷贝到u盘的GHO文件夹中。如下图所示:
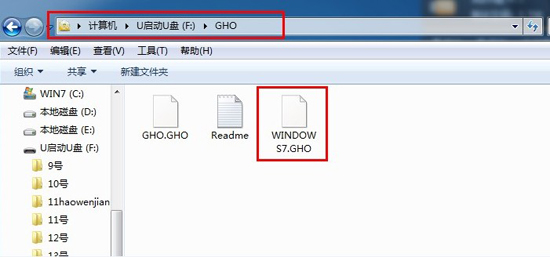
进u盘装win764位系统图文教程图1
2、把u盘启动盘插入到电脑的usb插口处,开启电脑按下相应的快捷键进入u启动的主菜单界面,选择“【01】运行u启动Win2003PE增强版(装机推荐)”后按回车键确认即可。如下图所示:
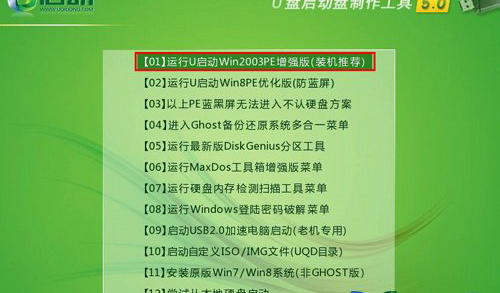
进u盘装win764位系统图文教程图2
3、进入winPE系统后,双击运行桌面上的“u启动PE一键装机”工具;如下图所示:(u启动PE一键装机一般都会自动运行。)
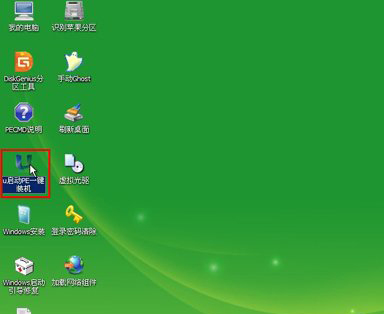
进u盘装win764位系统图文教程图3
4、运行“u启动PE一键装机”工具后,在跳出的窗口中选择事先已经放在u盘GHO文件夹中的GHO文件,选择完毕后点击“确定(Y)”按钮即可;如下图所示:
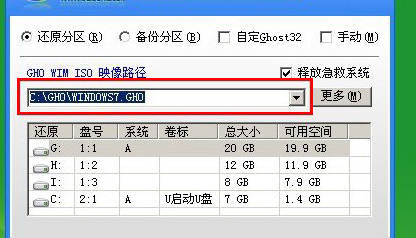
进u盘装win764位系统图文教程图4
5、 在接下来的“QUDGhost”的提示窗口下点击“是(Y)”按钮即可;如下图所示:

进u盘装win764位系统图文教程图5
6、到此,u盘安装win7 64位系统的操作步骤也就差不多完成了,下面只需要等待GHO文件的解压,等待窗口下进度条完成后,电脑自动重启安装即可;如下图所示:
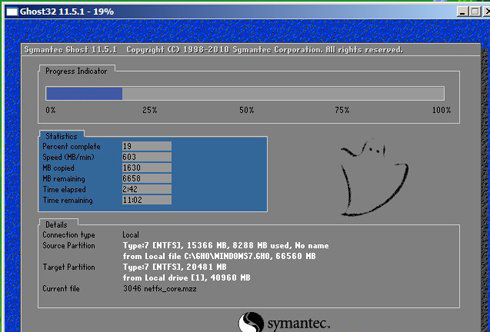
进u盘装win764位系统图文教程图6
7、等待系统安装完毕后,重启电脑,右键点击“计算机”,在右边的选项中点击“属性”即可看到电脑的系统类型。如下图所示:
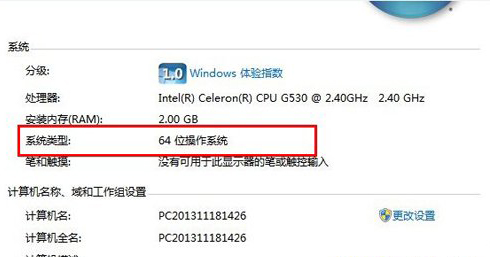
进u盘装win764位系统图文教程图7
以上就是进u盘装win764位系统图文教程了,大家是否都已经掌握了这个方法呢?大家是否都已经掌握了这个方法呢?那么就赶紧操作起来吧,不要再因为犹豫而跟这么好的教程擦肩而过了,大家赶紧行动起来吧。推荐阅读:笔记本装系统步骤。
猜您喜欢
- 金山卫士u盘修复工具最新教程..2017-11-17
- xp电脑系统怎么重装安装教程..2017-09-13
- 0x00000024,小编告诉你怎么解决0x0000..2018-07-03
- 怎么用u盘装xp系统?细说U盘装系统操作..2018-11-15
- 小编告诉你u盘win7系统怎么装..2017-03-18
- u盘加密软件_加密U盘最新教程..2017-11-24
相关推荐
- usb视频设备黑屏如何解决,小编告诉你.. 2017-12-01
- u盘无法格式化怎么办?小编告诉你解决.. 2018-03-10
- hp笔记本进入bios教程 2017-01-17
- 小编告诉你u盘什么牌子质量好.. 2017-09-30
- 怎么使用U盘重装win7呢? 2017-07-12
- 系统32位 无法从U盘启动怎么解决?.. 2017-06-20





 魔法猪一健重装系统win10
魔法猪一健重装系统win10
 装机吧重装系统win10
装机吧重装系统win10
 系统之家一键重装
系统之家一键重装
 小白重装win10
小白重装win10
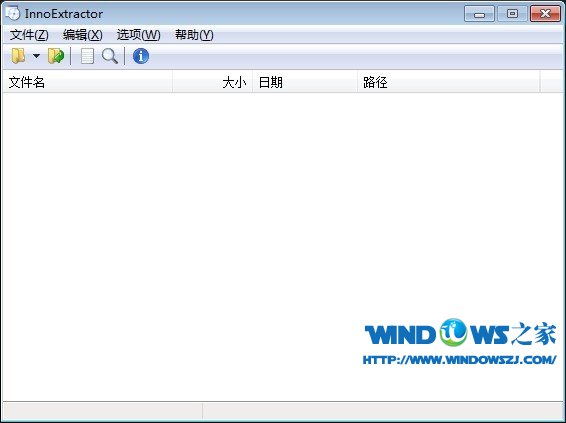 InnoExtractor v4.2.0.722 汉化单文件版 (Inno Setup 解包工具)
InnoExtractor v4.2.0.722 汉化单文件版 (Inno Setup 解包工具) 系统之家Win7 64位旗舰版系统下载 v1909
系统之家Win7 64位旗舰版系统下载 v1909 萝卜家园 Ghost xp sp3 专业装机版 2018.03
萝卜家园 Ghost xp sp3 专业装机版 2018.03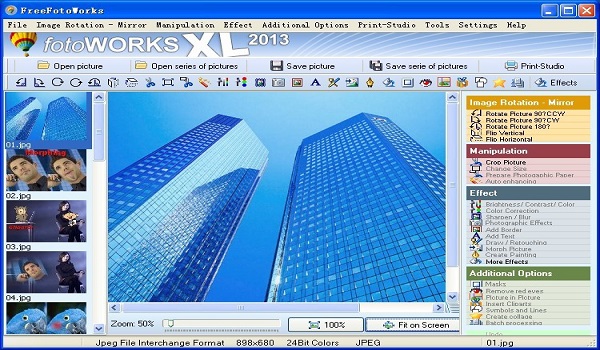 FreeFotoWorks V10.1.8 免费英文版(图像编辑软件)
FreeFotoWorks V10.1.8 免费英文版(图像编辑软件)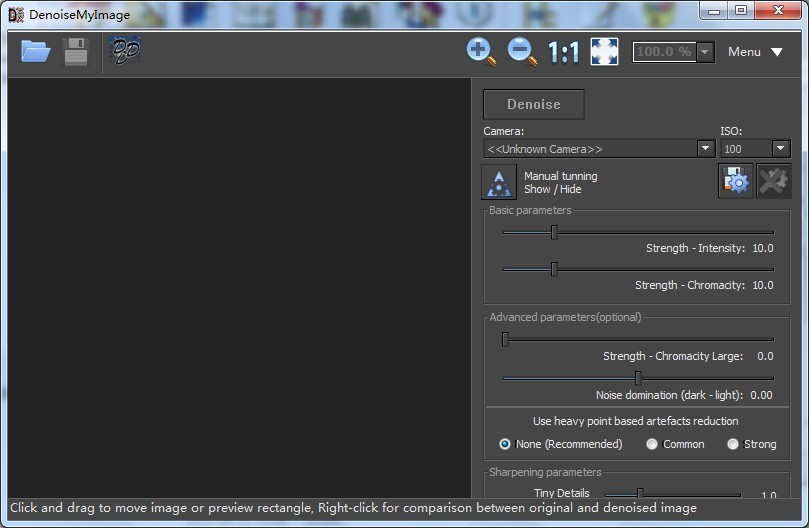 DenoiseMyImagev3.2 绿色英文版 (数码相片噪点消除工具)
DenoiseMyImagev3.2 绿色英文版 (数码相片噪点消除工具)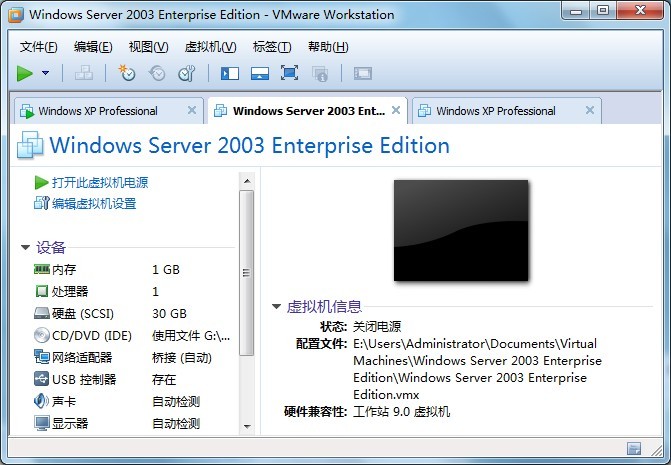 最新Vmware_Workstation_v9.0.2官方下载(内附序列号)
最新Vmware_Workstation_v9.0.2官方下载(内附序列号) NPClient.dll
NPClient.dll 太阳花浏览器
太阳花浏览器 Qoobar 音频
Qoobar 音频 萝卜家园ghos
萝卜家园ghos 雨林木风ghos
雨林木风ghos FileSearchEX
FileSearchEX windows7 gho
windows7 gho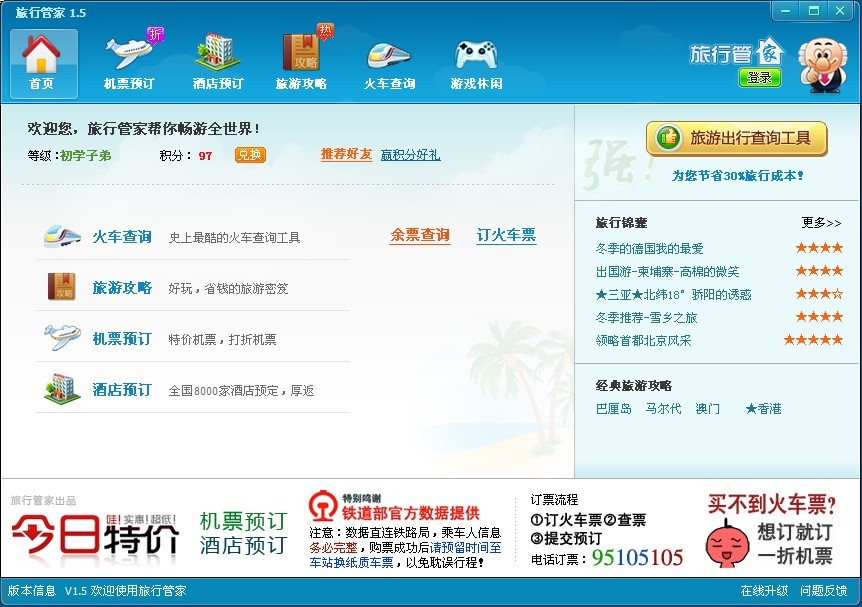 旅行管家V1.5
旅行管家V1.5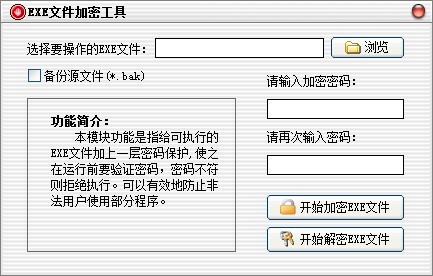 EXE文件加密
EXE文件加密 深度技术ghos
深度技术ghos 大白菜 Ghost
大白菜 Ghost 星愿浏览器 v
星愿浏览器 v 粤公网安备 44130202001061号
粤公网安备 44130202001061号