-
xp电脑系统怎么重装安装教程
- 2017-09-13 10:56:42 来源:windows10系统之家 作者:爱win10
系统之家一键重装大师,一键傻瓜式重装系统,无需任何电脑技术,操作简单,界面简洁,功能齐全,一键式快速安装系统,适合所有想要重装系统的朋友,今天小编将以win10装win7为例,示范一遍在线重装系统的方法。
传统电脑重装系统的方法确实是麻烦,无论是u盘还是iso,但是如今已经有一键式重装系统的方法了,一键式下载到安装,基本全自动化安装,没错了,我说的就是系统之家一键重装软件了,接下来我们一起打开这块软件,跟着我一起重装系统吧。
电脑系统重装教程
我们先去搜索系统之家一键重装,点击下载,注意下载的目录,后面备份的目录与你下载的目录相一致
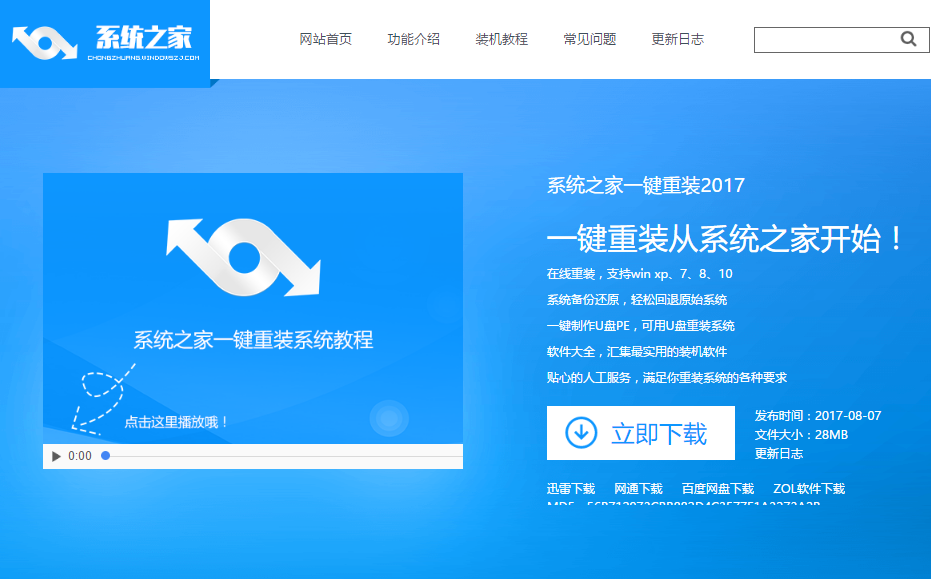
系统重装界面1
在开始安装之前,我们打开硬盘查看是否有足够的空间
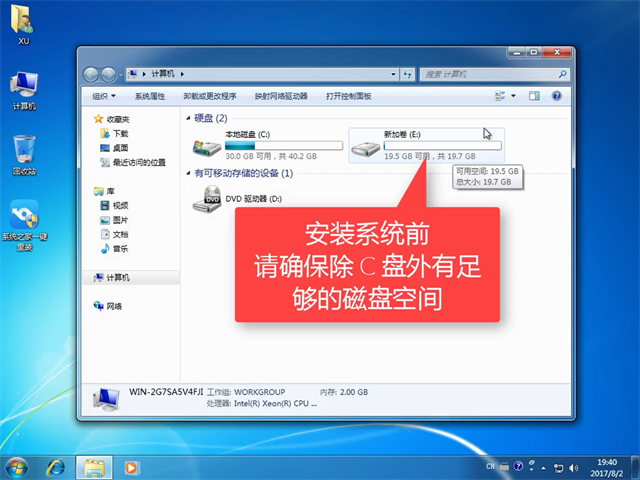
系统重装界面2
打开系统之家重装软件前我们先关掉安全软件,避免安装失败
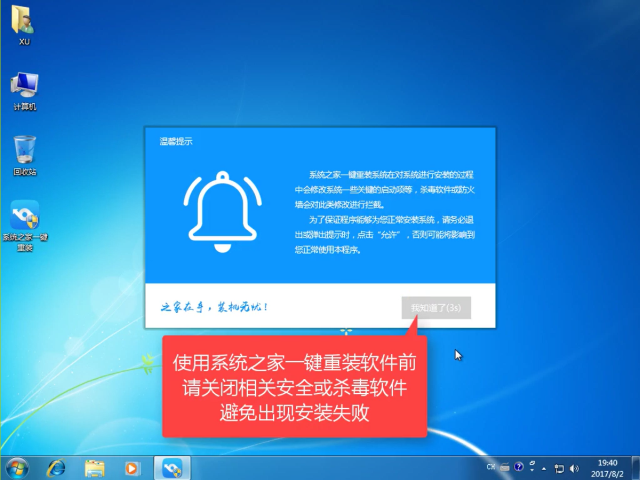
系统重装界面3
选择【系统重装】
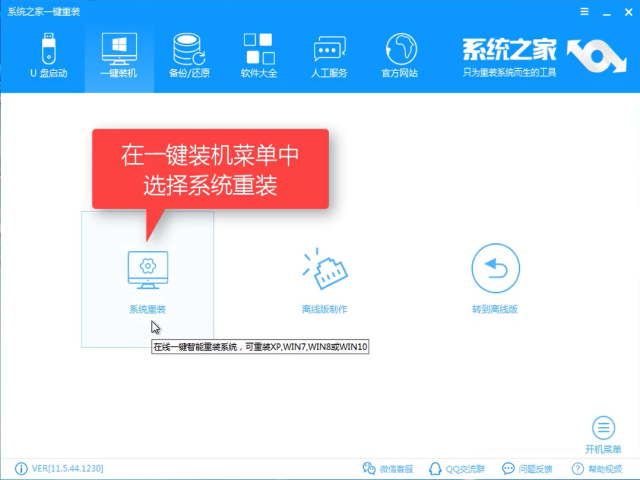
系统重装界面4
软件正在检测装机环境
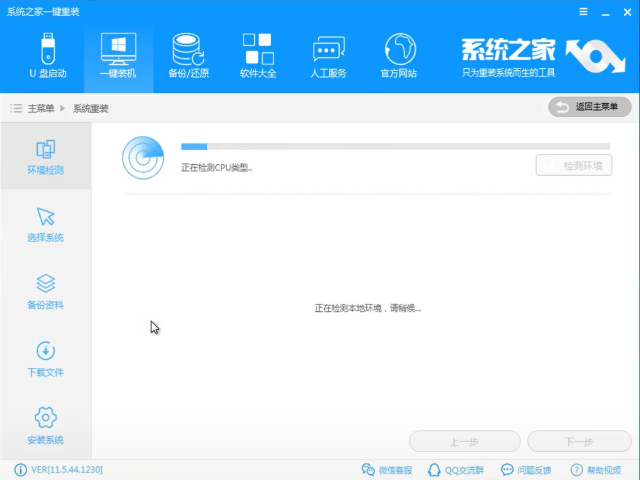
系统重装界面5
检测完毕,点击下一步
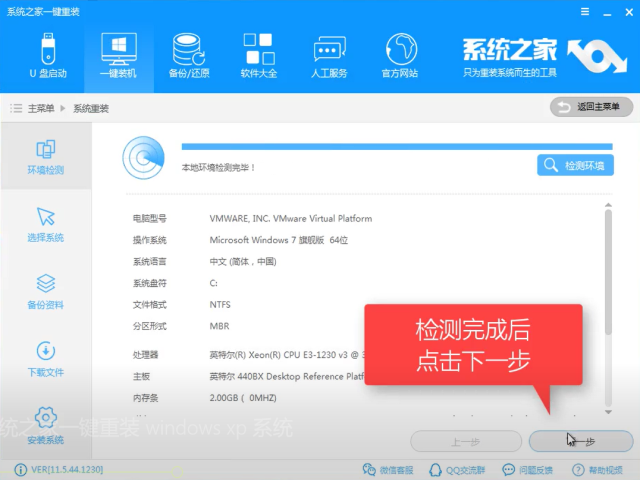
系统重装界面6
到选择系统列表,选择你所需要的系统,点击安装此系统

系统重装界面7
接着进入资料备份选项,选择你所需要的文件备份,点击下一步
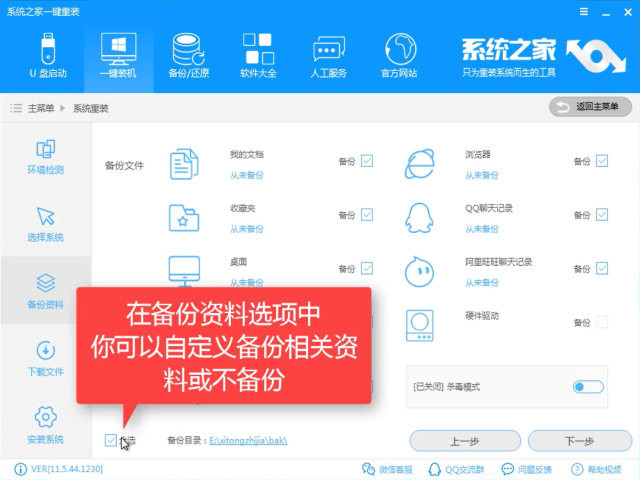
系统重装界面8
备份完毕,进入下载系统阶段,点击【安装系统】,有条件的可以制作启动U盘,防止安装失败没有应对措施
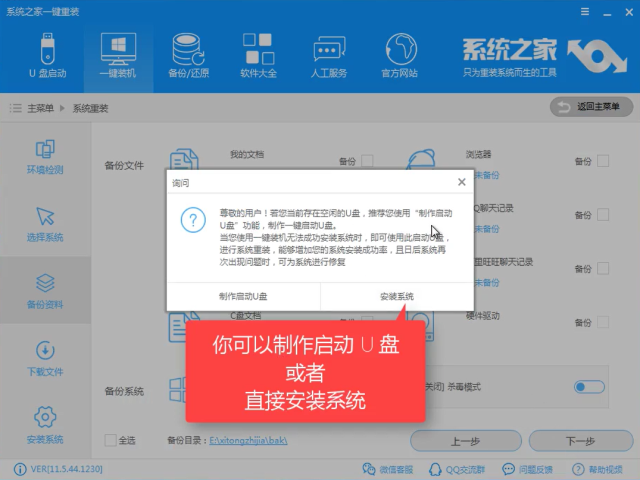
系统重装界面9
软件开始下载所需文件
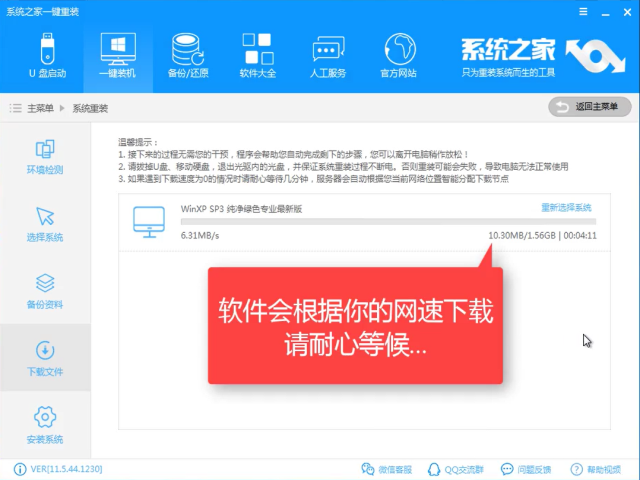
系统重装界面10
下载PE镜像中
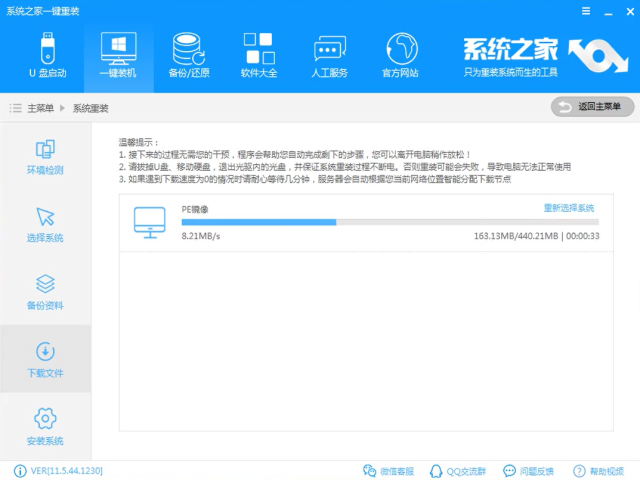
系统重装界面11
第一阶段安装中
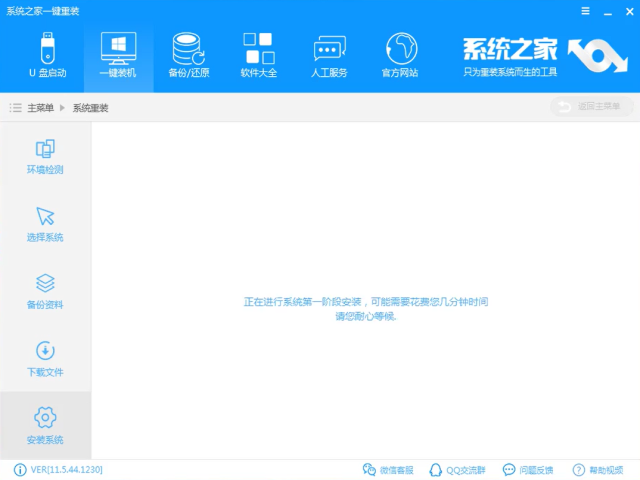
系统重装界面12
制作完成,点击【重启】
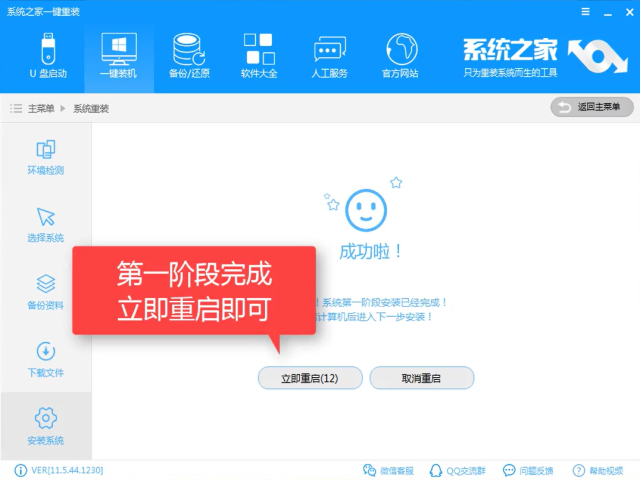
系统重装界面13
选择【DOS】模式,【PE】模式也不影响安装
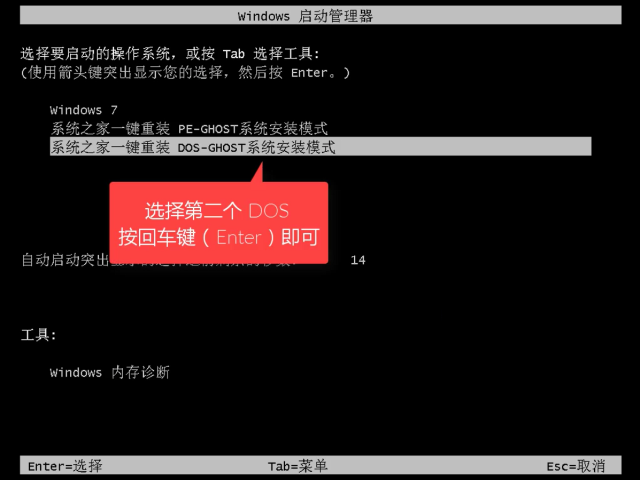
系统重装界面14
释放文件中,请耐心等待
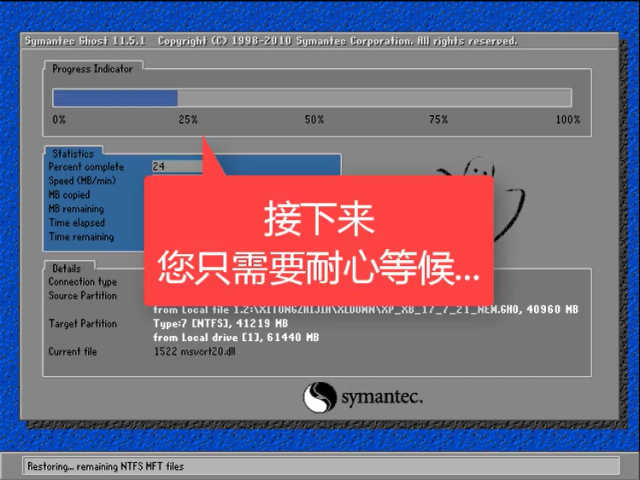
系统重装界面15
安装系统中,接下来无数操作
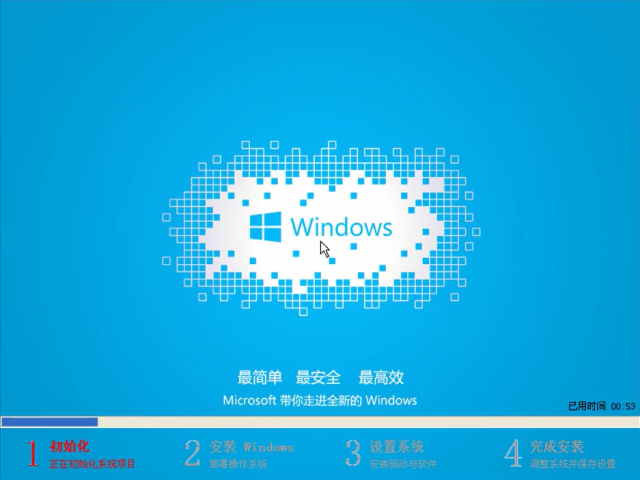
系统重装界面16
安装驱动中,若这一步安装后出现错误,再次安装时可跳过此步骤
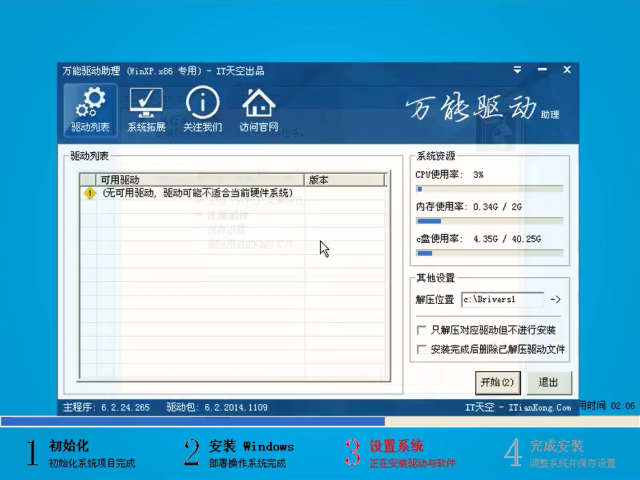
系统重装界面17
最后系统设置配置中
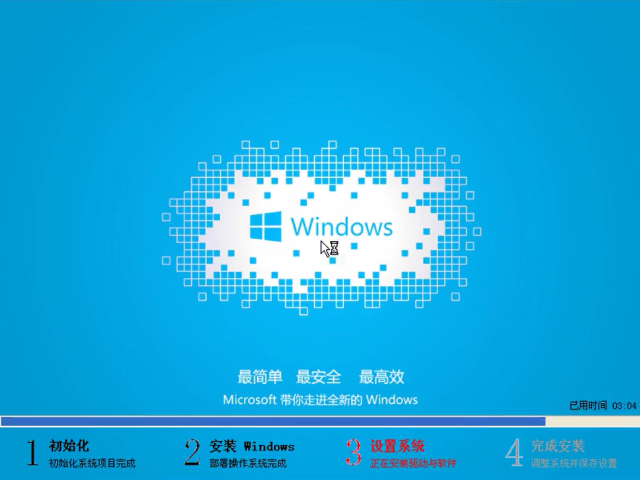
系统重装界面18
安装成功,重启即可使用。
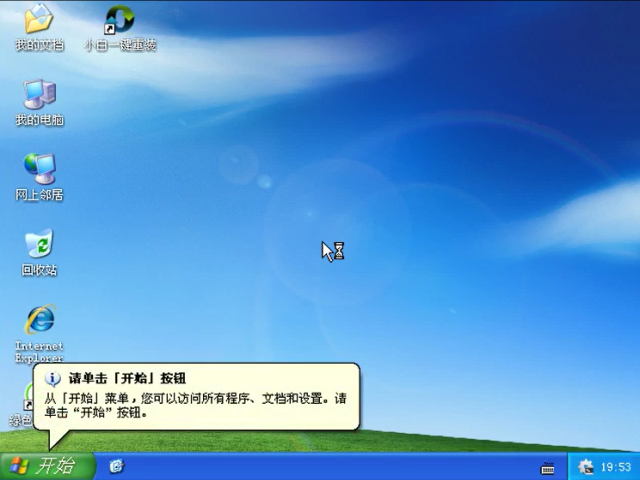
系统重装界面19
.
以上就是系统之家一键重装系统的详细教程,是不是很容易呢?感兴趣就下载试一试吧。
猜您喜欢
- 技术编辑教您小白u盘pe启动盘制作工具..2019-01-11
- 小编告诉你解决u盘插上没反应..2017-09-20
- 笔记本u盘启动,小编告诉你联想笔记本u..2018-09-19
- 为你解答联想笔记本如何使用u盘装系统..2018-11-23
- u盘不显示盘符怎么解决办法好呢?..2017-03-03
- 工具活动小编激密教您如何使用3g无线..2017-09-14
相关推荐
- 华硕笔记本bios设置,小编告诉你华硕笔.. 2018-07-11
- 工具活动小编激密教您如何刷bios.. 2017-09-12
- 为什么插U盘会弹出拒绝访问的解决方法.. 2017-04-13
- 一键u盘v3.3如何安装系统,小编告诉你.. 2017-11-24
- 新手自己用u盘怎么装系统教程.. 2023-02-16
- U盘坏道检测的方法 2017-02-04





 魔法猪一健重装系统win10
魔法猪一健重装系统win10
 装机吧重装系统win10
装机吧重装系统win10
 系统之家一键重装
系统之家一键重装
 小白重装win10
小白重装win10
 萝卜家园win10 64位专业版系统下载 v1909
萝卜家园win10 64位专业版系统下载 v1909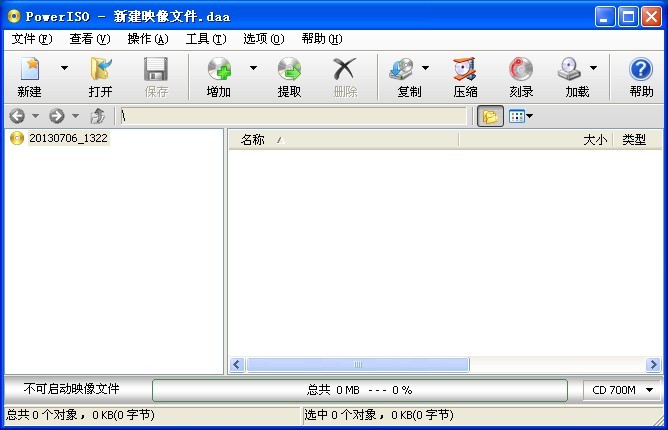 PowerISO V5.6.03 官方中文破解版(光盘镜像工具)
PowerISO V5.6.03 官方中文破解版(光盘镜像工具)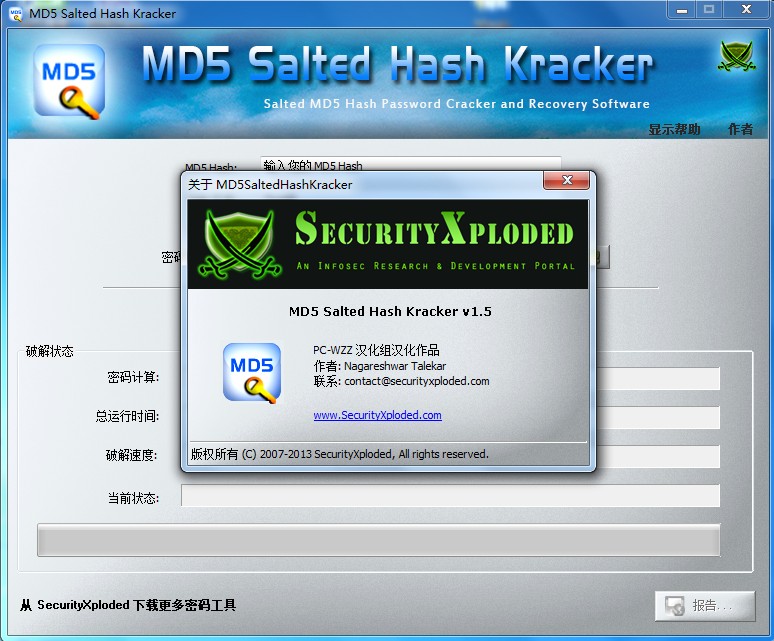 MD5 Salted Hash Kracker v1.5 汉化版 (MD5哈希值密码破解恢复)
MD5 Salted Hash Kracker v1.5 汉化版 (MD5哈希值密码破解恢复) 小米电台 v1.2
小米电台 v1.2 萝卜家园Ghost xp xp3 快速装机版 v1903
萝卜家园Ghost xp xp3 快速装机版 v1903 系统之家win10系统下载64位专业版v201707
系统之家win10系统下载64位专业版v201707 ChromePlus(
ChromePlus(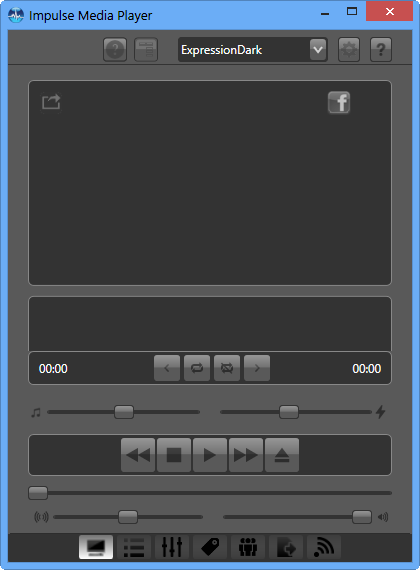 Impulse Medi
Impulse Medi 深度技术ghos
深度技术ghos 系统之家win1
系统之家win1 迅雷 v7.9.4.
迅雷 v7.9.4. 谷歌浏览器(C
谷歌浏览器(C 深度技术免激
深度技术免激 系统之家ghos
系统之家ghos 云表企业浏览
云表企业浏览 游戏专用win7
游戏专用win7 oCme v11最新
oCme v11最新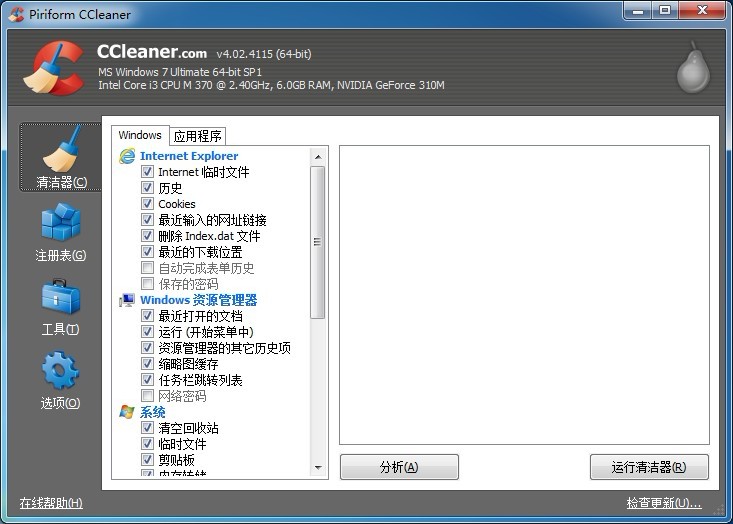 CCleaner v4.
CCleaner v4. 粤公网安备 44130202001061号
粤公网安备 44130202001061号