-
rev3.7设置u盘启动教程
- 2017-03-26 18:06:57 来源:windows10系统之家 作者:爱win10
rev3.7设置u盘启动教程是什么,U盘启动是U盘装系统的必经之路,所以我们u盘安装系统就必须设置u盘启动,我知道很多电脑小白都不知道如何设置u盘启动的,那么就让系统之家小编告诉你们rev3.7设置u盘启动教程,
Sep1. 开机按Del键进入BIOS设置界面,通过键盘上的四个方向键来进行选择操作,下面同理。选择高级BIOS设置:Advanced BIOS Features,如图1所示
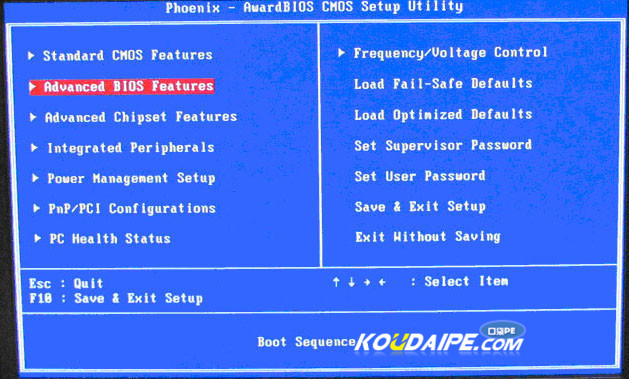
Sep2.进入win8gho系统高级BIOS设置界面后,即Advanced BIOS Features界面,选择Hard Disk Boot Priority(硬盘启动优先级),如图2所示
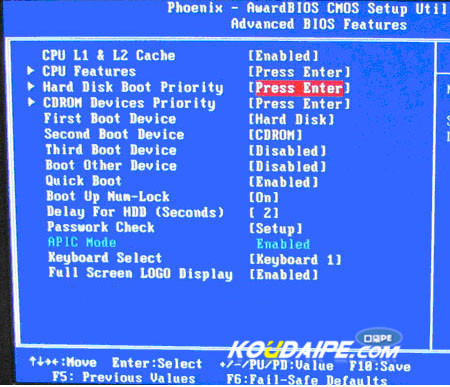
Sep3.进入Hard Disk Boot Priority(硬盘启动优先级)界面后,选择U盘为第一启动盘,如图3所示
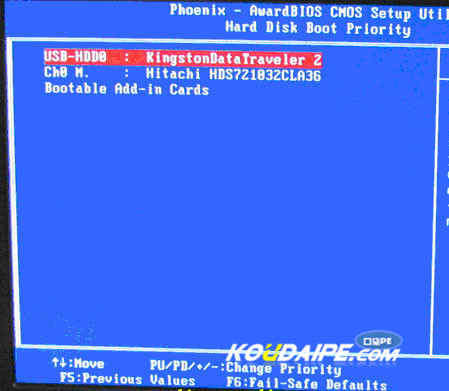
Sep4.按下enter键,选择Yes ,再按下F10进行保存(以BIOS界面上的保存说明为准),自动重新启动即可。
这样U盘装系统BIOS设置问题的图解就讲解完毕啦。希望对大家有所帮助。
综上所述,这就是系统之家小编给你们提供的rev3.7设置u盘启动教程了,设置u盘启动就是这么简单,而且就算系统完全崩溃U盘启动盘照样能进入U盘的PE迷你系统来进行启动电脑,启动后还可以把C盘的数据复制到其它盘,还能恢复数据,的确很方便!
猜您喜欢
- U盘数据怎么恢复,小编告诉你使用恢复..2017-11-29
- 小编告诉你uefi启动设置2017-09-25
- 小编告诉你如何解决U盘插电脑没反应..2017-08-29
- 联想u盘重装系统步骤教程2023-02-23
- 小编告诉你u盘显示0字节怎么办..2018-09-28
- bios设置u盘启动,小编告诉你惠普笔记..2018-07-11
相关推荐
- 小编教大家还没有分驱怎么用u盘装系统.. 2017-03-11
- 小编教你怎么用U盘进行系统重装.. 2017-07-12
- U盘插入电脑不显示盘符,小编告诉你U盘.. 2018-03-06
- 小编告诉你昂达主板BIOS设置u盘启动.. 2019-01-22
- u盘分区,小编告诉你怎么给U盘分区.. 2018-04-24
- 万能u盘驱动,小编告诉你如何安装使用.. 2017-12-19





 魔法猪一健重装系统win10
魔法猪一健重装系统win10
 装机吧重装系统win10
装机吧重装系统win10
 系统之家一键重装
系统之家一键重装
 小白重装win10
小白重装win10
 360浏览器抢票专版 v7.1.1官方版
360浏览器抢票专版 v7.1.1官方版 瑞影浏览器 v3.3.0.0官方正式版
瑞影浏览器 v3.3.0.0官方正式版 Opera浏览器Beta版 v77.0.4054.19官方Beta版
Opera浏览器Beta版 v77.0.4054.19官方Beta版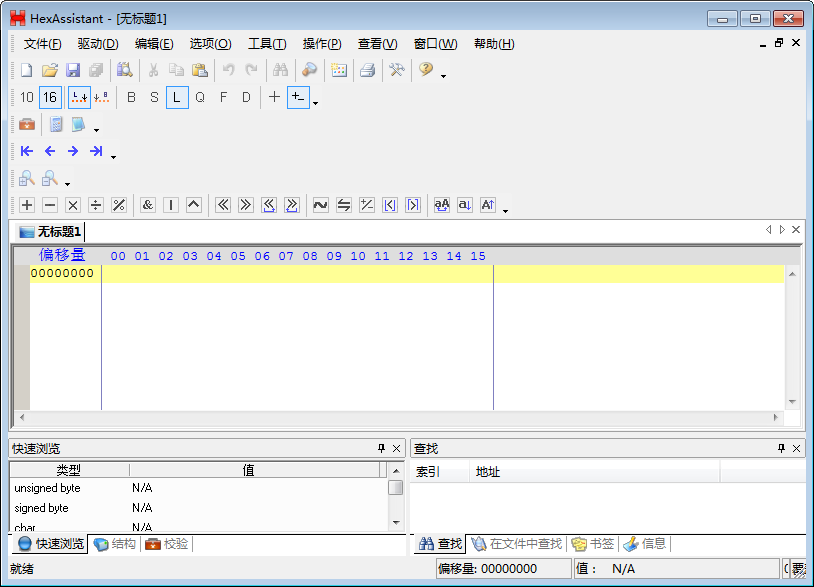 HexAssistan v2.8 绿色汉化版 (十六进制代码编辑器)
HexAssistan v2.8 绿色汉化版 (十六进制代码编辑器)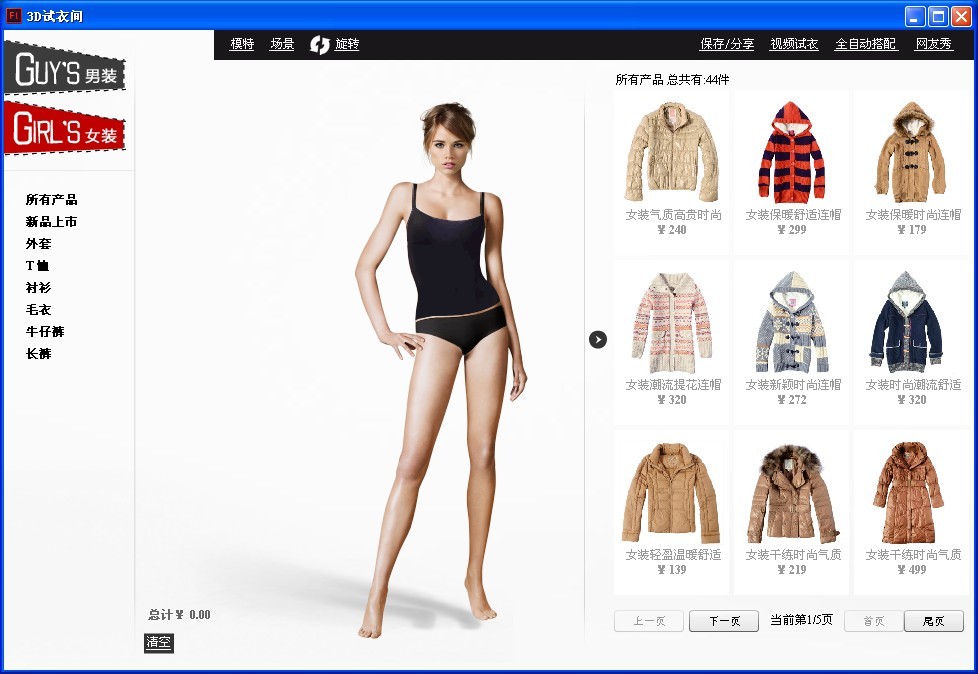 3D场景试衣间 v2.0.1 绿色免费版 (虚拟3D试衣间)
3D场景试衣间 v2.0.1 绿色免费版 (虚拟3D试衣间)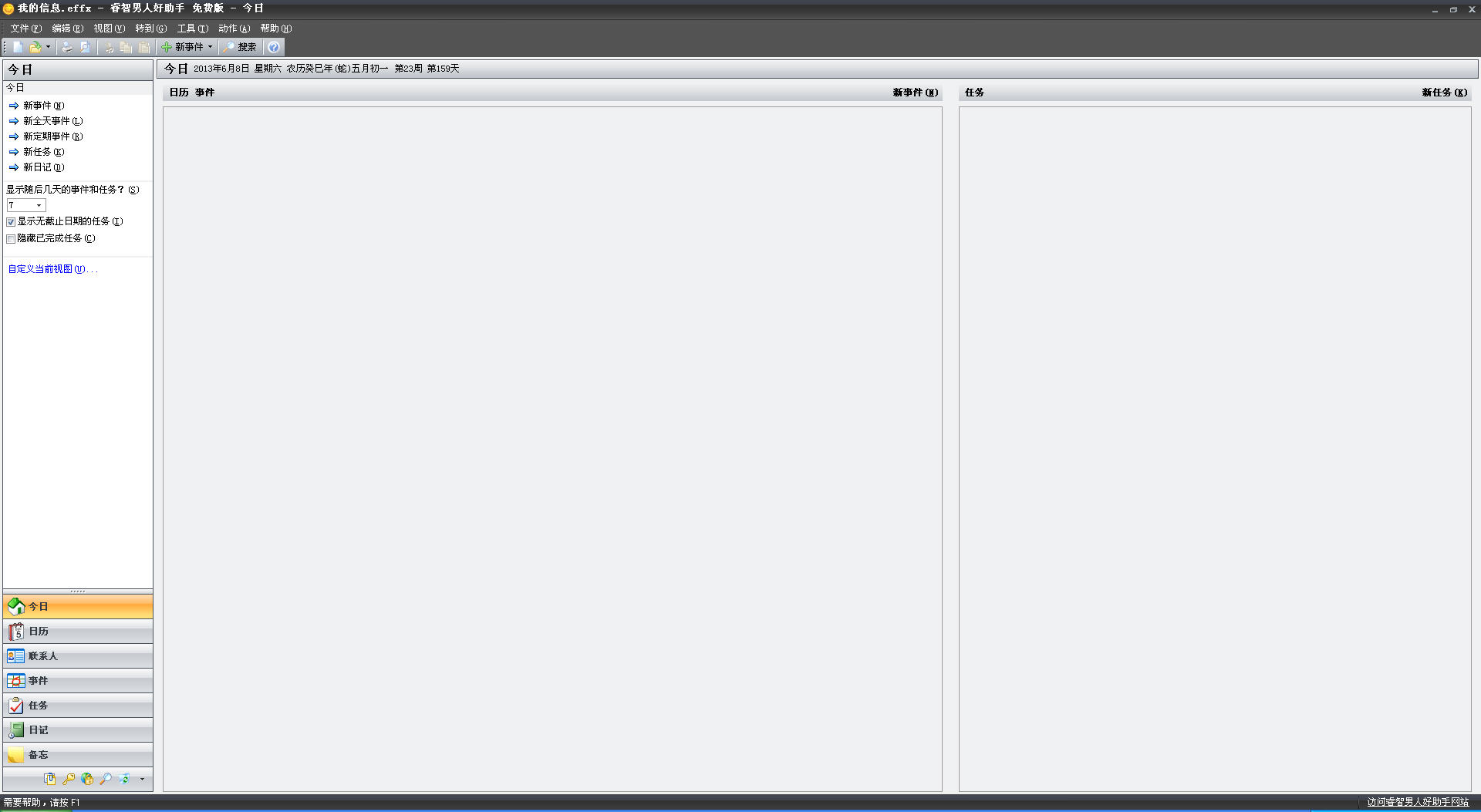 睿智男人好助手 V3.51.340 中文绿色免费版 (男人的好帮手)
睿智男人好助手 V3.51.340 中文绿色免费版 (男人的好帮手)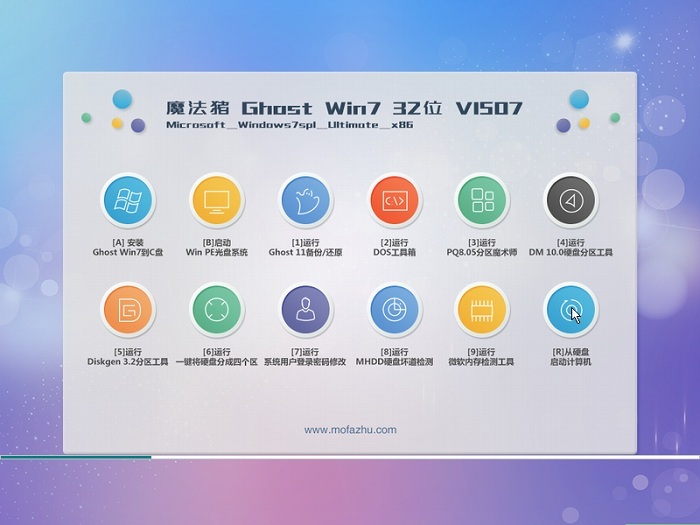 魔法猪ghost
魔法猪ghost  太阳花浏览器
太阳花浏览器 雨林木风win1
雨林木风win1 MPC-BE v1.2.
MPC-BE v1.2.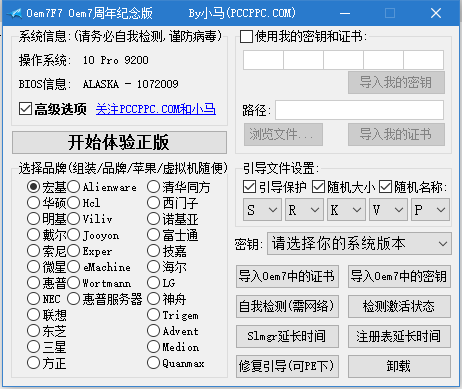 Windows 7永
Windows 7永 雨林木风ghos
雨林木风ghos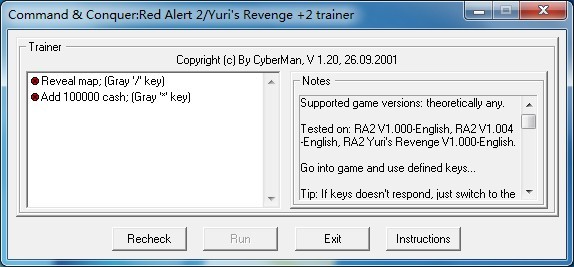 红色警戒2无
红色警戒2无 萝卜家园win1
萝卜家园win1 小白系统ghos
小白系统ghos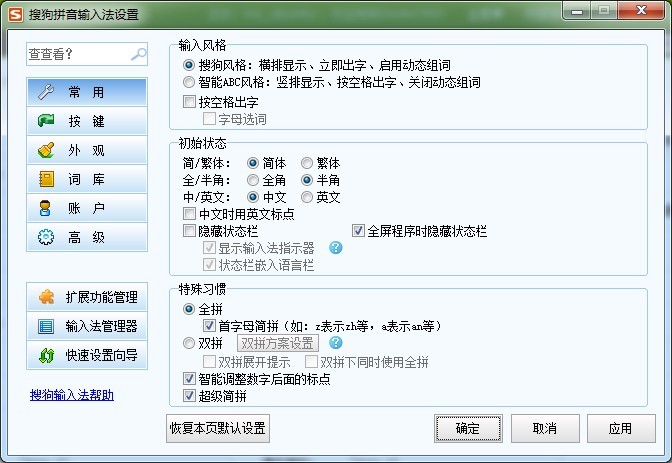 搜狗拼音输入
搜狗拼音输入 速达浏览器 v
速达浏览器 v 小白系统ghos
小白系统ghos 粤公网安备 44130202001061号
粤公网安备 44130202001061号