-
u盘写保护怎么解除最简单方便
- 2017-03-26 19:00:22 来源:windows10系统之家 作者:爱win10
相信经常使用U盘的朋友都遇到过u盘写保护怎么解除的问题,那么提示U盘写保护的情况下u盘写保护如何解除呢?这就有很多朋友陷入了深深的迷茫,u盘写保护如何解除就像如鲠在喉一般。不过别急,下面系统之家小编就来告诉大家u盘写保护怎么解除最简单方便。
U盘自身有写保护开关的那种。你要看看是不是写保户开关是不是被打开了。

u盘写保护怎么解除最简单方便图1
没有写保护开关的,可能是中病毒,使U盘不能使用了,我们可以通过现种办法 来解决它。首先来修改注册表,要是还不行呢,最好对U盘进行重新量产。下面呢我们就来看看怎样用修改注册表的办法来解决。
第一步,将U盘插入电脑。
点击开始菜单,在右下方的位置,点击运行。
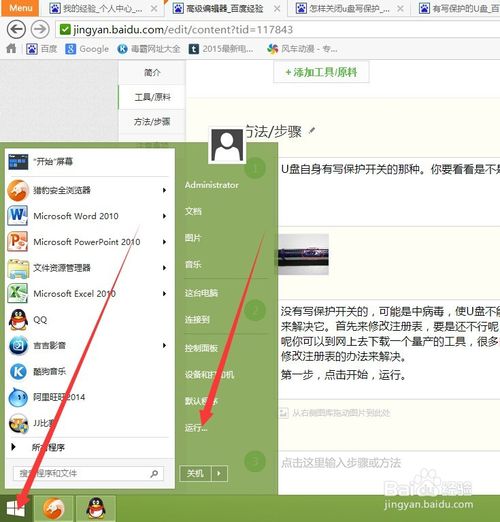
u盘写保护怎么解除最简单方便图2
在弹出的界面中输入:regedit.exe,点击确定。如下图。
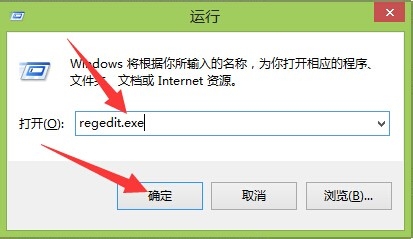
u盘写保护怎么解除最简单方便图3
现在打开的就是注册表喽。
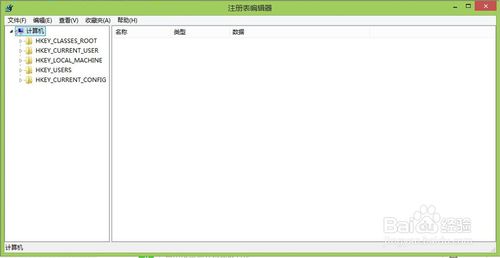
u盘写保护怎么解除最简单方便图4
现在点击注册表中如下图所的一项。
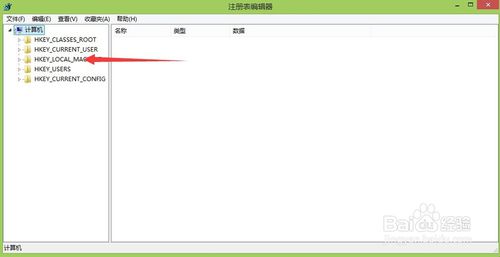
u盘写保护怎么解除最简单方便图5
打到如下图所示的一项。打开它。
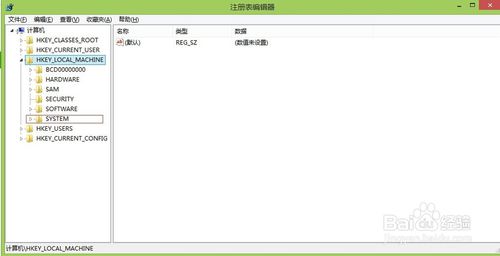
u盘写保护怎么解除最简单方便图6
再打到如图所示的一项。并打开它。
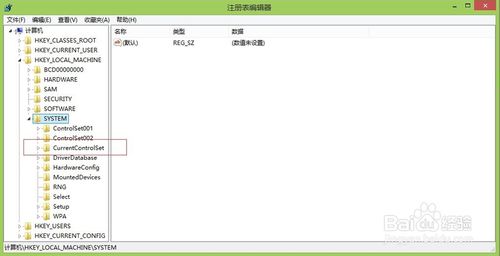
u盘写保护怎么解除最简单方便图7
然后现打到如下图所示的一项,打开它。看看里面有没有StorageDevicePolicies这一项。没有就新建它。
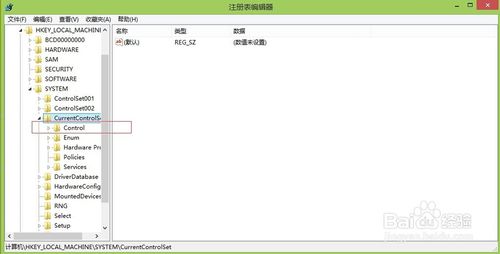
u盘写保护怎么解除最简单方便图8
在control上右键,新建项。将新键的项命名为:StorageDevicePolicies。
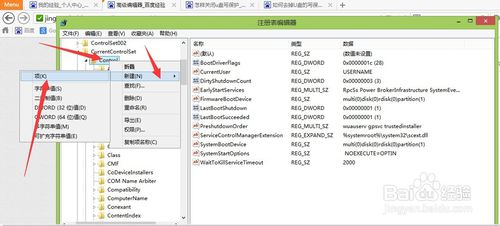
u盘写保护怎么解除最简单方便图9
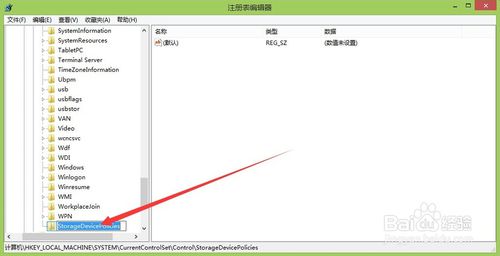
u盘写保护怎么解除最简单方便图10
现在在右边新建一个Dord值,如下图:
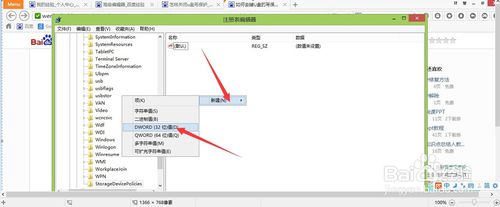
u盘写保护怎么解除最简单方便图11
将它命名为:WriteProtect。如下图:
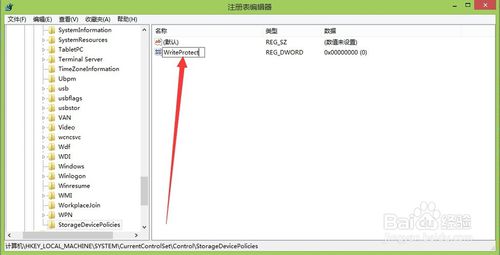
u盘写保护怎么解除最简单方便图12
双击它,将如下所示的值改为0,现在直接退出,重新启动电脑,这样一般能解决问题。
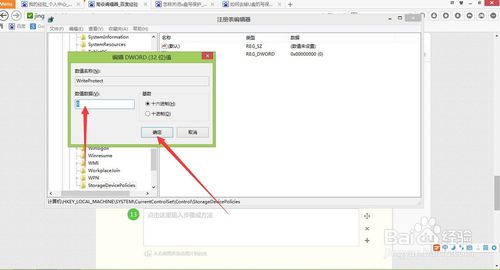
u盘写保护怎么解除最简单方便图13
上述就是u盘写保护怎么解除的方法了,大家是否都已经掌握了u盘写保护如何解除呢?大家赶紧去试一试吧,绝对不会让大家失望的哦。总之方法就在这里了,用不用就看大家醒不醒目了。小编可不能再跟大家胡扯了,还有很多教程在等着小编去写呢,咱们下一篇教程见!推荐阅读:电脑公司特别版。
猜您喜欢
- u盘里的文件删除怎么还原,小编告诉你..2017-11-09
- u盘格式转换工具_小编告诉你最新..2017-11-18
- bios设置u盘启动,小编告诉你设置教程..2018-08-14
- 联想手提u盘启动设置bios方法..2017-03-23
- 联想u盘启动,小编告诉你联想笔记本怎..2018-01-26
- 电脑系统win7怎样禁用U盘2017-04-09
相关推荐
- 梅捷 bios设置,小编告诉你梅捷bios怎.. 2018-05-11
- 外置声卡怎么调试?小编告诉你调试外置.. 2017-11-04
- u盘修复,小编告诉你如何恢复U盘.. 2018-01-23
- u盘是什么,小编告诉你最新解释u盘系统.. 2017-11-15
- 小编告诉你u盘坏了怎么修复.. 2017-10-30
- u盘格式化了怎么恢复U盘数据.. 2022-04-18





 魔法猪一健重装系统win10
魔法猪一健重装系统win10
 装机吧重装系统win10
装机吧重装系统win10
 系统之家一键重装
系统之家一键重装
 小白重装win10
小白重装win10
 萝卜家园win7 64位原装旗舰版系统下载v2023.05
萝卜家园win7 64位原装旗舰版系统下载v2023.05 Firefox(火狐浏览器) v99.0b8官方正式版
Firefox(火狐浏览器) v99.0b8官方正式版 剪报浏览器 v2.5.1.6官方版
剪报浏览器 v2.5.1.6官方版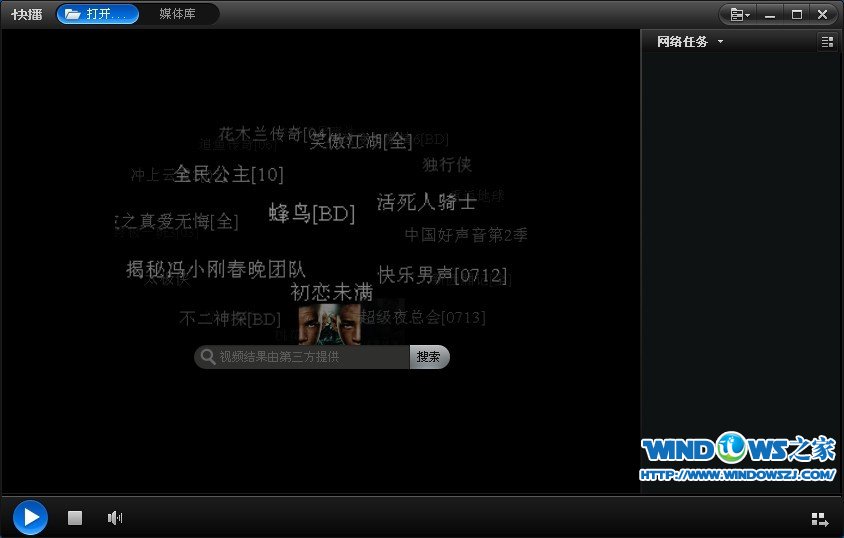 快播5 v5.13.140 精简去广告版 (宅男必备播放器)
快播5 v5.13.140 精简去广告版 (宅男必备播放器)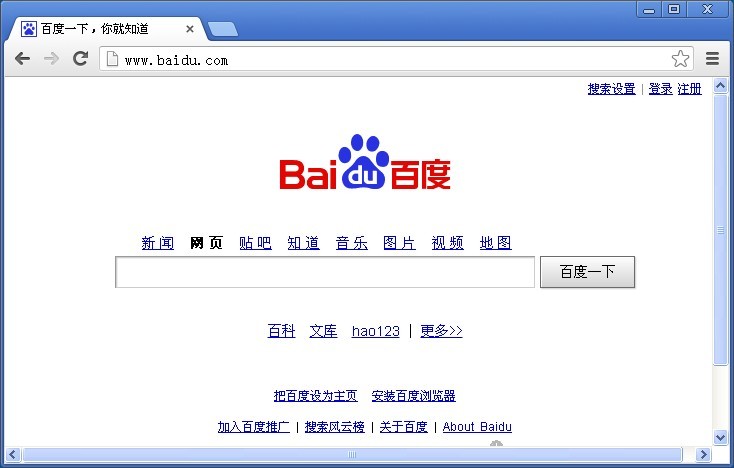 谷歌浏览器(Google Chrome v27.0.1453.0版)
谷歌浏览器(Google Chrome v27.0.1453.0版) 暴风影音5 5.22.0315去广告(官方破解VIP版)下载
暴风影音5 5.22.0315去广告(官方破解VIP版)下载 萝卜家园win1
萝卜家园win1 104wan游戏浏
104wan游戏浏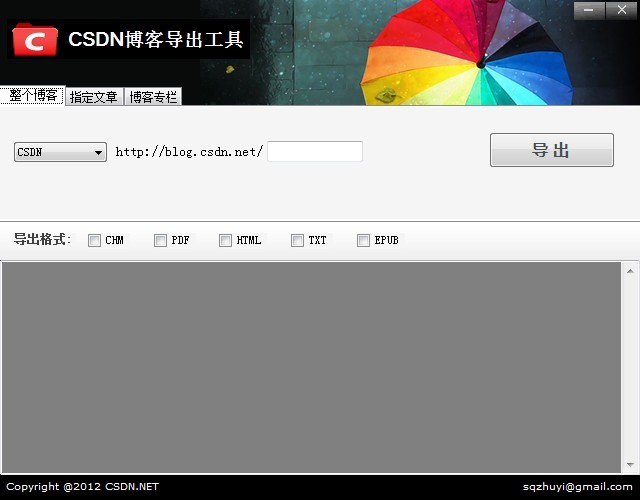 博客备份软件
博客备份软件 小白系统ghos
小白系统ghos 小白系统Ghos
小白系统Ghos 绿色浏览器 1
绿色浏览器 1 电脑公司Ghos
电脑公司Ghos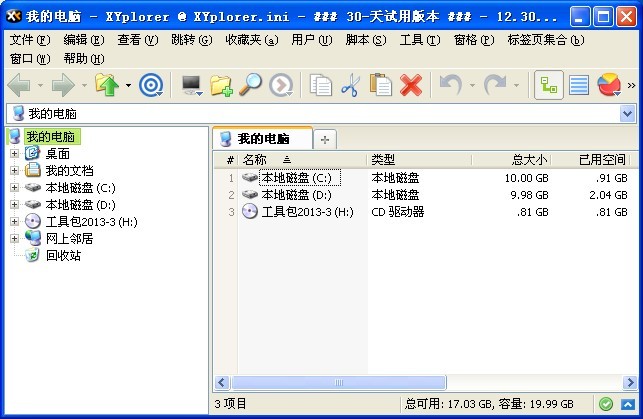 XYPlorer v12
XYPlorer v12 雨林木风win1
雨林木风win1 小白浏览器 1
小白浏览器 1 粤公网安备 44130202001061号
粤公网安备 44130202001061号