-
系统重装磁盘空间不足的解决方法
- 2017-04-12 11:00:31 来源:windows10系统之家 作者:爱win10
win7安装版系统下载安装电脑时很多朋友经常使用电脑的时候会遇到重装磁盘空间不足的问题,这往往会使我们的磁盘空间已容纳不下自己所需存放的下载的文件资料。那如何叫解决系统重装磁盘空间不足的问题呢?接下来就让系统之家小编给大家介绍系统重装磁盘空间不足的解决方法吧。
1:释放磁盘分区空间:这些释放的空间既可以用于新建磁盘分区(可以用于创建同类属性的分区来存放资料。比如E盘:游戏,那么新建的磁盘分区可以改为F盘:游戏2。),也可以与其他磁盘分区合并(比如:E盘空间不足,将其他磁盘分区划分出一点空间跟E盘合并,从而增加E盘的空间。)
单击 按钮,在“计算机”选项上单击右键,选择“管理”选项,打开“计算机管理”窗口。

系统重装磁盘空间不足的解决方法图1
展开“存储”|“磁盘管理”项目:
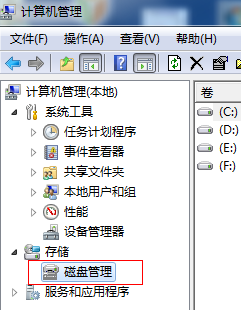
系统重装磁盘空间不足的解决方法图2
即可查看安装在电脑上的所有磁盘,在需要减少磁盘空间的分区上单击右键,选择“压缩卷”选项。
在“压缩”对话框中输入需要减少的磁盘分区大小,然后单击“压缩”按钮,如图1-1所示:

系统重装磁盘空间不足的解决方法图3
当然也可以直接在win7系统中增加磁盘分区容量,但是要注意的是磁盘中仍有未分配的剩余空间,可以将其合并到已创建的磁盘分区中,以增加磁盘分区的容量。大家需要记住,上述讲的是在已有的磁盘中划分空间,而这里提醒的是未分配的空间,也就是除了所有分区空间以外的多余空间。
2:删除磁盘分区:在上述1的操作中打开所有磁盘,然后进行删除磁盘获得空间,具体操作,请参照下面图解:
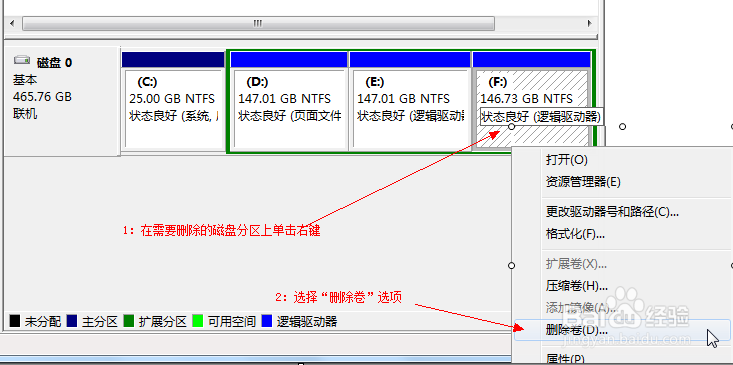
系统重装磁盘空间不足的解决方法图4
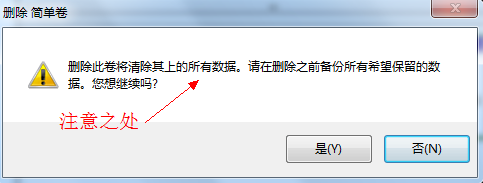
系统重装磁盘空间不足的解决方法图5
温馨提示:在这里还是要提醒各位,一旦删除磁盘分区,必须要注意该磁盘是不是有重要资料,否则一旦删除,数据将不复存在,或者是将数据备份。
3:重装系统。重装系统想必大家在熟悉不过了,该操作可以重新给自己的磁盘重新划分自己理想的空间,而且在速度上可以得到进一步的提升。现在重装系统的方法也大同小异,那么小编在这里给大家推荐的是使用口袋PE工具来进行重装win7系统,从而解决win7系统磁盘空间不足的问题
好了,关于系统重装磁盘空间不足的解决方法就结束了,大家对系统重装磁盘空间不足的解决方法都有了解没,其实上面的系统重装磁盘空间不足的解决方法还是很简单的,如果大家想了解更多的资讯敬请关注系统之家官网吧。
猜您喜欢
- win10u盘安装教程2023-02-17
- XP系统插入u盘要求格式化怎么办..2017-03-11
- 处理一键ghost安装器安装系统教程..2019-07-30
- u盘装重装系统教程2017-03-21
- 传授东芝如何使用u盘重装win7..2019-05-07
- 小编告诉你系统硬盘gpt转换...2017-09-06
相关推荐
- win7系统不能加载U盘解决方法.. 2017-04-02
- 例举华为怎么使用u盘重装win7系统.. 2019-05-06
- usb驱动程序如何更新,小编告诉你如何.. 2017-11-15
- VMware虚拟机开启uefi bios方法.. 2017-06-14
- 手把手教你惠普bios怎么进入.. 2019-01-28
- 小编告诉你U盘重装系统 2017-08-21





 魔法猪一健重装系统win10
魔法猪一健重装系统win10
 装机吧重装系统win10
装机吧重装系统win10
 系统之家一键重装
系统之家一键重装
 小白重装win10
小白重装win10
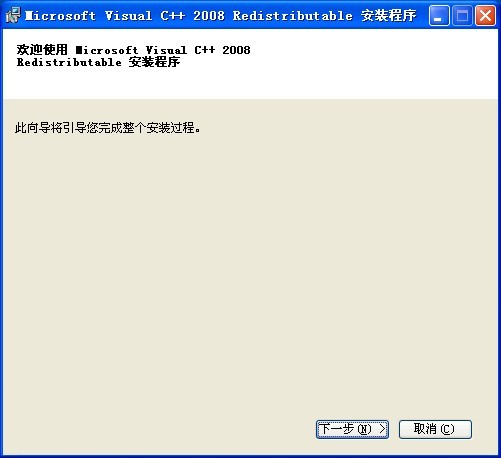 Visual C++ 2008 SP1运行库(VC2008运行库下载)官方版
Visual C++ 2008 SP1运行库(VC2008运行库下载)官方版 HWMonitorPro V1.16.0 单文件汉化破解版(电脑硬件温度检测软件)
HWMonitorPro V1.16.0 单文件汉化破解版(电脑硬件温度检测软件) 懒人开网页小工具 绿色免费版
懒人开网页小工具 绿色免费版 萝卜家园win10专业版64位系统下载 v201812
萝卜家园win10专业版64位系统下载 v201812 系统天地 ghost win7 64位精简最新版 v2023.04
系统天地 ghost win7 64位精简最新版 v2023.04 深度技术32位win8专业版系统下载v20.04免激活
深度技术32位win8专业版系统下载v20.04免激活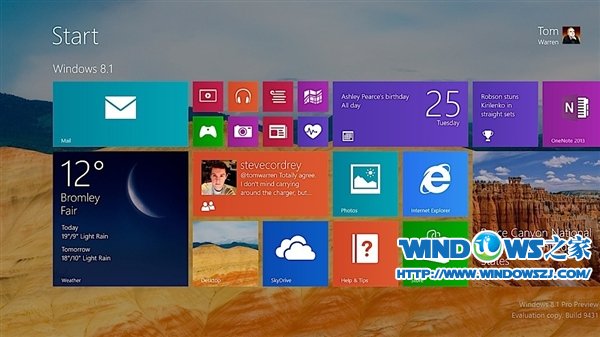 微软Windows8
微软Windows8 小白系统win1
小白系统win1 系统之家64位
系统之家64位 windows7load
windows7load 系统之家win1
系统之家win1 haoie绿色浏
haoie绿色浏 小白系统 gho
小白系统 gho 迅雷幸福树刷
迅雷幸福树刷 360浏览器世
360浏览器世 深度技术Ghos
深度技术Ghos 小白系统Ghos
小白系统Ghos 雨林木风Ghos
雨林木风Ghos 粤公网安备 44130202001061号
粤公网安备 44130202001061号