-
例举华为怎么使用u盘重装win7系统
- 2019-05-06 18:25:00 来源:windows10系统之家 作者:爱win10
华为是国内一家知名的电子产品生产厂家,对于消费者来说,华为手机是最熟悉不过的电子产品了,其在国内的销量和苹果 、三星品牌的手机销量是不相上下的。不知道大家听说过没有,华为厂家也是有生产笔记本的。可能这个听说过的人数比较少,那么华为笔记本怎么使用u盘重装win7呢?我们一起往下看。
u盘是我们在日常生活及工作中常用到的一种移动存储设备,u盘具有容量大、轻巧便于携带,安全可靠等特优。接下来,小编就来教大家华为怎么使用u盘重装win7系统。
安装前准备
空u盘一个,容量在8G或以上
一台能可以正常上网的电脑
下载小白一键重装工具:http://www.xiaobaixitong.com
操作步骤
1,首先,打开运行小白一键重装工具,在打开工具之前需要退出所有杀毒软件,避免影响安装。
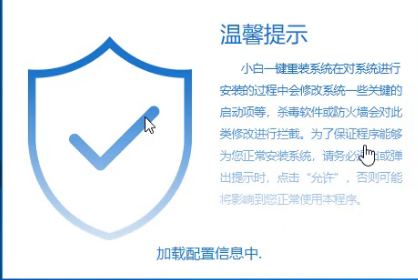
win7电脑图解1
2,打开软件后,将界面切换到“制作系统”选项卡,在这里我们可以选择自己需要安装的系统,然后点击“开始制作”按钮。
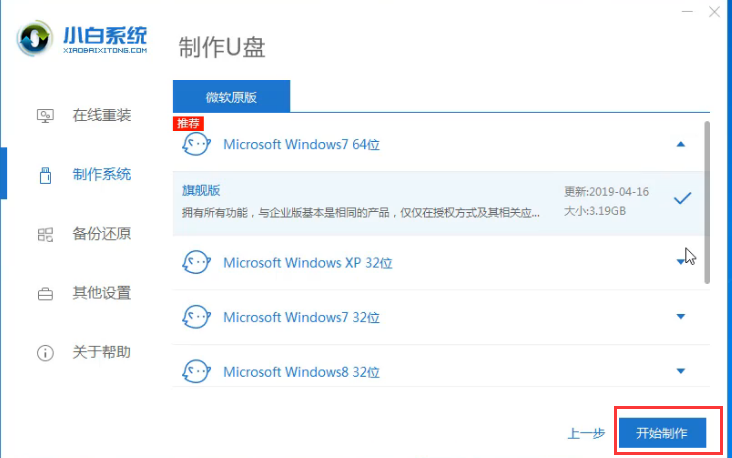
华为u盘重装win7电脑图解2
3,勾选你的u盘,选择“USB-HDD”模式,最后点击“开始制作”按钮。
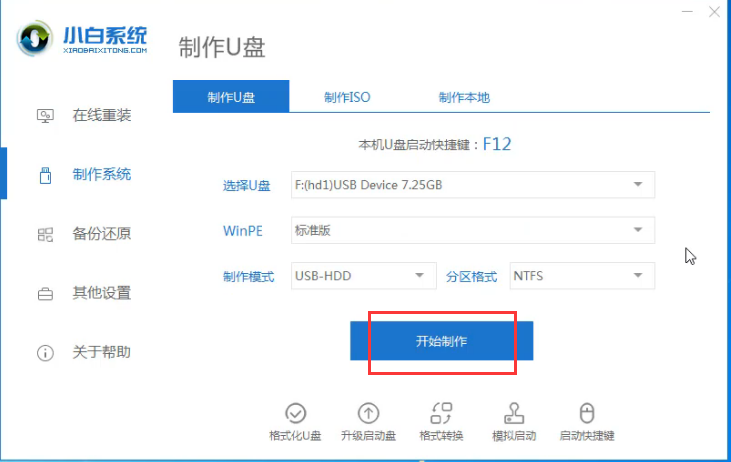
重装系统电脑图解3
4,在点击“确定”按钮之前,必须对u盘里面的重要资料做好备份工作。
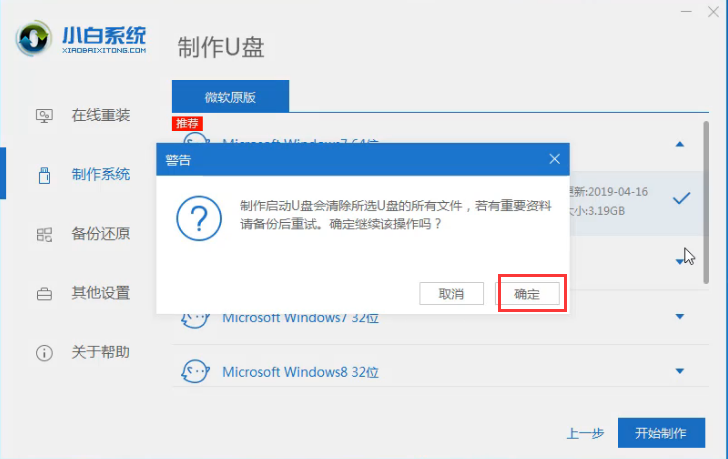
win7电脑图解4
5,以上步骤完成后,开始下载系统镜像文件及制作pe系统。
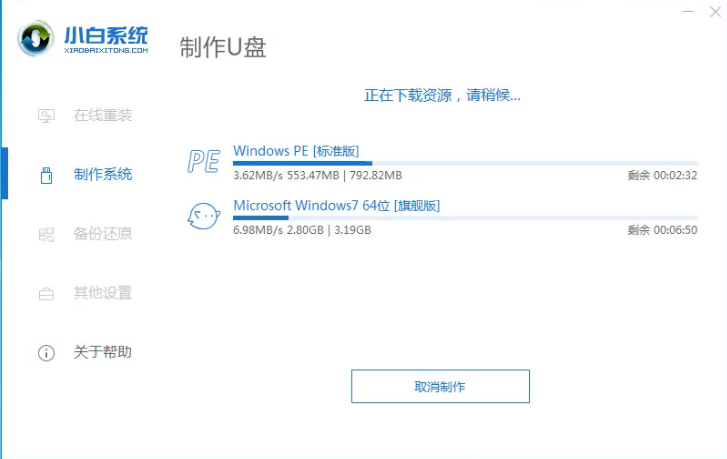
电脑电脑图解5
6,等待启动u盘制作成功后,点击“取消”。

重装系统电脑图解6
7,点击“快捷键大全”按钮,即可查看u盘启动盘快捷键大全。
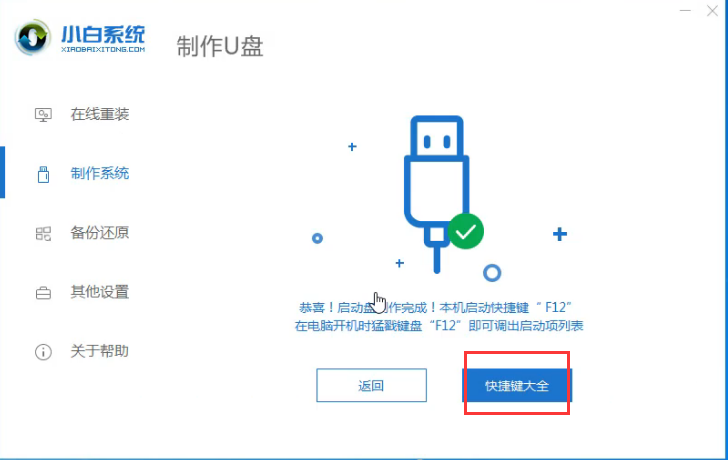
电脑电脑图解7
8,重启电脑按“一键U盘启动快捷键”选择U盘启动,常用的启动快捷键无法是(f12、f8、f9、ESC)等几个,可一一尝试。

win7电脑图解8
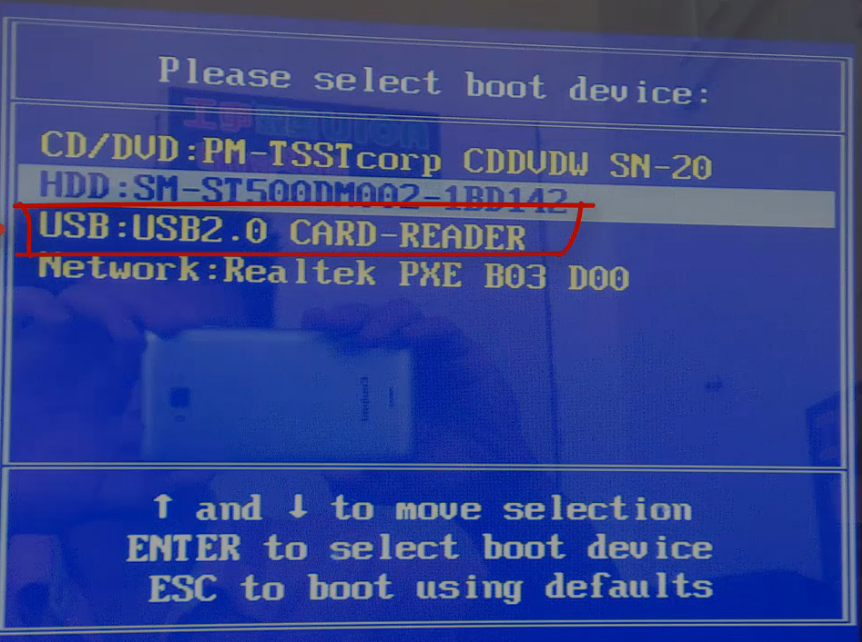
重装系统电脑图解9
9,以上步骤完成后,进入小白pe系统选择界面,这里我们移动光标选择“【1】启动Windows10x64PE(2G以上内存)”后,按回车键即可。
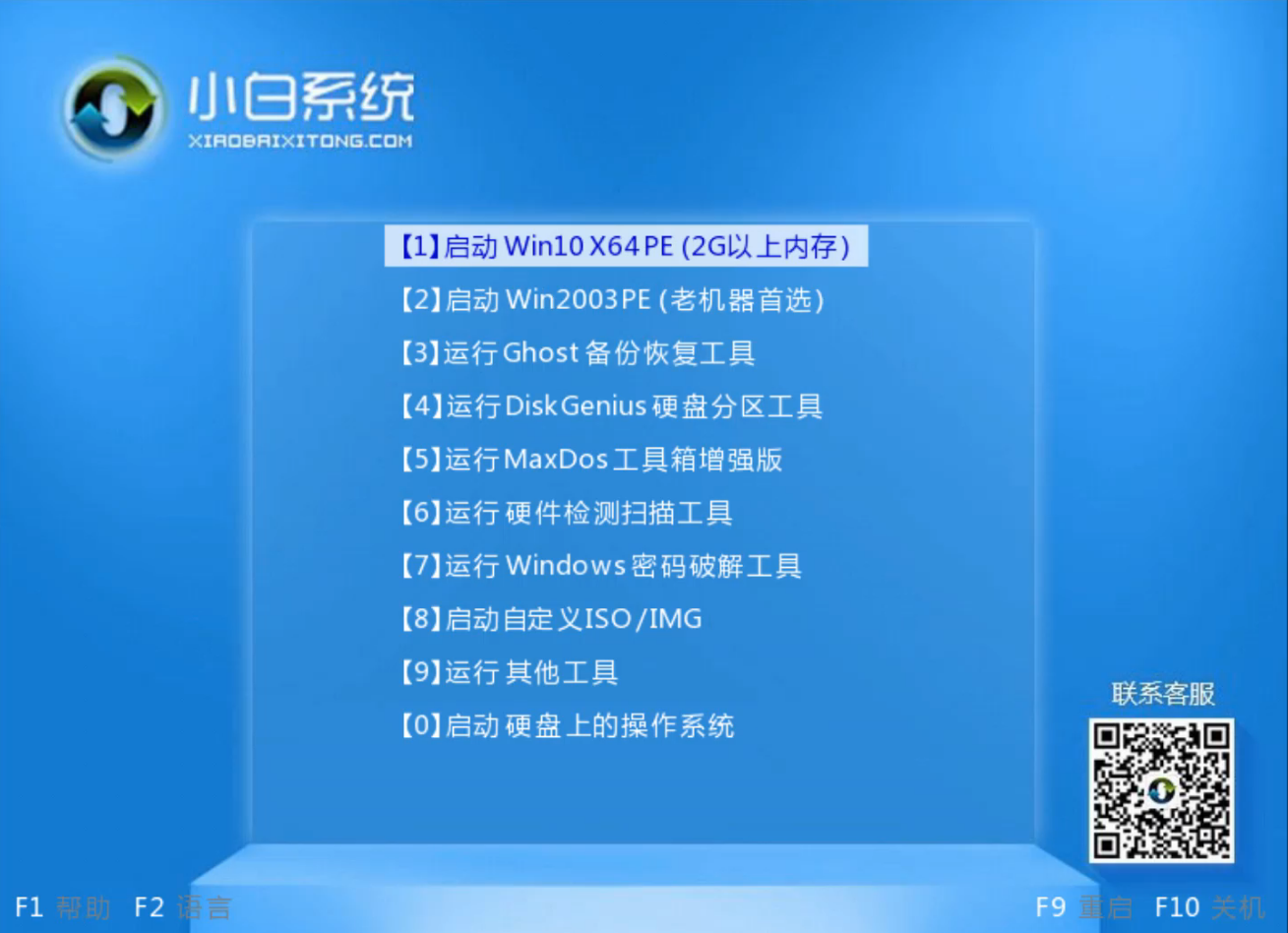
重装系统电脑图解10
10,进入PE桌面后会自动弹出PE装机工具,这里首选勾选需要安装的系统镜像,然后左下角选择“目标分区”,一般默认即可,为避免意外最好确定一下选择的是不是系统盘(C盘),之后点击“安装系统”。
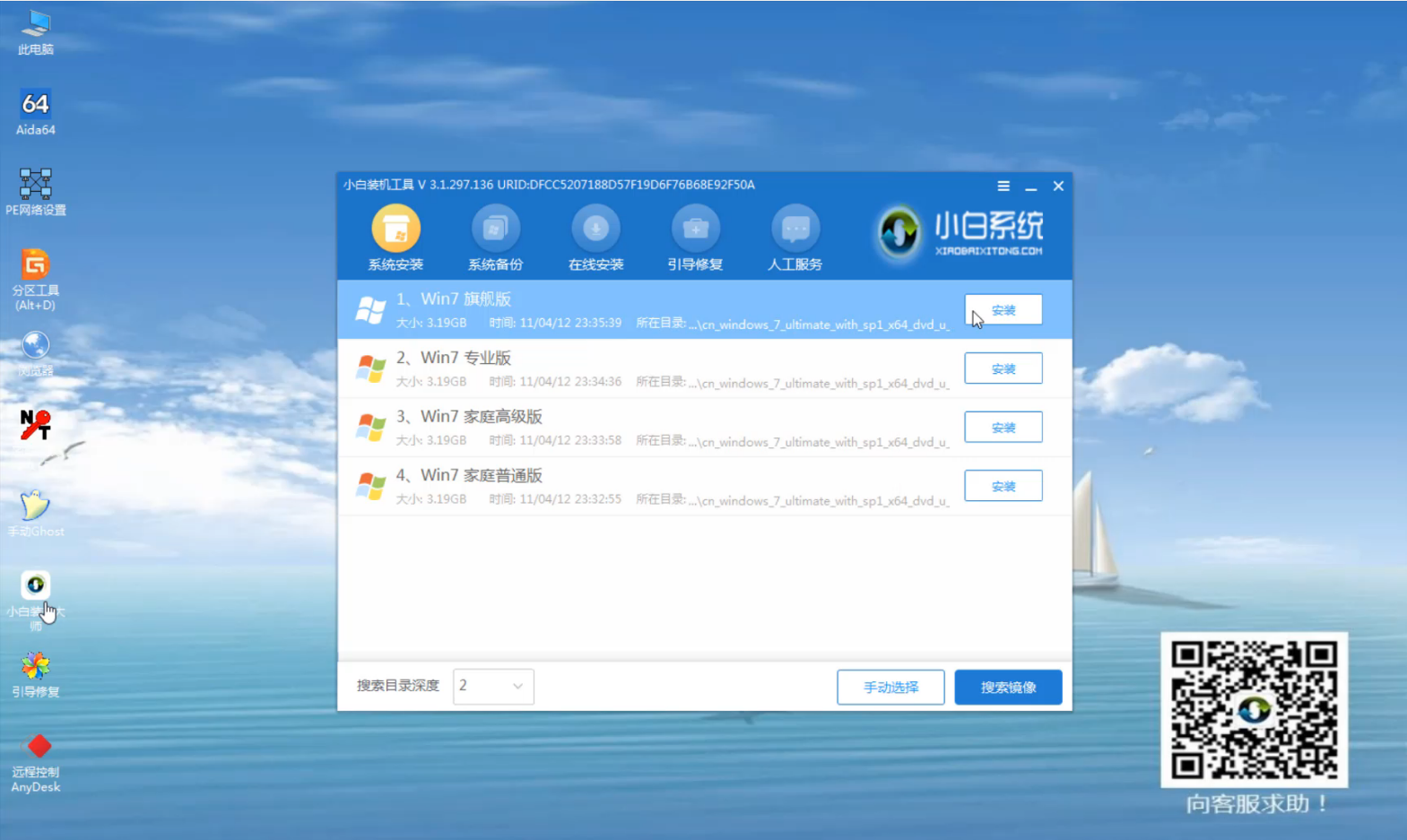
电脑电脑图解11
11,点击“确定”,然后点击“开始安装”进行安装系统。
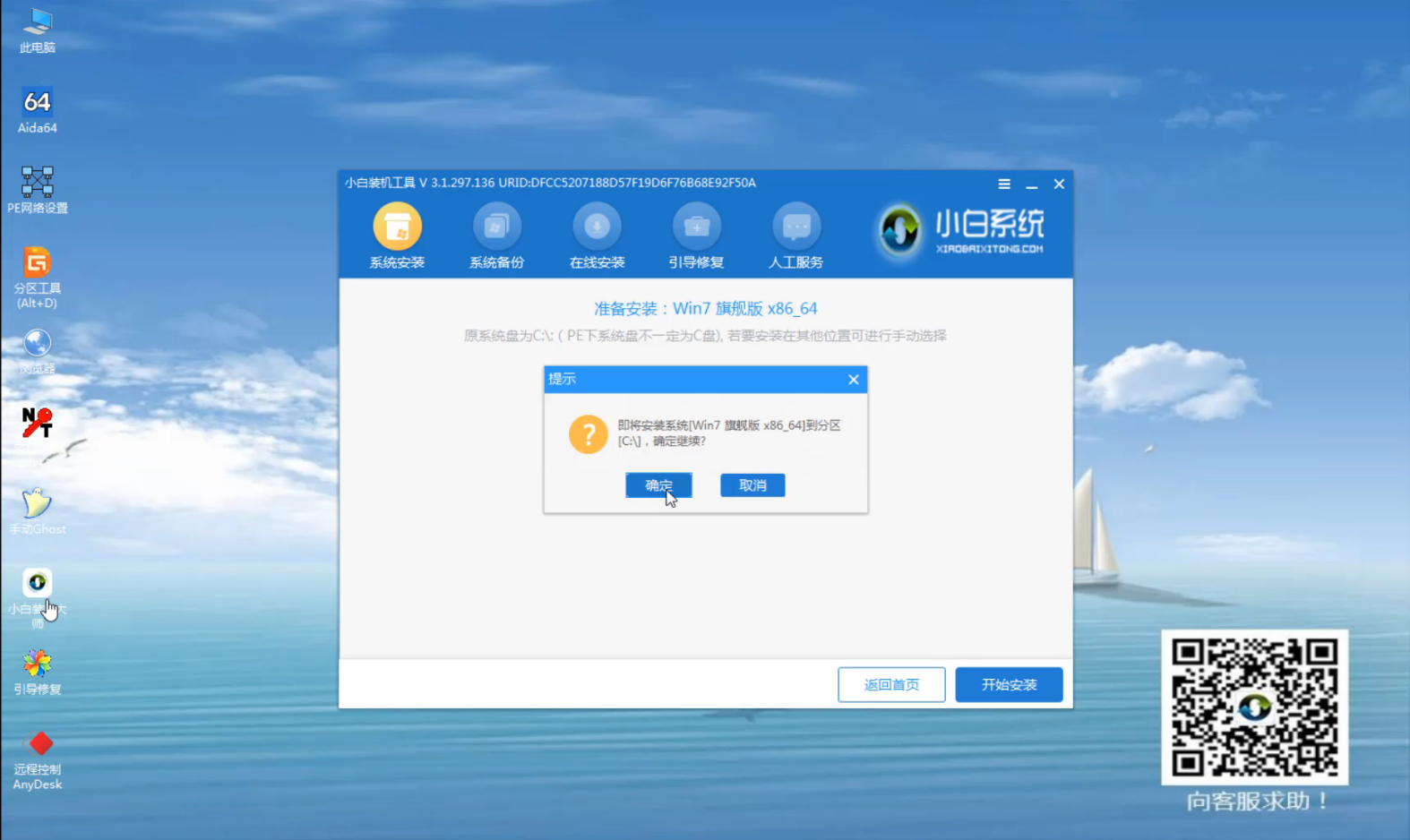
电脑电脑图解12
12,系统安装完成后,点击“立即重启”。
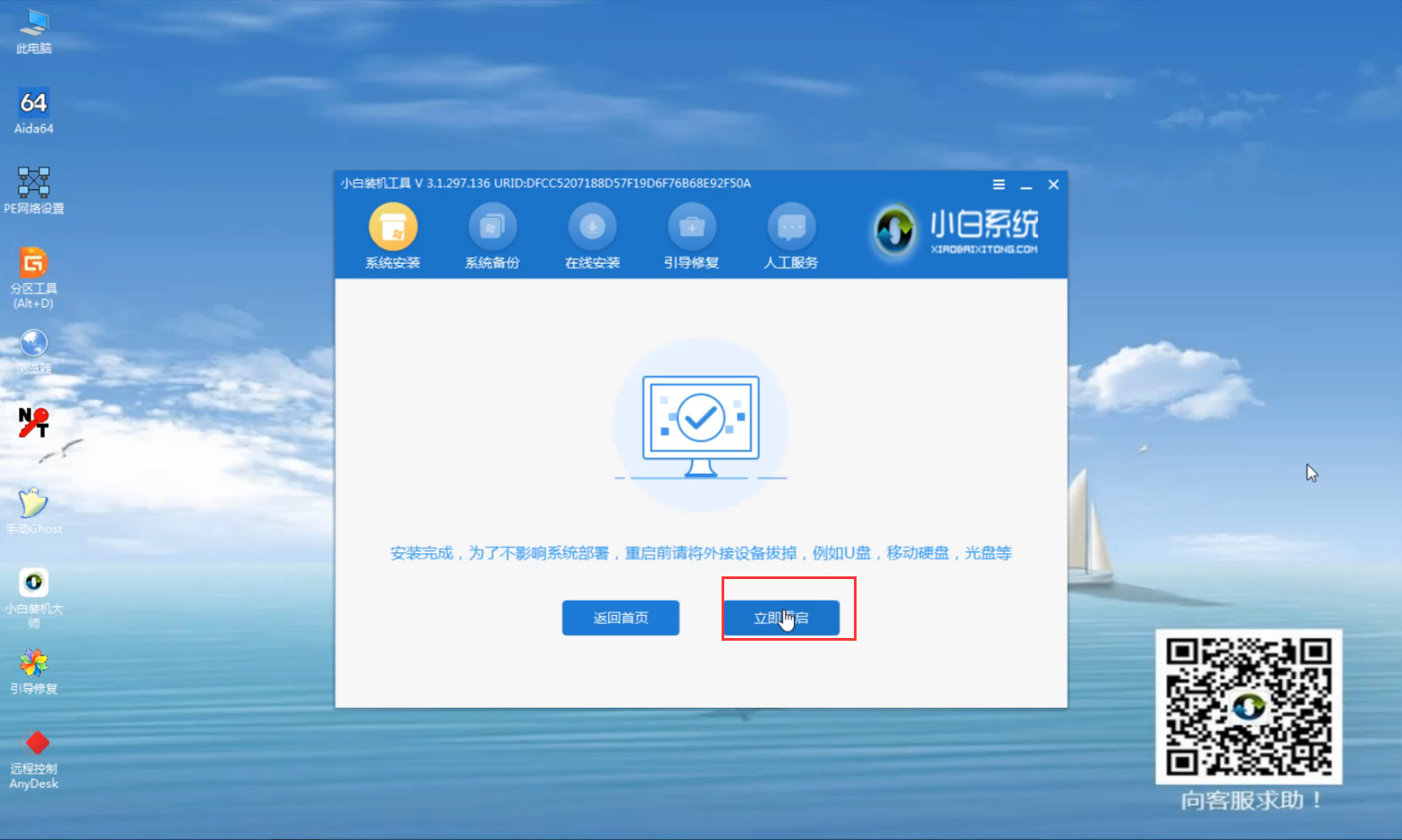
重装系统电脑图解13
13,系统重启后电脑完成最后的安装,直接进入win7系统桌面。
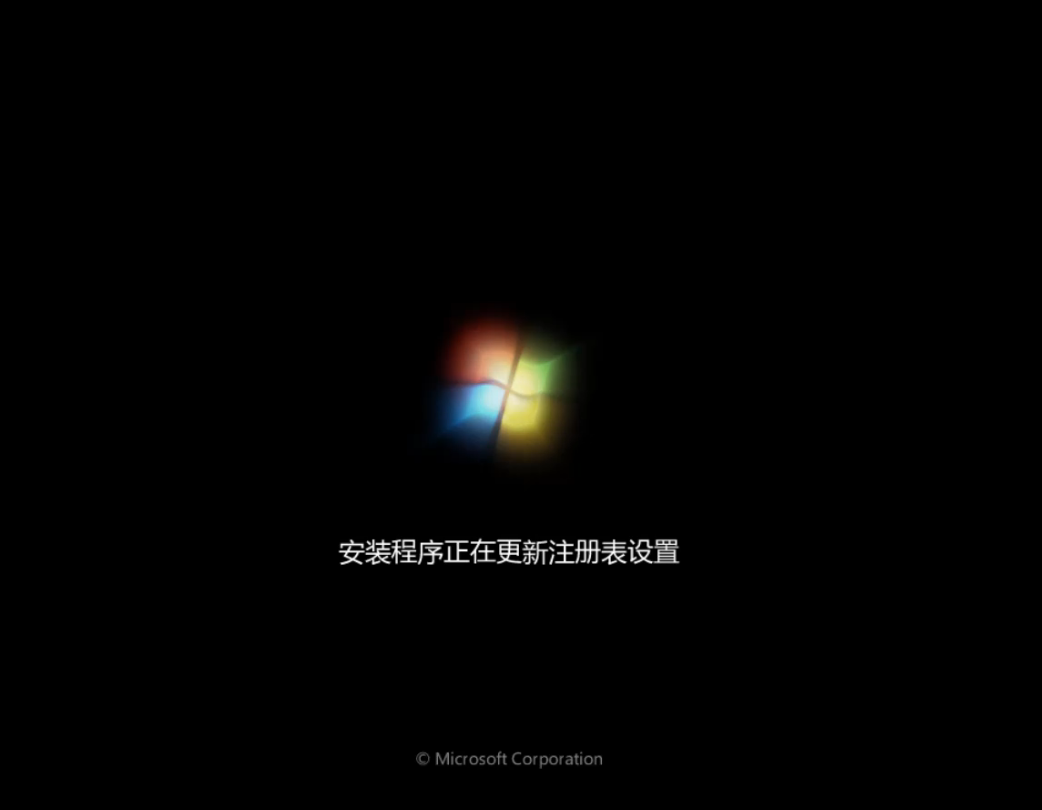
华为u盘重装win7电脑图解14
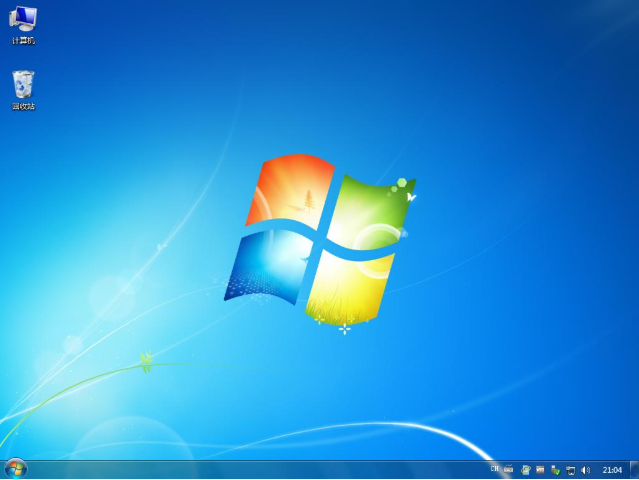
电脑电脑图解15
以上就是华为使用u盘重装win7系统的方法了,希望对你有所帮助。
猜您喜欢
- 蓝屏死机,小编告诉你如何解决电脑蓝屏..2017-12-06
- 如何制作老毛桃WINPEU盘启动盘..2017-02-04
- ubuntu u盘安装方法2017-03-14
- win7读取不了u盘解决方法2017-04-01
- 不同品牌各类主机bios怎么设置..2017-06-21
- u盘打不开如何修复_小编告诉你最新修..2017-11-13
相关推荐
- U盘启动盘制作最新教程 2017-10-07
- 小编告诉你U盘exe病毒专杀工具.. 2017-08-26
- 小编告诉你u盘低级格式化操作.. 2017-08-23
- 小编告诉你无法格式化U盘怎么办.. 2017-08-15
- u盘做系统盘后怎么恢复成普通u盘.. 2022-12-26
- u盘写保护怎么格式化,小编告诉你如何.. 2017-11-21





 魔法猪一健重装系统win10
魔法猪一健重装系统win10
 装机吧重装系统win10
装机吧重装系统win10
 系统之家一键重装
系统之家一键重装
 小白重装win10
小白重装win10
 萝卜家园win10系统下载64位专业版v201806
萝卜家园win10系统下载64位专业版v201806 Safe Plus v1.0 绿色免费版 (系统安全辅助工具箱)
Safe Plus v1.0 绿色免费版 (系统安全辅助工具箱) 雨林木风ghost xp sp3 纯净版201602
雨林木风ghost xp sp3 纯净版201602 极点五笔7.13版(极点输入法官方下载)
极点五笔7.13版(极点输入法官方下载) 雨林木风ghost win7 x86 旗舰版201607
雨林木风ghost win7 x86 旗舰版201607 深度技术win7 32位系统旗舰版下载v1912
深度技术win7 32位系统旗舰版下载v1912 DAEMON Tools
DAEMON Tools 美图秀秀v3.8
美图秀秀v3.8 萝卜家园 Gho
萝卜家园 Gho 紫光输入法v6
紫光输入法v6 CamBlocker v
CamBlocker v 小白系统win8
小白系统win8 系统之家ghos
系统之家ghos 小白系统win1
小白系统win1 系统之家ghos
系统之家ghos 小白系统Win8
小白系统Win8 Wise Care 36
Wise Care 36 粤公网安备 44130202001061号
粤公网安备 44130202001061号