-
点击退出U盘没反应
- 2017-05-01 18:06:16 来源:windows10系统之家 作者:爱win10
U盘是我们日常工作生活中不可缺少的存储设备,但是有时在电脑上使用完U盘后,点击退出U盘没反应,而且电脑却提示:无法停止“通用卷”设备,请稍后再停止该设备。出现点击退出U盘没反应时我们应该怎么办呢?今天系统之家小编就为大家带来点击退出U盘没反应的解决方法,
检查是不是从U盘里打开的文件没有关闭,如果我们从U盘里直接打开文件或者文件夹,当我们需要拔出U盘时,就需要事先将所有的文件或文件夹关闭,然后就能正常退出U盘了。
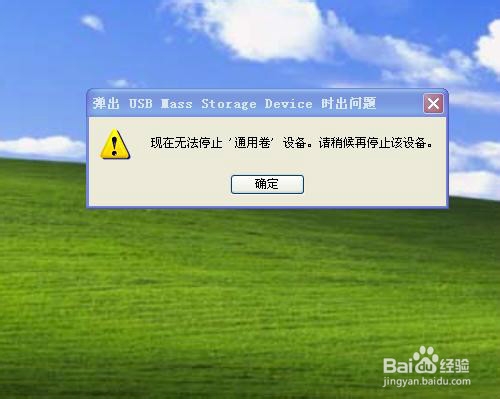
点击退出U盘没反应图1
如果我们是利用U盘往电脑里复制某个文件,这时当你复制粘贴完成后,你从U盘复制的那个文件还在剪切板里,这时你要选择退出U盘,就会出现无法停止的提示,我们可以通过清空剪切板或者随便在电脑桌面上复制、粘贴一个文件即可。
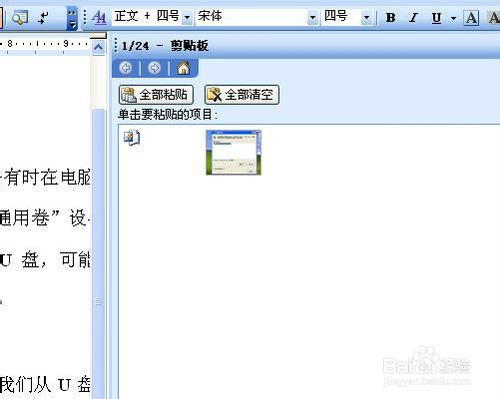
点击退出U盘没反应图2
同时按住“CTRL+ALT+DEL”组合键,打开“windows任务管理器”窗口,点击“进程”,在“映像名称”里找到“rundll32.exe”进程,然后点击结束这个进程即可,关闭这个进程后,U盘就能退出了。

点击退出U盘没反应图3
还是同时按住“CTRL+ALT+DEL”组合键,打开“windows任务管理器”窗口,点击“进程”,在“映像名称”里找到“explorer.exe”进程,并将其关闭,然后在任务管理器里,点击“文件”选择“新建任务”,输入“explorer.exe”后确定即可。
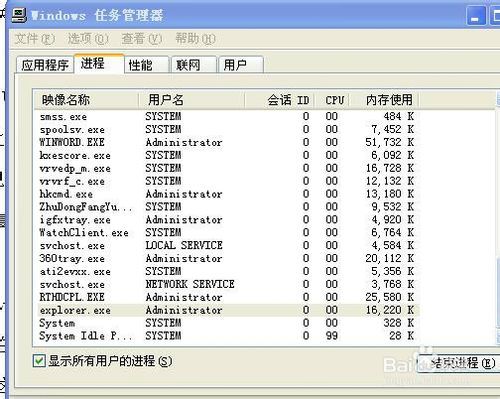
点击退出U盘没反应图4
可以下载专用的U盘管理工具软件,对U盘进行管理,按照软件的提示操作就可以了。
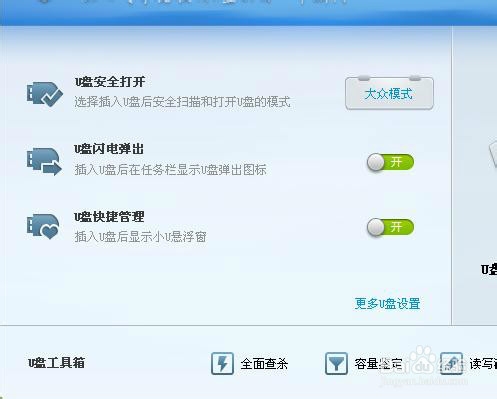
点击退出U盘没反应图5
可以重新关闭、启动电脑,这是一种最为简单、安全、有效的办法,也是实在没有办法的办法,因为它过于浪费时间。
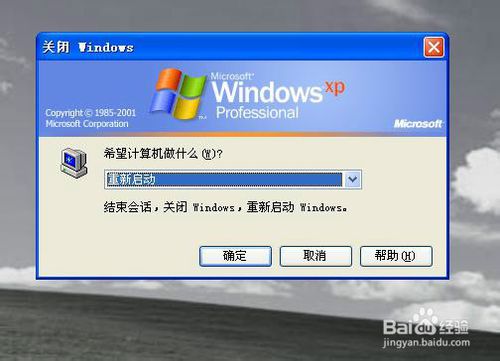
点击退出U盘没反应图6
以上就是小编为大家推荐的鼠标点击退出U盘没反应的解决方法,大家对鼠标点击退出U盘没反应的解决方法都有了解了吗?好了,其实我知道大家都非常想了解ghostxpsp3纯净版的教程的,那如果大家想了解更多的资讯敬请关注系统之家官网吧,系统之家官网为大带来更多的咨询。
猜您喜欢
- vmware虚拟机怎么模拟U盘重装系统..2017-03-17
- 告诉你主板bios怎么设置u盘启动..2019-03-23
- 优盘不显示,小编告诉你优盘不显示怎么..2018-07-25
- u盘修复工具 免费版最新下载..2017-09-07
- win7下u盘无法鼠标双击解决教程..2017-05-02
- 工具活动小编激密教您如何刷bios教程..2017-09-09
相关推荐
- 系统之家U盘安装系统工具最新下载.. 2017-05-27
- bios设置u盘启动的方法 2020-11-24
- U盘安装ghost xp纯净版系统方法.. 2017-06-11
- 华硕笔记本uefi启动设置方法.. 2017-06-18
- 映泰u盘启动,小编告诉你映泰主板如何.. 2017-12-15
- u盘什么牌子质量好,小编告诉你如何挑.. 2018-01-23





 魔法猪一健重装系统win10
魔法猪一健重装系统win10
 装机吧重装系统win10
装机吧重装系统win10
 系统之家一键重装
系统之家一键重装
 小白重装win10
小白重装win10
 深度技术ghost win7系统下载64位装机版1803
深度技术ghost win7系统下载64位装机版1803 谷歌浏览器(Chrome 59版) v59.0.3071.115官方正式版
谷歌浏览器(Chrome 59版) v59.0.3071.115官方正式版 桔子浏览器爸妈版 v1.6.0.2官方版
桔子浏览器爸妈版 v1.6.0.2官方版 系统之家Ghost Win8专业版系统下载 (64位) v1905
系统之家Ghost Win8专业版系统下载 (64位) v1905 小四智能浏览器 v1.3正式版
小四智能浏览器 v1.3正式版 Thooe随E浏览
Thooe随E浏览 红芯企业浏览
红芯企业浏览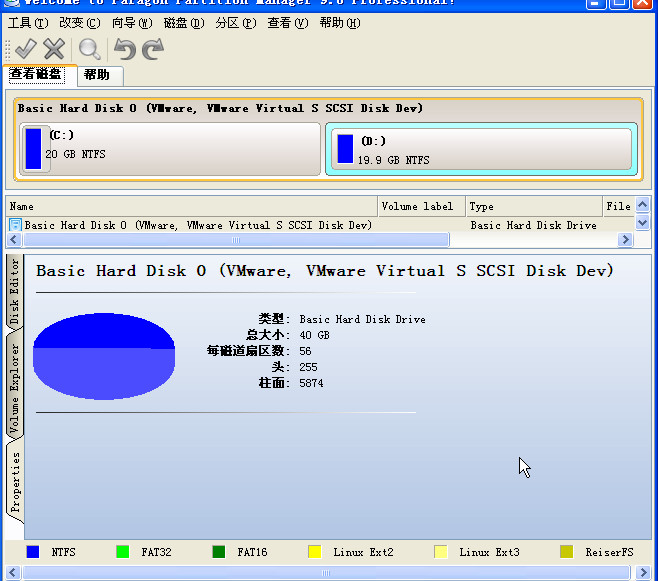 SD卡分区工具
SD卡分区工具 系统之家Ghos
系统之家Ghos 小白系统 gho
小白系统 gho Firefox(火狐
Firefox(火狐 技术员联盟 g
技术员联盟 g 小白系统 Gho
小白系统 Gho 川岛三合一说
川岛三合一说 深度技术win1
深度技术win1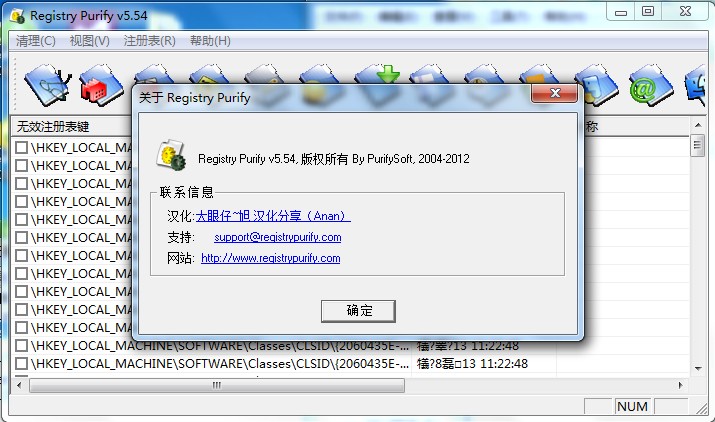 Registry Pur
Registry Pur 粤公网安备 44130202001061号
粤公网安备 44130202001061号