-
装机吧u盘装宏碁系统教程,小编告诉你如何使用u盘装宏碁系统
- 2017-12-05 18:58:19 来源:windows10系统之家 作者:爱win10
我们都知道宏碁品牌,从创建公司到现在,它已经为我们创造出了台式电脑、笔记型电脑、服务器、超迷你便携式笔记本电脑、液晶显示器和投影机以及其他储存装置等电脑周边产品。那么如果宏碁电脑出现无法运行时,我们就只能选择一键操作系统系统了,该怎么去操作呢?下面,小编就来教大家使用装机吧工具u盘启动来安装装宏碁系统。
宏基笔记本一直以来生产的电脑都是高性价比的,质量有保证,而且价格实惠,深受广大用户的喜爱。但是使用了一段时间,可能会发现系统的版本不是自己想要的系统,为此,想要给宏基笔记本重装系统,那么如何操作呢?下面,小编就来跟大家介绍装机吧u盘来安装宏碁系统的方法。
装机吧u盘装宏碁系统教程
准备工作:
首先制作一个U盘启动盘并
把电脑的第一启动项设置USB为开机启动项
启动装机吧U盘系统,选择【01】进入2003版PE维护系统
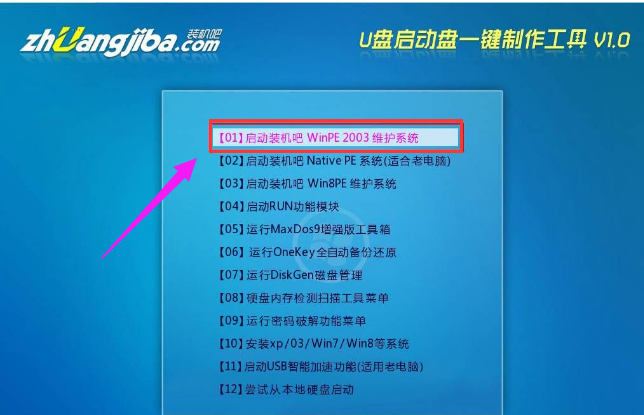
安装系统系统软件图解1
进入装机吧WinPE 2003维护系统
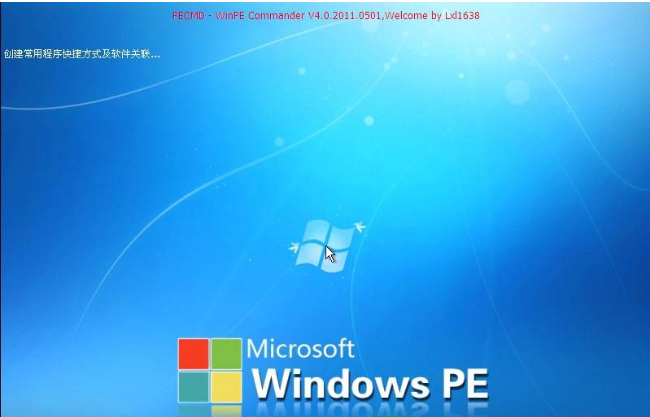
宏碁电脑系统软件图解2
运行装机吧GHOST系统工具
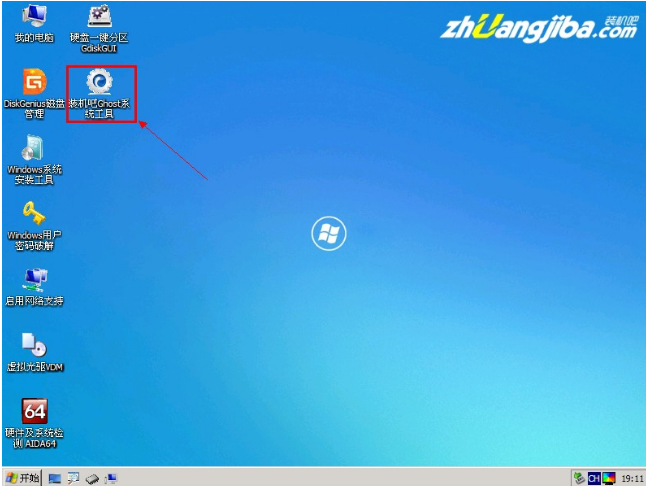
装机吧系统软件图解3
先选择还原分区选项,然后选定你要恢复的gho镜像文件,然后选好需要还原的分区,最后点击确定后,开始安装,

u盘系统软件图解4
直接选择“是”开始安装
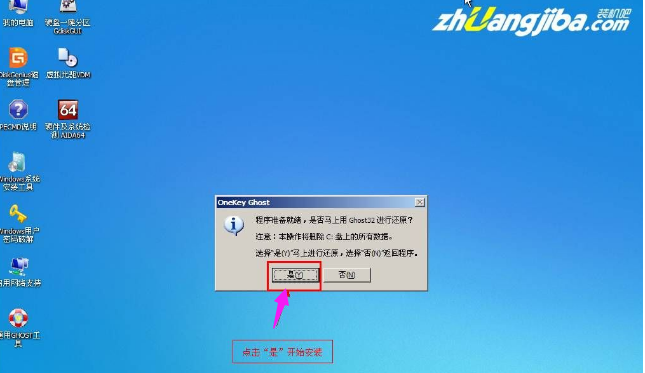
安装系统系统软件图解5
开始还原,请等待…,完成后,自动重启,进入安装页面
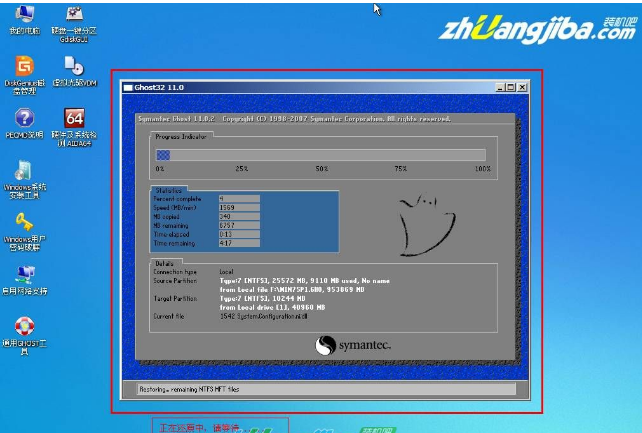
安装系统系统软件图解6
部署安装过程

u盘系统软件图解7
系统安装完成
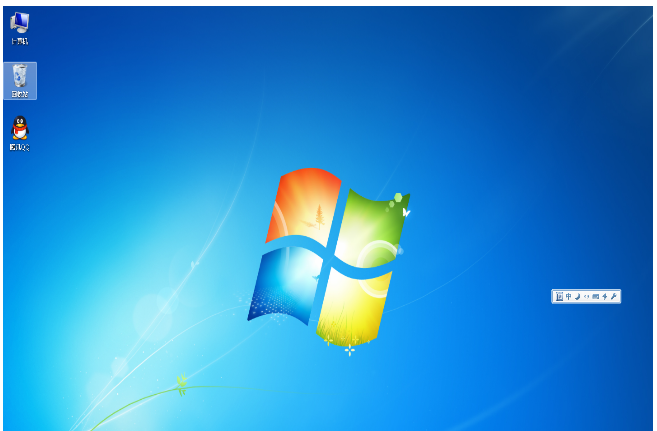
宏碁电脑系统软件图解8
以上就是装机吧工具U盘启动来安装系统的操作方法了。
猜您喜欢
- 小白装机软件u盘启动盘使用方法..2019-07-04
- 怎么用u盘重装系统windows72017-07-14
- bios升级,小编告诉你华硕主板bios怎么..2018-06-26
- 详解怎样制作u盘启动盘2018-11-05
- 用u盘装win1064位系统方法2017-07-11
- 看不到u盘盘符怎么解决2017-03-18
相关推荐
- u盘里的文件不见了,小编告诉你U盘内容.. 2018-01-15
- bios降级,小编告诉你bios可以降级吗.. 2018-08-28
- 设置u盘启动|小编告诉你怎么设置电脑U.. 2017-12-30
- 装机吧U盘装系统教程 2017-05-21
- win10系统下载到u盘安装教程.. 2022-06-15
- u盘启动,小编告诉你华硕笔记本怎么设.. 2018-08-20





 魔法猪一健重装系统win10
魔法猪一健重装系统win10
 装机吧重装系统win10
装机吧重装系统win10
 系统之家一键重装
系统之家一键重装
 小白重装win10
小白重装win10
 深度技术Ghost xp sp3 专业装机版 v1903
深度技术Ghost xp sp3 专业装机版 v1903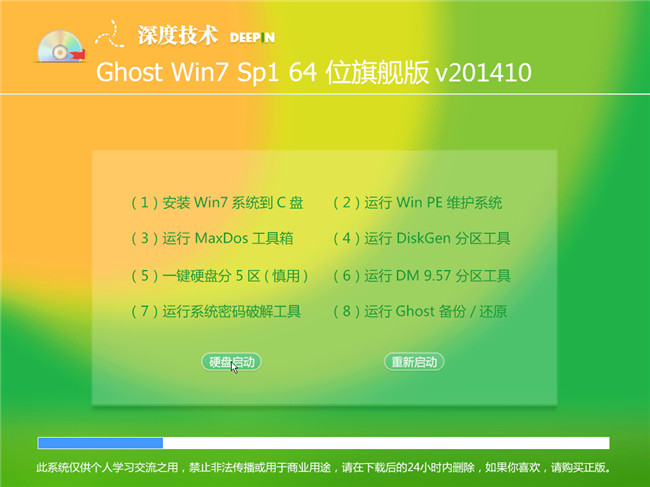 2014深度技术10月Ghost Win7 64位旗舰版
2014深度技术10月Ghost Win7 64位旗舰版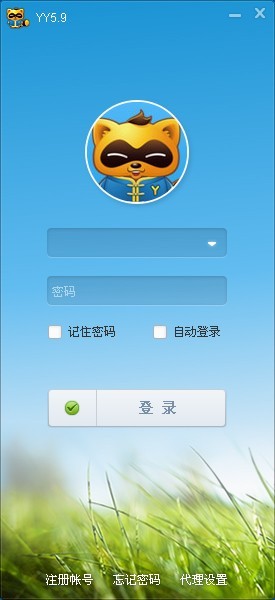 YY语音 5.9.0.2(去广告绿色版下载)
YY语音 5.9.0.2(去广告绿色版下载) 雨林木风Win8 32位专业版系统下载 v1903
雨林木风Win8 32位专业版系统下载 v1903 大地系统 ghost xp sp3 纯净直装版 v2023.04
大地系统 ghost xp sp3 纯净直装版 v2023.04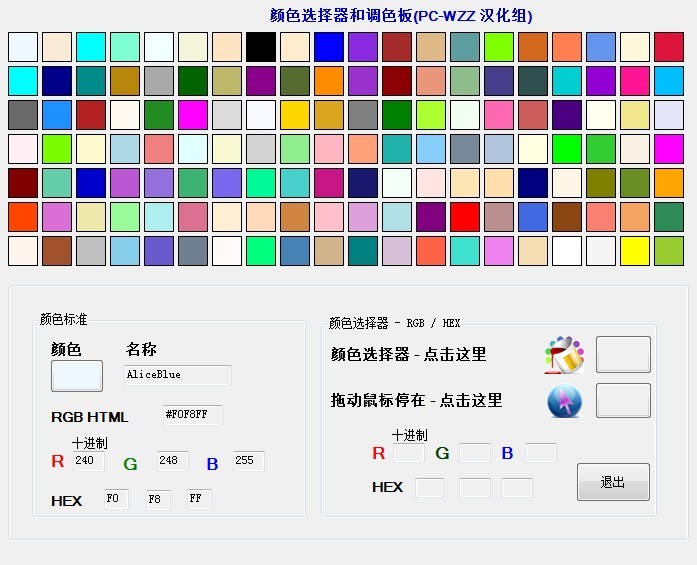 Known Color Palette V1.0 汉化版(网页调色板与颜色编辑器)
Known Color Palette V1.0 汉化版(网页调色板与颜色编辑器) 系统之家最新
系统之家最新 番茄花园win7
番茄花园win7 萝卜家园 Gho
萝卜家园 Gho 百度浏览器 v
百度浏览器 v 新萝卜家园Wi
新萝卜家园Wi 360浏览器快
360浏览器快 雨林木风ghos
雨林木风ghos BrowseEmAll(
BrowseEmAll( 雨林木风ghos
雨林木风ghos 常兴网络收音
常兴网络收音 世爵加速浏览
世爵加速浏览 粤公网安备 44130202001061号
粤公网安备 44130202001061号