-
制作windows7U盘使用教程图解
- 2017-05-10 16:06:56 来源:windows10系统之家 作者:爱win10
很多人都知道u盘可以重装系统,但是不知道如何制作windows7U盘使用教程的具体操作方法,其实制作windows7U盘使用教程并不深奥,系统之家小编很快就学会了。今天小编就把自己整理出来的制作windows7U盘使用教程分享给大家,希望对大家有所帮助哦。
1)下载软碟通软件UltraISO软件,本次用的版本是UltraISO Premium Edition 9.6.1 3016,可在网上搜索,下载后安装。本人下载到的是需要注册的版本。然后又在网上搜到了注册码,注册成功后,可以长期使用。
注册码如下:
user:王涛
code:7C81-1689-4046-626F
2)下载Win 7 PE中文版的ISO文件:Win7PE-CN.iso,可以百度搜,很多的资源。
3)打开UltraISO软件,选择“文件”——》“打开”,选择Win7PE-CN.iso文件,点击“打开”按钮。如下图:
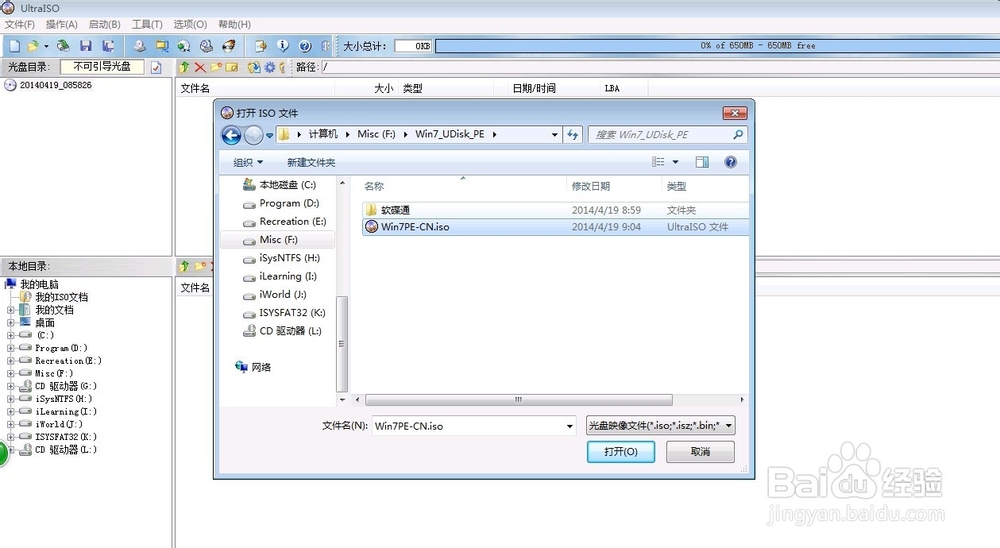
windows7U盘使用教程图1
4)选择“启动”——》“写入磁盘映像”,打开如下界面:
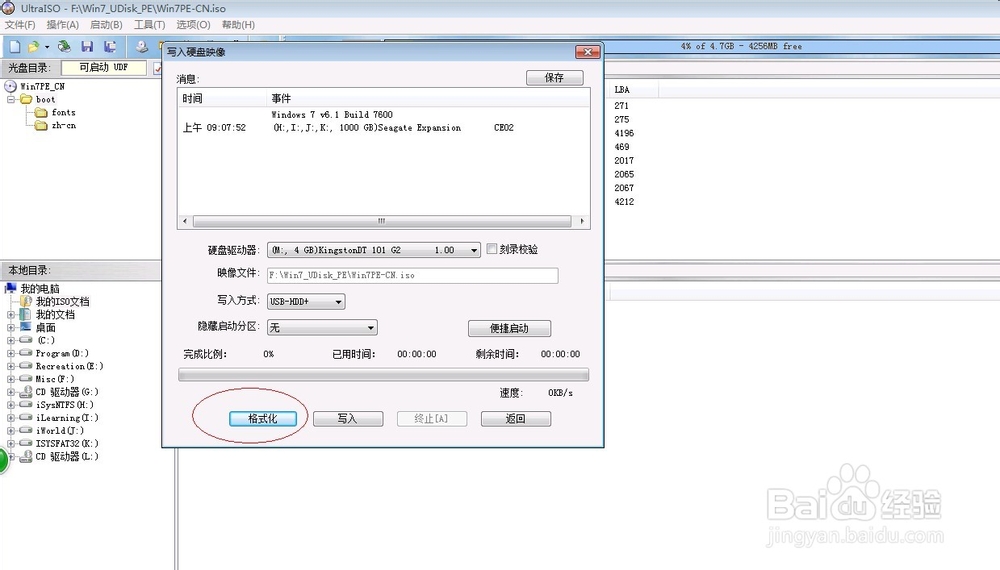
windows7U盘使用教程图2
5)先选择“格式化”按钮,格式化U盘(确认U盘已经插入到电脑USB端口,并且加载上了)。弹出如下对话框:(注意:文件系统一定要选择FAT32,如果选择NTFS格式的,制作的PE启动PE环境时,会不断重启,所以选择默认的FAT32即可;“格式化选项”可以选择默认的“快速格式化”,比较省时间。如果你时间充足并且有耐心的话,可以把“快速格式化”选项的钩去掉,比较费时间,大概5分钟才能格式化完成。)
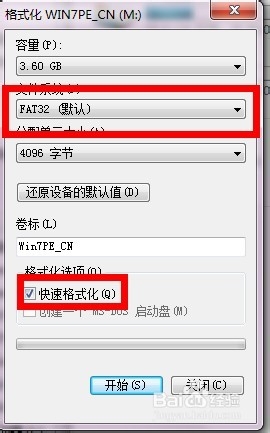
windows7U盘使用教程图3
6)格式化完成后,回到“写入磁盘映像”界面,点击“写入”。如下图:
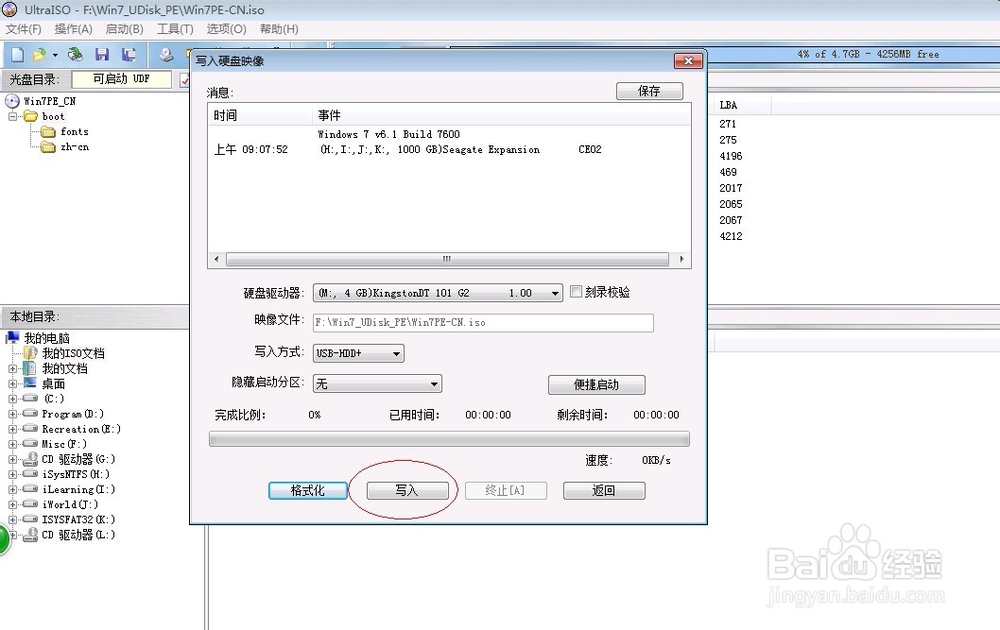
windows7U盘使用教程图4
7)等待写入进度完成……如下图:

windows7U盘使用教程图5
8)等待进度条到100%,点击“返回”按钮。如下图:

windows7U盘使用教程图6
9)Windows 7 U盘PE制作完成,就这么简单。查看写入到U盘的文件,如下图:
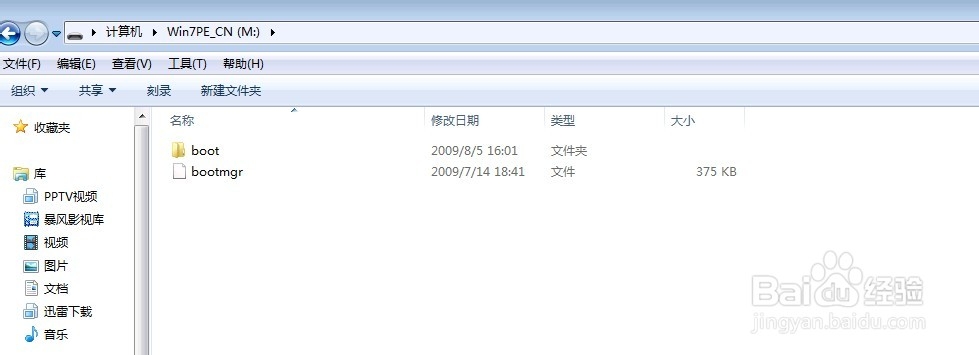
windows7U盘使用教程图7
通过这篇制作windows7U盘使用教程,咱们就可以自己动手制作u盘启动盘了,只要有了u盘启动盘,用u盘重装系统还会难吗?当然这篇教程也跟之前的教程一样,是免费奉送给大家的。大家在这里要提醒大家一句,制作u盘启动盘的时候,最好选择4G内存以上的u盘哦。
猜您喜欢
- HIFI是什么,小编告诉你如何在手机内打..2018-03-22
- u盘安装哪个好?2017-02-06
- u盘格式转换工具_小编告诉你最新..2017-11-18
- 萝卜家园u盘装系统教程2017-05-20
- U盘启动pe系统制作最新下载..2017-08-30
- u盘做系统教程2022-12-05
相关推荐
- 告诉你u盘被写保护怎么处理.. 2019-01-02
- 小编告诉你用u深度u盘工具制作启动盘.. 2017-08-18
- bios密码,小编告诉你如何设置bios密码.. 2018-08-11
- u盘分区后第二个分区不显示的解决方法.. 2017-02-28
- 研习u盘怎么装系统 2019-04-12
- 计算机无法发现u盘解决教程.. 2017-02-07





 魔法猪一健重装系统win10
魔法猪一健重装系统win10
 装机吧重装系统win10
装机吧重装系统win10
 系统之家一键重装
系统之家一键重装
 小白重装win10
小白重装win10
 魔法猪 ghost win8.1 32位 纯净版201507
魔法猪 ghost win8.1 32位 纯净版201507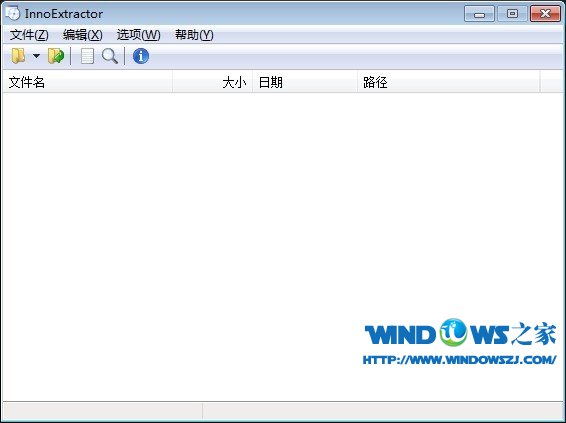 InnoExtractor v4.2.0.722 汉化单文件版 (Inno Setup 解包工具)
InnoExtractor v4.2.0.722 汉化单文件版 (Inno Setup 解包工具)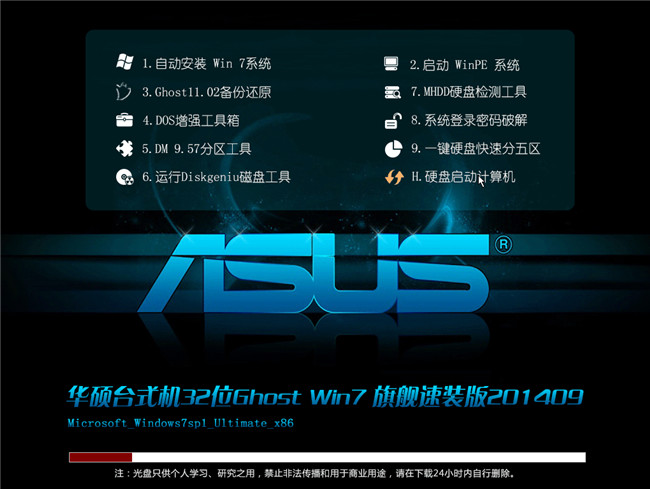 华硕台式机32位Ghost Win7 旗舰速装版V201409
华硕台式机32位Ghost Win7 旗舰速装版V201409 彩云游戏浏览器 v3.94正式版
彩云游戏浏览器 v3.94正式版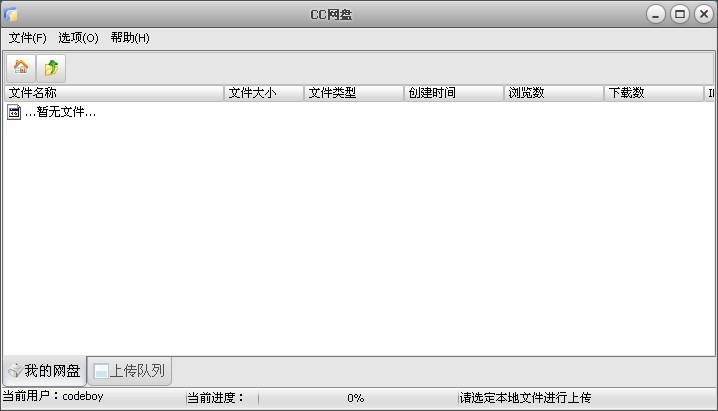 CC网盘Windows客户端2.2 官方安装版 (网盘存储工具)
CC网盘Windows客户端2.2 官方安装版 (网盘存储工具) 萝卜家园Ghost Win7 32位2014_9月旗舰版
萝卜家园Ghost Win7 32位2014_9月旗舰版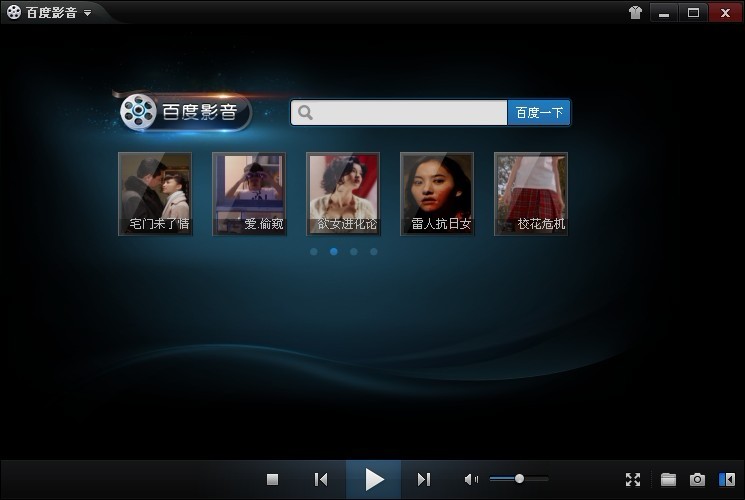 百度影音 v1.
百度影音 v1.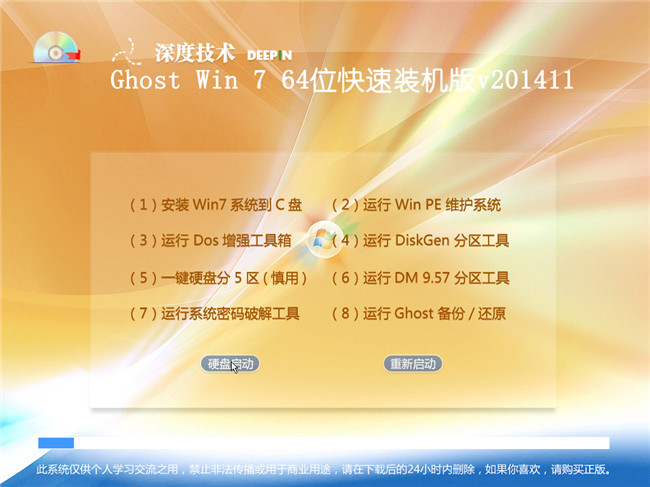 深度技术Ghos
深度技术Ghos 雨林木风Ghos
雨林木风Ghos 魔法猪系统重
魔法猪系统重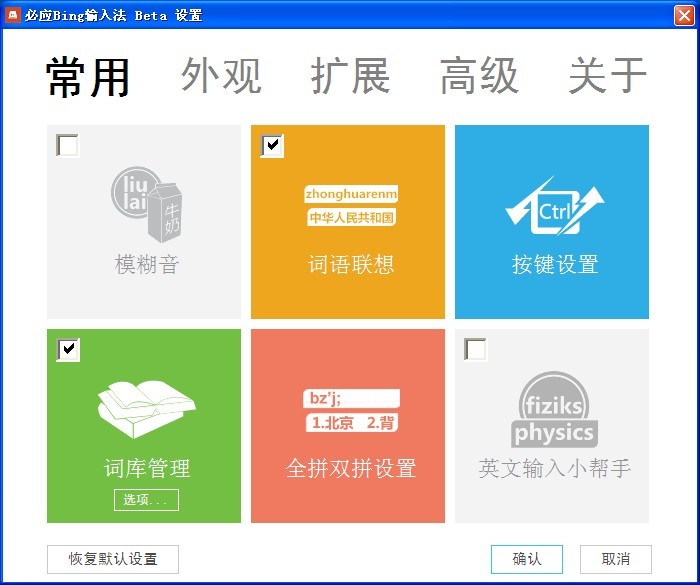 必应输入法 v
必应输入法 v 小白系统win1
小白系统win1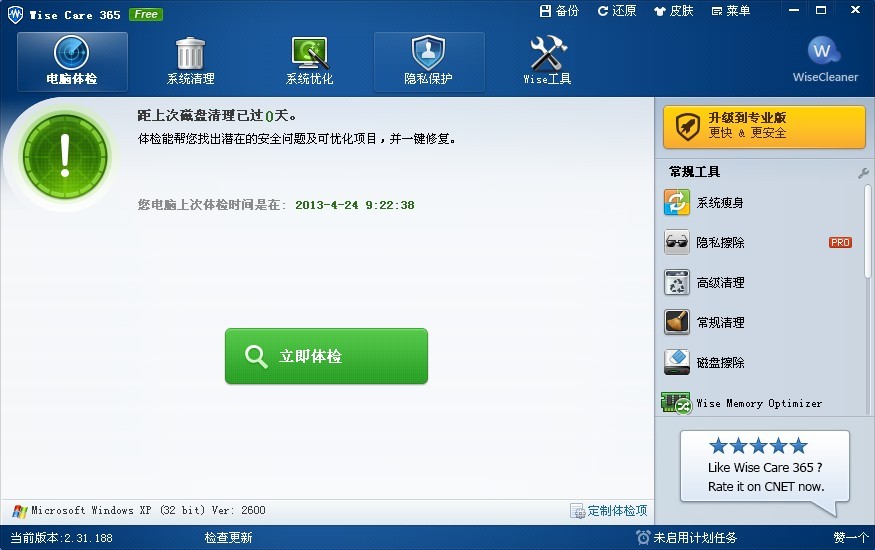 wise care 36
wise care 36 深度技术win1
深度技术win1 Altarsoft Pd
Altarsoft Pd 高速浏览器 v
高速浏览器 v 绿茶系统 Gho
绿茶系统 Gho 木马克星最终
木马克星最终 粤公网安备 44130202001061号
粤公网安备 44130202001061号