-
教你台式机用u盘装系统
- 2020-07-07 16:10:00 来源:windows10系统之家 作者:爱win10
下面是关于电脑用u盘装系统的步骤:
一、台式机重装前准备工作:
1、一个8G以上的空U盘,备份好U盘资料,制作的时候会清除
2、一台正常使用的windows电脑
3、接着下载系统之家一键重装系统软件,传送门:http://www.163987.com/
二、台式机重装系统步骤:
1、双击打开下载好的系统之家一键重装软件,然后将U盘插到正常使用的电脑上面,出现系统之家界面,我们点击【U盘模式】。
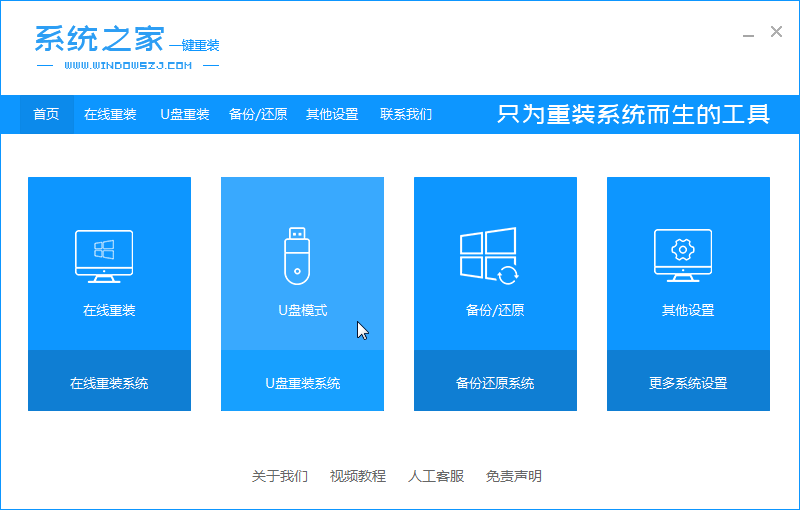
2、系统之家自动检测U盘,只需要点击【开始制作】。
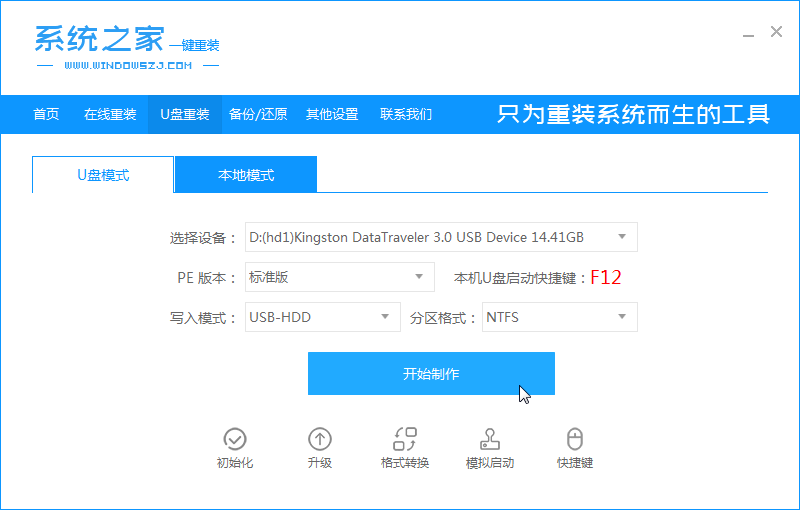
3、然后出现的提示,备份好后点击【确定】。
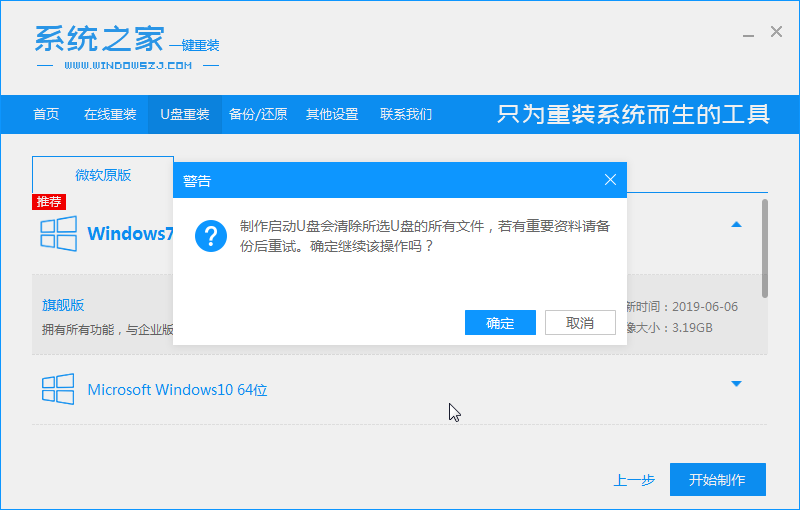
4、接着可以看到U盘工具制作成功,我们拔掉U盘插到需要安装系统的台式机电脑上面。
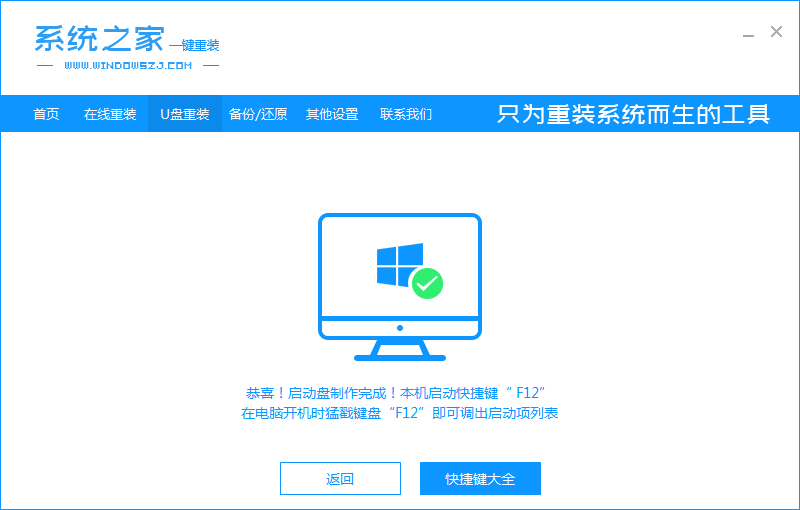
5、然后马上敲击启动热键F12,一般情况U盘启动热键是F12、ESC、F8等,在出现的启动选项,我们通过键盘方向键选择U盘的名称进入,进入系统之家PE界面选择【1】即可。
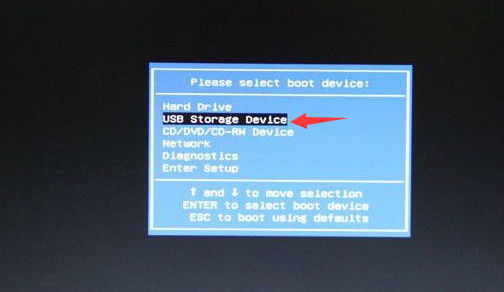
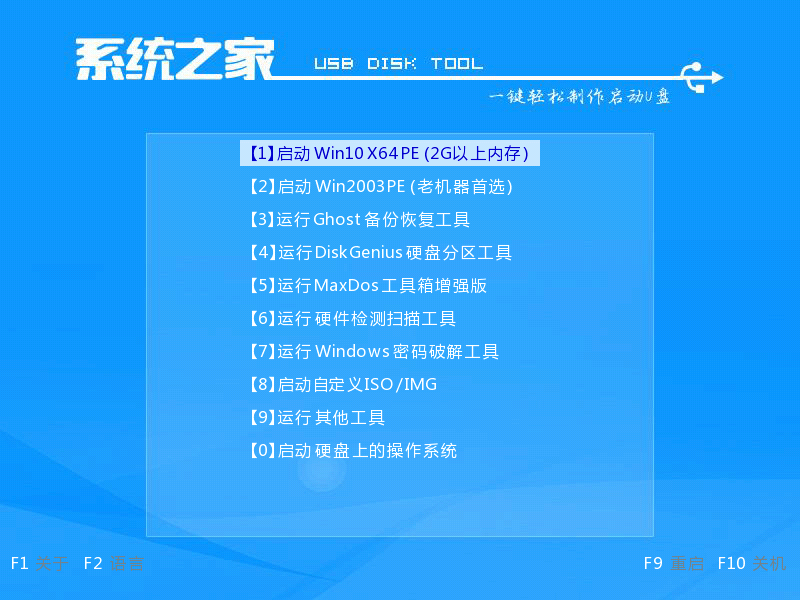
6、等待系统之家PE加载完成后,可以选择我们需要重装的系统,点击【安装】。
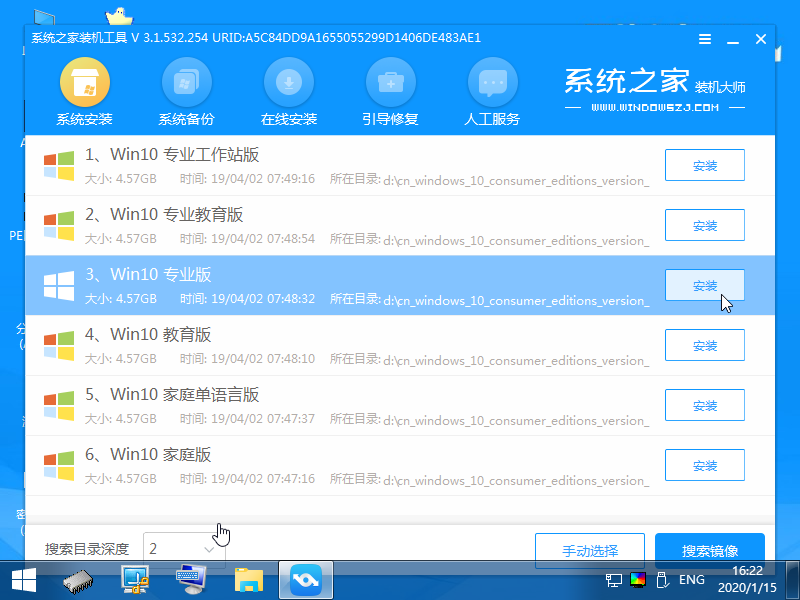
7、接着选择我们需要安装的位置,选择C盘,然后点击开始安装,出现的提示点击【确定】。
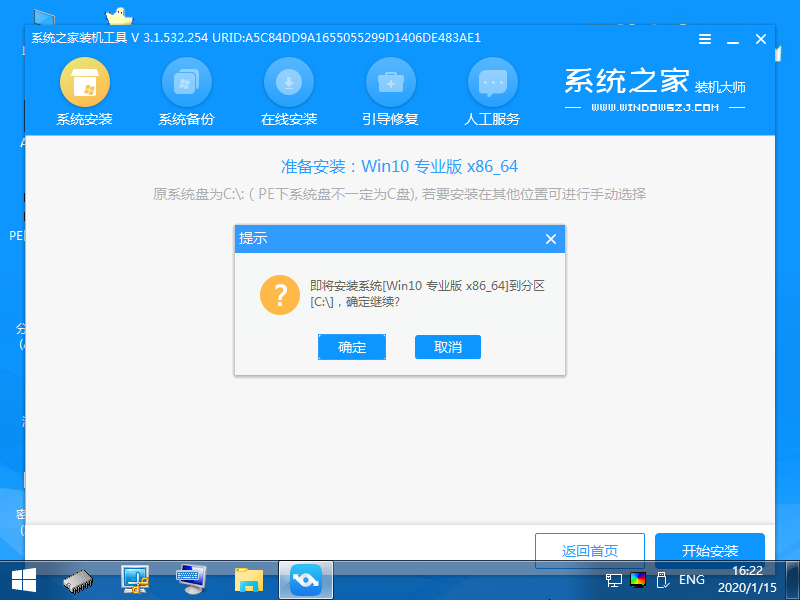
8、接下来系统之家开始安装系统,最后安装成功后可以看到提示拔掉U盘重启电脑。
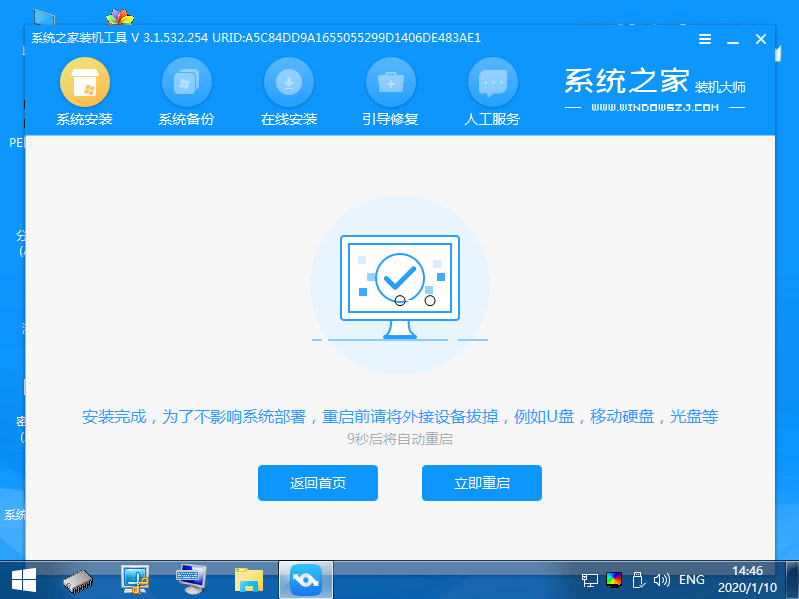
9、电脑经过多次重启后自动进入系统界面,这样台式机用u盘装系统完成了,是不是很简单呢?
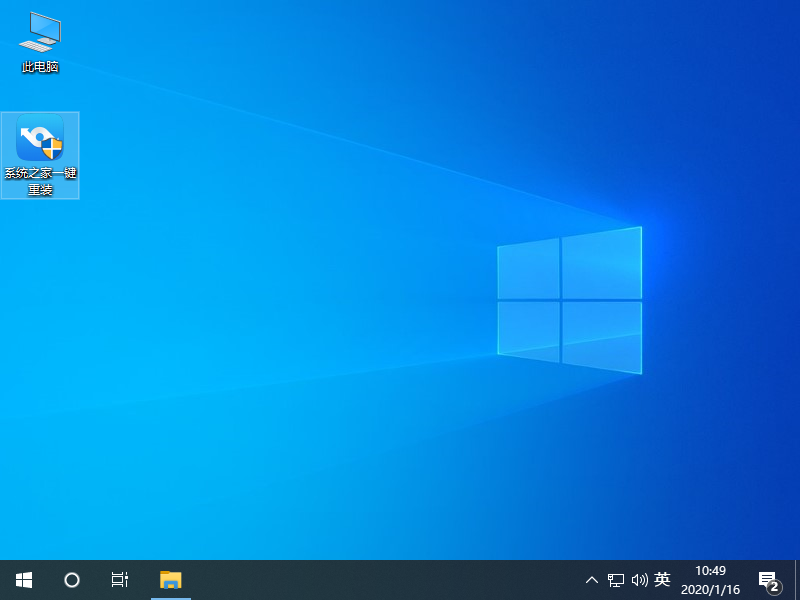
上述是介绍台式机用u盘装系统的图文教程。
猜您喜欢
- 主板BIOS_小编告诉你如何刷主板bios..2018-03-14
- 笔记本电脑用u盘重装系统的步骤..2023-02-26
- 笔记本怎么加内存条,小编告诉你联想笔..2017-12-20
- 小编告诉你U盘安装系统2017-08-24
- 小编告诉你在win7系统中如何解决u盘被..2017-05-18
- 小编告诉你U盘装系统2017-08-23
相关推荐
- usb接口供电不足,小编告诉你解决方法.. 2017-11-28
- U盘识别不了,小编告诉你U盘识别不了怎.. 2018-02-03
- 小编告诉你系统硬盘gpt转换... 2017-09-06
- u盘删除文件恢复,小编告诉你怎样恢u盘.. 2018-08-16
- 华硕笔记本bios设置,小编告诉你华硕笔.. 2018-07-11
- u盘dos启动盘_小编告诉你怎么制作dos.. 2018-03-03





 魔法猪一健重装系统win10
魔法猪一健重装系统win10
 装机吧重装系统win10
装机吧重装系统win10
 系统之家一键重装
系统之家一键重装
 小白重装win10
小白重装win10
 系统之家Win8 64位专业版下载 v20.07
系统之家Win8 64位专业版下载 v20.07 系统之家Ghost Win8 64位专业版下载v201711
系统之家Ghost Win8 64位专业版下载v201711 系统之家ghost win7 64位 纯净版201506
系统之家ghost win7 64位 纯净版201506 深度技术Ghost Win732位旗舰版V8.7(2013.06.10)
深度技术Ghost Win732位旗舰版V8.7(2013.06.10) 图像添加水印软件TSR Watermark Image v3.3.3.1 中文汉化版
图像添加水印软件TSR Watermark Image v3.3.3.1 中文汉化版 深度技术ghos
深度技术ghos 小白系统win1
小白系统win1 小白系统ghos
小白系统ghos 雨林木风 Gho
雨林木风 Gho 小白系统Ghos
小白系统Ghos 小白系统ghos
小白系统ghos 小白系统ghos
小白系统ghos Bandicam v1.
Bandicam v1. Win10 32位简
Win10 32位简 小白系统ghos
小白系统ghos DriveClone v
DriveClone v PotPla<x>yer
PotPla<x>yer 粤公网安备 44130202001061号
粤公网安备 44130202001061号