-
小编告诉你用u深度u盘工具制作启动盘
- 2017-08-18 16:02:26 来源:windows10系统之家 作者:爱win10
很多朋友都想要学习u深度制作u盘启动盘系统的方法,毕竟u深度制作u盘启动盘的方法非常容易,那么到底要怎么用u深度制作u盘启动盘呢?下面小编就给大家带来怎么用u深度制作u盘启动盘图文教程吧,希望大家看完之后都能够喜欢这个方法哦!
u深度制作u盘启动盘是目前最简单、最安全、最实用的制作u盘启动盘的软件,满足绝大部分用户的基本需求,如果你不知道该如何使用,那么小编我在这里将教大家u深度如何制作u盘启动盘。
怎么用u深度制作u盘启动盘
打开已下载好的安装包,点击立即安装
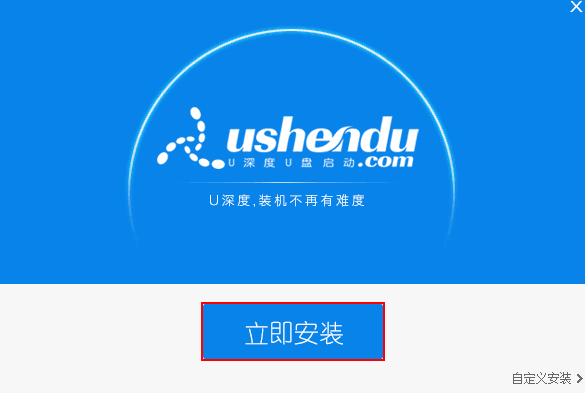
怎么用u深度制作u盘启动盘界面1
安装完成后,可以点击"立即体验"打开u深度u盘启动盘制作工具,
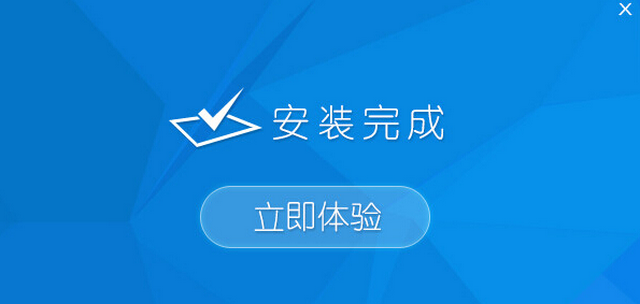
怎么用u深度制作u盘启动盘界面2
将准备好的u盘插入电脑usb接口,点击“开始制作”
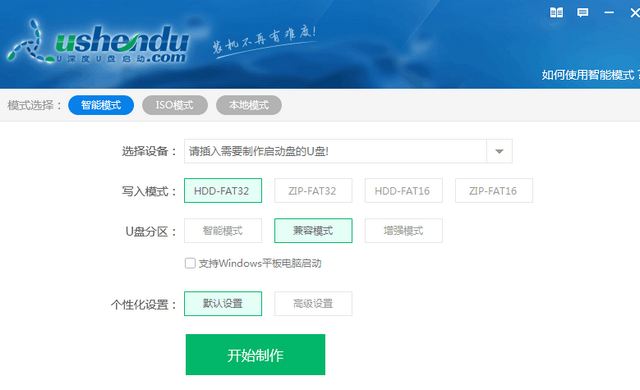
怎么用u深度制作u盘启动盘界面3
若u盘中存有重要资料,可将资料备份至本地磁盘中,确认后我们点击“确定”执行制作,
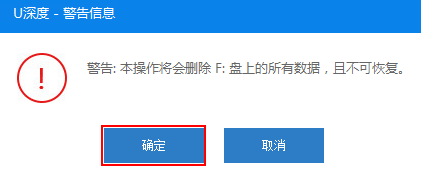
怎么用u深度制作u盘启动盘界面4
制作u盘启动盘过程需要一些时间,在此期间请耐心等待并不要进行其他操作,以保证制作过程顺利完成:
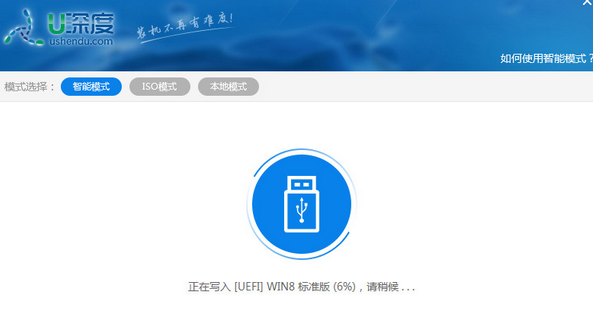
怎么用u深度制作u盘启动盘界面5
u盘启动盘制作完成后,点击“是”对制作完成的u盘启动盘进行模拟启动测试,测试u盘启动盘是否可用,如图所示:
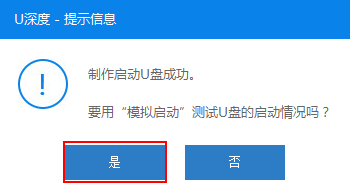
怎么用u深度制作u盘启动盘界面6
若在模拟启动中看到如下界面,说明我们的u盘启动盘已制作成功(注意:模拟启动界面仅供测试使用,请勿进一步操作),最后按组合键“Ctrl+Alt”释放出鼠标,点击右上角的关闭图标退出模拟启动界面:
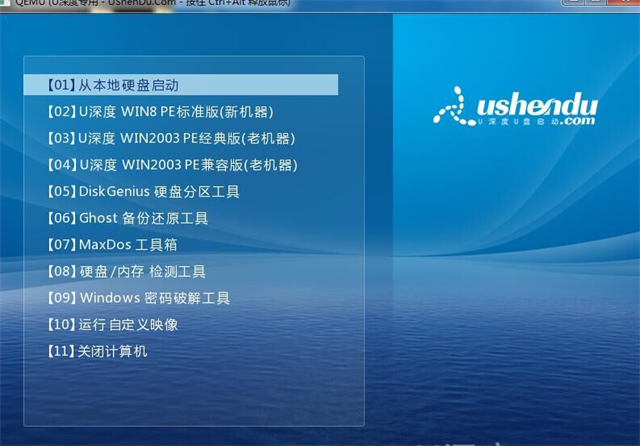
怎么用u深度制作u盘启动盘界面7
以上就是如何用u深度制作u盘启动盘的全部内容了,想必你也学会了怎么使用,感兴趣的话就去下载使用吧
猜您喜欢
- 萝卜家园u盘启动系统教程2017-05-18
- win7雨林木风下载成功怎么安装呢..2017-06-13
- 华擎u盘启动,小编告诉你华擎主板如何..2017-12-15
- 电脑系统win7怎样禁用U盘2017-04-09
- u盘可以修吗,小编告诉你怎么修复u盘..2018-04-03
- u盘分区软件使用方法2017-04-14
相关推荐
- 怎样用u盘重装系统win7系统的方法.. 2022-12-13
- 不同品牌各类主机bios怎么设置.. 2017-06-21
- 如何制造u盘启动盘工具 2017-02-08
- 为你解答联想笔记本如何使用u盘装系统.. 2018-11-23
- u盘不能拷文件,小编告诉你解决u盘不能.. 2018-03-13
- vmware虚拟机怎么模拟U盘重装系统.. 2017-03-17





 魔法猪一健重装系统win10
魔法猪一健重装系统win10
 装机吧重装系统win10
装机吧重装系统win10
 系统之家一键重装
系统之家一键重装
 小白重装win10
小白重装win10
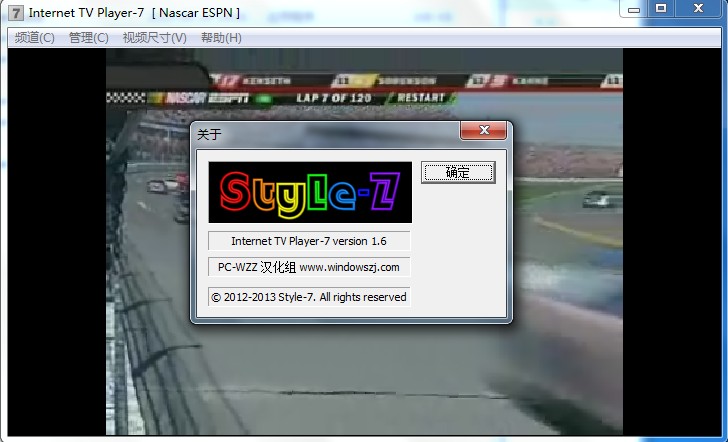 全球网络电视(Internet TV Pla<x>yer-7) v1.6汉化版 PC-WZZ汉化组
全球网络电视(Internet TV Pla<x>yer-7) v1.6汉化版 PC-WZZ汉化组 雨林木风win10 64位 免激活永久绝对版v2023.04
雨林木风win10 64位 免激活永久绝对版v2023.04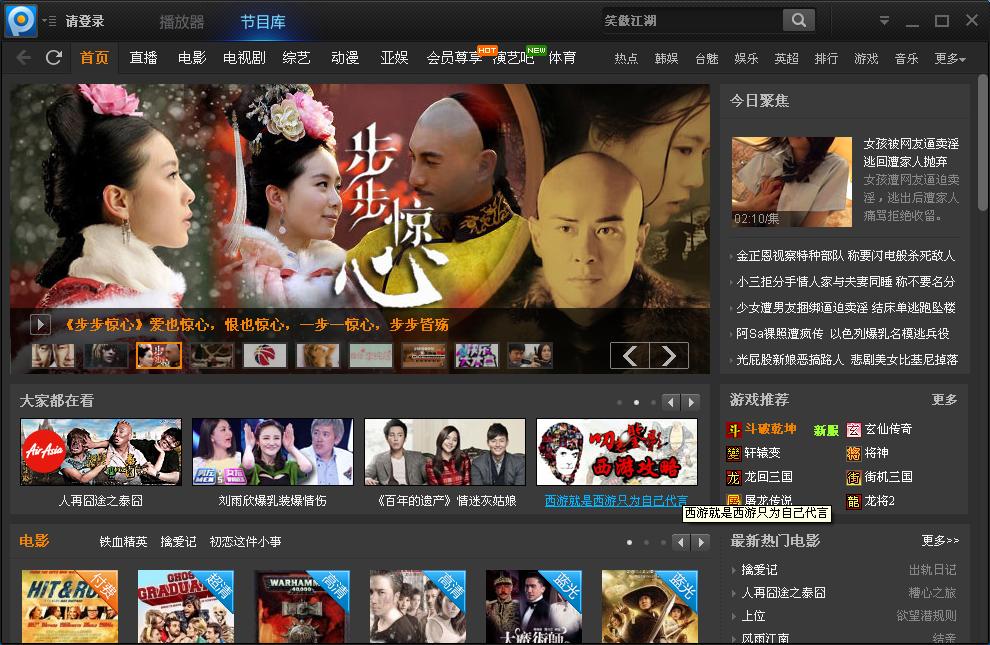 最新PPTV绿色版(去广告绿色版)下载
最新PPTV绿色版(去广告绿色版)下载 系统之家 Ghost WinXP SP3 简装镜像版 v2023.04
系统之家 Ghost WinXP SP3 简装镜像版 v2023.04 萝卜家园win10系统下载64位专业版v201707
萝卜家园win10系统下载64位专业版v201707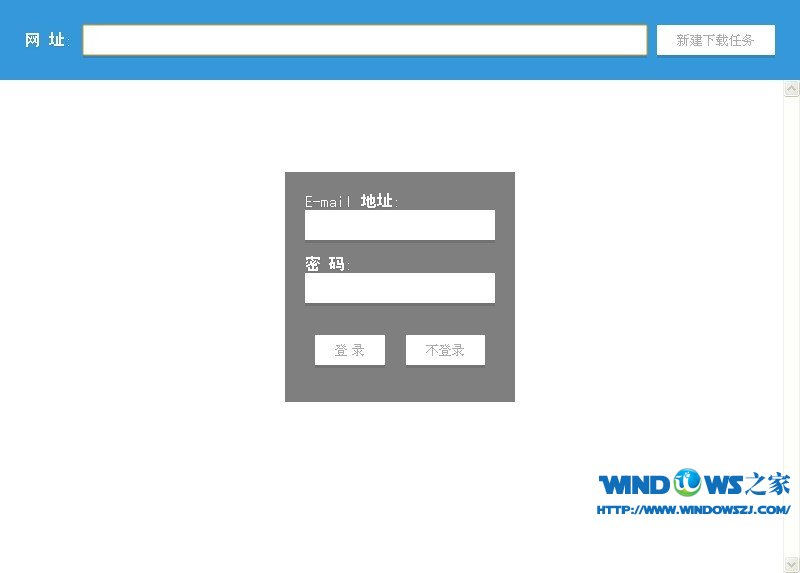 XiaMiThife v0.4beta (获取音乐文件工具)
XiaMiThife v0.4beta (获取音乐文件工具) 深度技术ghos
深度技术ghos 360浏览器1.5
360浏览器1.5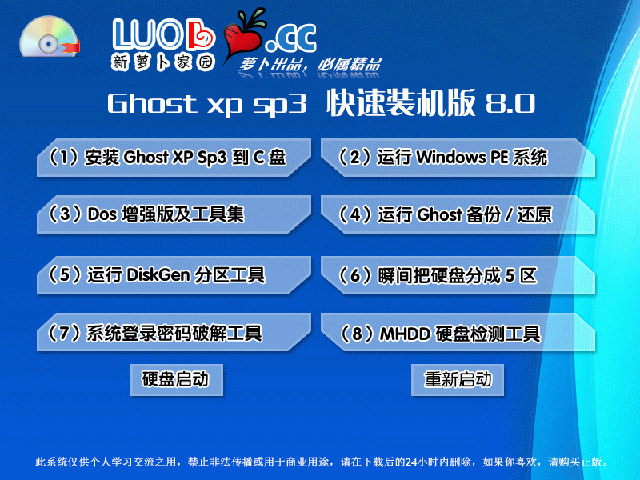 萝卜家园 gho
萝卜家园 gho Clover v3.0.
Clover v3.0. 金万维浏览器
金万维浏览器 AbyssMedia s
AbyssMedia s TO极速浏览器
TO极速浏览器 萝卜家园 Gho
萝卜家园 Gho 小白一键重装
小白一键重装 深度技术win1
深度技术win1 淘宝卖家助手
淘宝卖家助手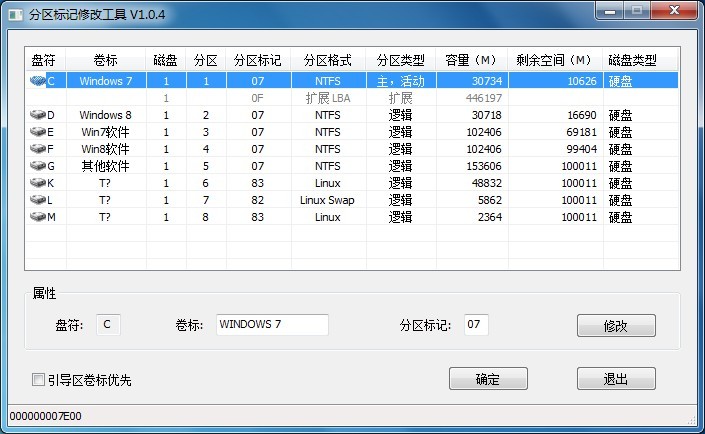 分区标记修改
分区标记修改 粤公网安备 44130202001061号
粤公网安备 44130202001061号