-
U盘重装win10 32位专业版系统图文教程
- 2017-05-14 23:01:00 来源:windows10系统之家 作者:爱win10
现在windows10系统早已免费公布下载了,所以最近网友都再问系统之家小编U盘重装win10系统的问题,他们最近想用U盘重装win10系统,但是苦于自己第一次安装系统,不知道怎么办,就来问小编我,那么现在就让小编告诉大家U盘重装win10 32位专业版系统图文教程吧。
U盘重装电脑公司特别版win10步骤:
首先我们需要登陆“微软中国下载中心”,从中下载一款名为“MediaCreationTool”的工具,利用该工具可以制作Win10安装U盘。直接通过以下地址快速进入“Windows下载中心”,根据自己操作系统的位数选择相应的工具进行下载。
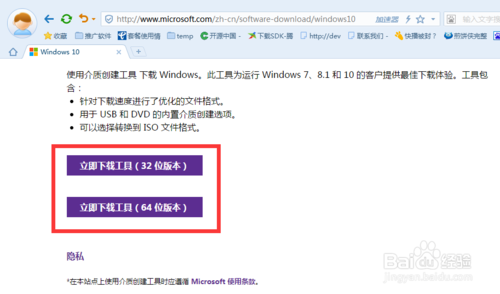
待“MediaCreationTool”工具下载完成后,安装并运行此工具,从弹出的“Windows10安装程序”主界面中,勾选“为另一台电脑创建安装介质”项,点击“下一步”按钮。
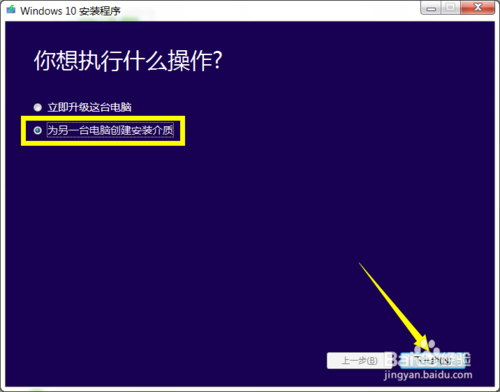
在打开“选择语言、体系结构和版本”界面中,选择“中文(简体)”,同时根据实际情况选择“体系结构”和“版本”。点击“下一步”按钮。
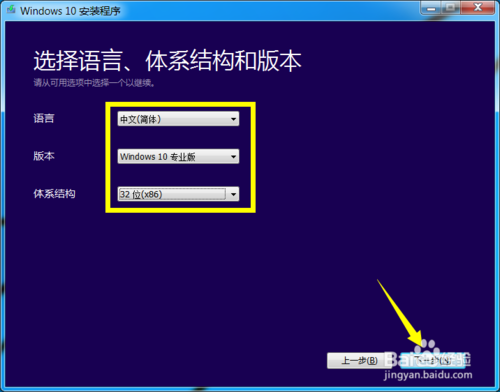
特别地,如果在打算在其它电脑上利用此U盘来升级到Win10系统,则需要根据其它电脑上的“操作系统版本”和“体系结构(操作系统位置)”来设置此界面。如图所示,小编Win7系统的两项关键信息如图所示:
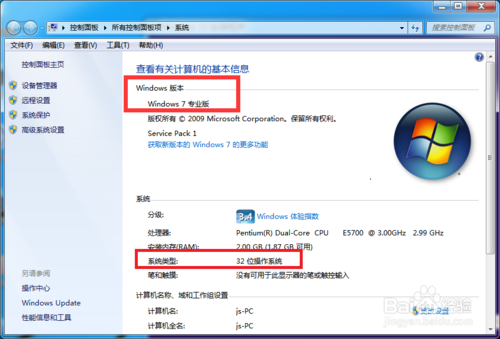
在“选择要使用的介质”界面中,直接选择“U盘”,点击“下一步”按钮。
注:U盘至少要保留3GB空间。
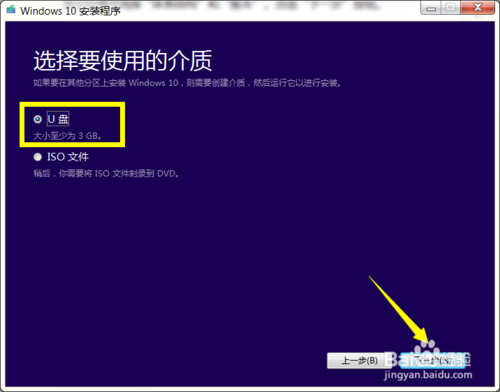
接下来,根据“Win10安装向导”的提示,插入U盘存储介质,待U盘被正常识别后,点击“下一步”按钮。
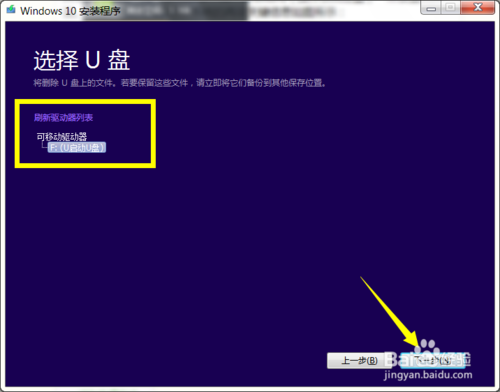
接下来“Windows 10安装程序”将自动下载“Win10”系统到U盘,同时将U盘制作成一个具有启用功能的Win10安装U盘。
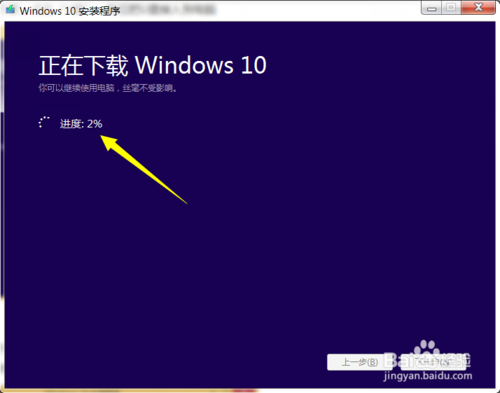
耐心等待Win10启动U盘的制作完成。当Win10U盘制作完成后,将其插入到目标计算机中,进入U盘,双击其中的“setup.exe”程序即可启动Win10安装操作。
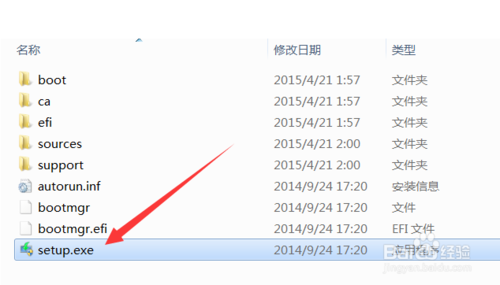
或者在电脑开机出现第一屏幕时,根据屏幕按相应的键(通常按DEL)即可进入CMOS设置界面,在此界面中选择从“U盘(或可移动磁盘)启动”。
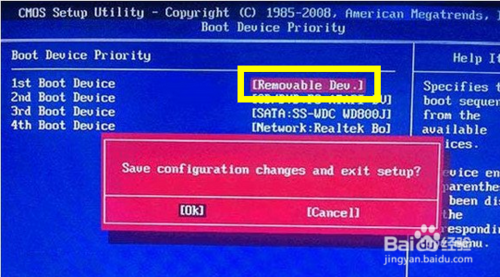
最后插入Win10启动U盘,重启一下电脑,就会发现电脑从U盘引导启动,同时自动进入Windows10操作系统安装界面,如图所示,接下来根据安装向导操作即可完成Windows10系统的全新安装操作。
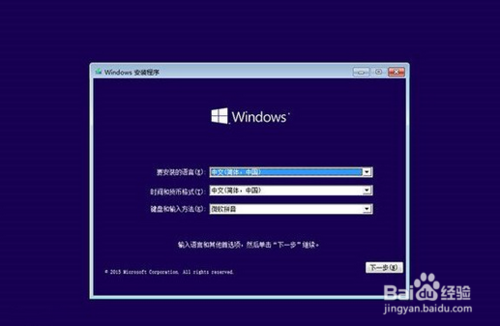
与升级安装Win10正式版系统相比,采用全新安装Win10系统后,需要另购序列号进行激活。当然我们也可以通过以下方法来激活“Windows10”。具体方法请参考以下教程:
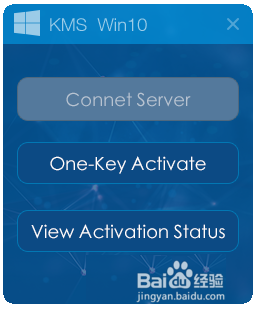
综上所述,这就是U盘重装win10 32位专业版系统图文教程了,u盘安装系统是现在非常流行的方法了,最主要u盘装系统优点在于可以将系统镜像文件复制到u盘内,方便安装系统时使用;若u盘有足够大的空间,则可以多放几个系统镜像文件方便使用。
猜您喜欢
- 研习如何制作u盘启动盘2019-03-30
- bios,小编告诉你怎么把电脑BIOS设置成..2018-07-02
- 工具活动小编激密教您u盘安装系统..2017-09-18
- 2017win8uefi+gpt安装教程2017-08-28
- BIOS设置_小编告诉你BIOS设置U盘启动..2018-01-17
- 小编告诉你如何不借助工具进行gpt分区..2017-09-06
相关推荐
- 64位u盘启动盘制作方法 2017-02-06
- u盘电脑无法识别怎么办? 2017-03-09
- 华硕bios设置u盘启动方法 2017-01-25
- 怎样刷bios,小编告诉你如何快速成功刷.. 2018-01-03
- u盘启动读不到u盘,小编告诉你修复u盘.. 2017-11-11
- uefi u盘启动盘,小编告诉你制作uefi启.. 2018-04-08





 魔法猪一健重装系统win10
魔法猪一健重装系统win10
 装机吧重装系统win10
装机吧重装系统win10
 系统之家一键重装
系统之家一键重装
 小白重装win10
小白重装win10
 傲游Maxthon(MyIE2) V1.5.9 build 80Final阿瑞斯优化绿色版
傲游Maxthon(MyIE2) V1.5.9 build 80Final阿瑞斯优化绿色版 Yunfile网盘下载器 v1.0 绿色免费版 (无限速下载)
Yunfile网盘下载器 v1.0 绿色免费版 (无限速下载) 雨林木风Ghost win8 32位专业版下载v201705
雨林木风Ghost win8 32位专业版下载v201705 萝卜家园win10系统下载64位专业版v201707
萝卜家园win10系统下载64位专业版v201707 深度技术ghost win10 x64专业版v201604
深度技术ghost win10 x64专业版v201604 系统之家ghost win10 x64专业版v201608
系统之家ghost win10 x64专业版v201608 系统之家ghos
系统之家ghos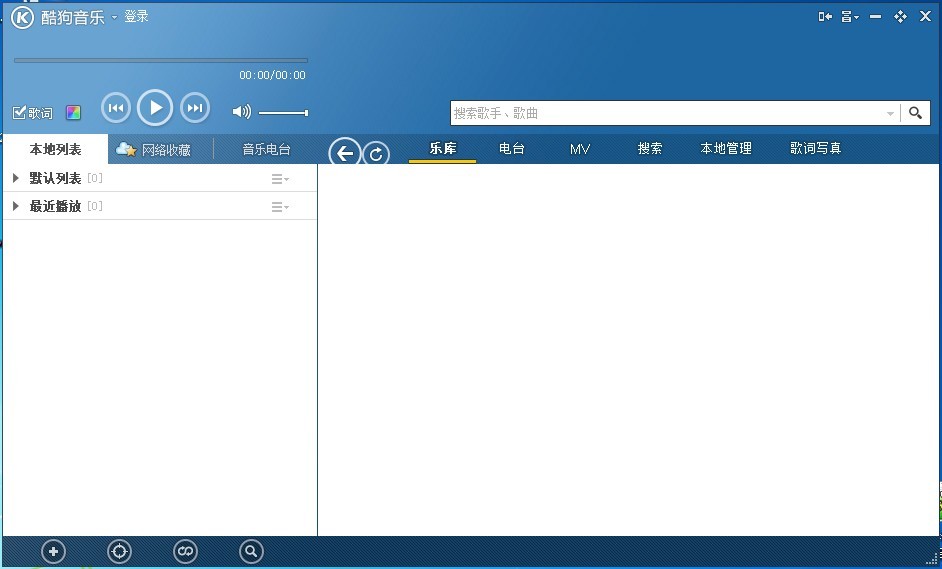 酷狗音乐2013
酷狗音乐2013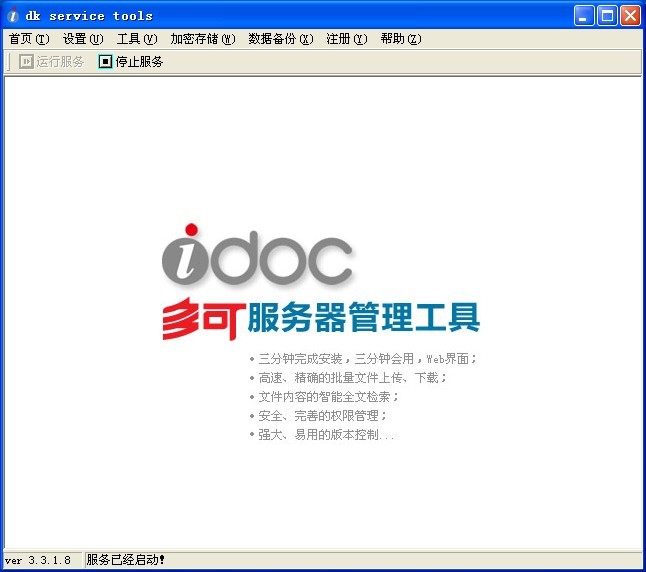 多可文档管理
多可文档管理 小白系统Ghos
小白系统Ghos 深度技术Ghos
深度技术Ghos 萝卜家园ghos
萝卜家园ghos 系统之家Ghos
系统之家Ghos Youtube Down
Youtube Down 深度技术ghos
深度技术ghos Office 2010/
Office 2010/ 电脑公司Ghos
电脑公司Ghos 护士资格考试
护士资格考试 粤公网安备 44130202001061号
粤公网安备 44130202001061号