-
华硕bios设置u盘启动方法
- 2017-01-25 02:01:09 来源:windows10系统之家 作者:爱win10
网友问系统之家小编我,如何华硕bios设置u盘启动,看来他们是想u盘安装电脑系统,需要进入bios设置u盘启动!这个设置u盘启动系统之家小编最在行了!那么就让系统之家小编告诉你们华硕bios设置u盘启动方法。
先将U盘插入到电脑中,然后我们在开机出现第一屏启动信息界面时按键盘上的DEL键,直接进入BIOS:
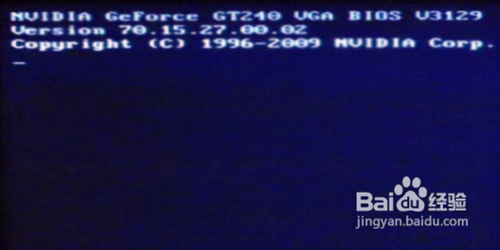
进入后按键盘上的右方向键找到“Advanced”选项,最下面项是“USB Configuration”,用上下方向键选择它,回车进入:
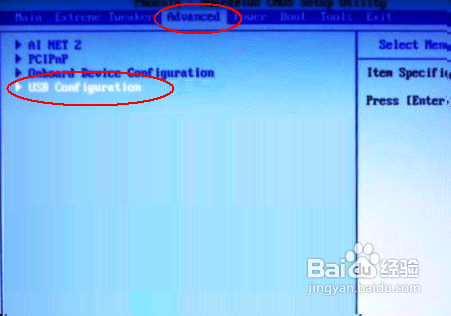
进入“USB Configuration”后,将所有项都改成“Enabled”,按上下方向键选中后按回车由“Disabled”改为“Enabled”即可:
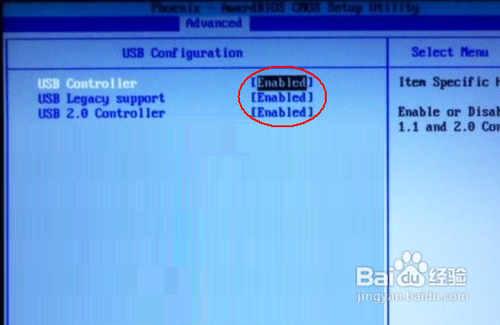
设置好后按键盘上的ESC键退回到上一级设置界面。再按左右方向键,选择“BOOT”主菜单,选择第一项“Boot Devicepriority”按回车进入:
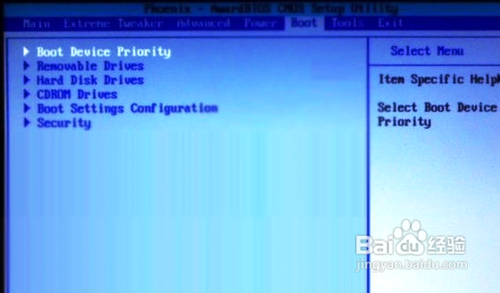
然后在“Boot Devicepriority”设置界面下选择第一项“1st Boot Device”并按回车。然后在弹出的“1st Boot Device”选项中选择第一项“Removable”(移动装置):
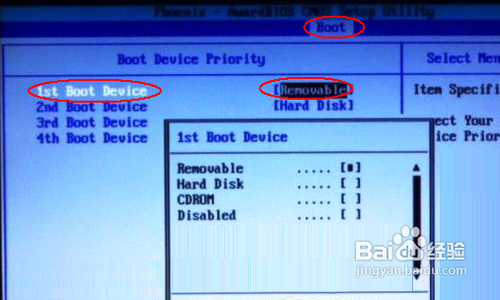
接下来按ESC取消键,返回上一级设置界面,按上下方向键,选择第二行的“Removeable Drives”项,并按回车进入:
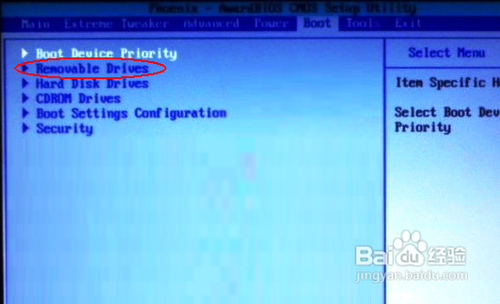
进入xp系统gho选项界面后,至少会有两项,其中有一项就是刚刚插入的U盘了,按键盘上的加号+将它放到最上面即可:
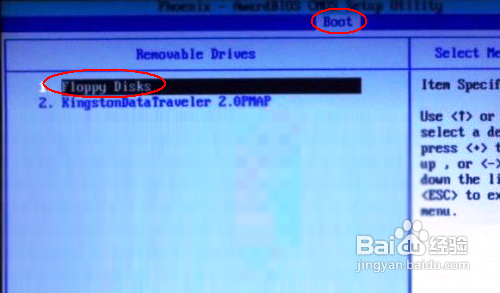
然后直接按键盘上的F10键保存设置并退出即可,一会即可从U盘启动了:
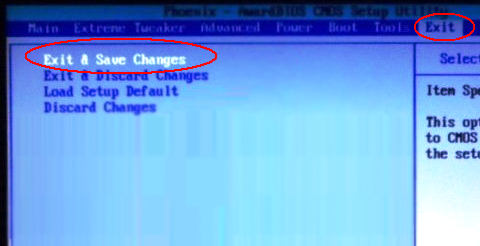
综上所述,这就是系统之家小编给你们整理出来的华硕bios设置u盘启动方法了,网友们利用u盘安装电脑操作系统,但是不会设置u盘启动的,就可以来学学小编这篇文章了,祝大家u盘安装电脑系统成功!
猜您喜欢
- u盘测速软件,小编告诉你如何简单检测U..2018-01-04
- 小编告诉你电脑ssd固态硬盘怎么用..2017-10-26
- 如何使用u盘安装xp系统,小编告诉你如..2017-12-01
- U盘uefi启动不了怎么办制作教程..2017-08-24
- 闪存盘和u盘的区别是什么?小编告诉你u..2017-11-16
- 加密u盘方法2017-01-25
相关推荐
- u盘不能格式化怎么办,小编告诉你u盘无.. 2017-12-29
- 如何制作U盘启动盘,小编告诉你u盘制作.. 2017-11-16
- 小编告诉你电脑怎样设置屏蔽u盘.. 2017-04-15
- u盘启动系统安装教程 2017-08-17
- 飞行堡垒装win7,小编告诉你华硕飞行堡.. 2018-05-11
- 装机高手告诉你怎么用u盘装系统.. 2017-07-26





 魔法猪一健重装系统win10
魔法猪一健重装系统win10
 装机吧重装系统win10
装机吧重装系统win10
 系统之家一键重装
系统之家一键重装
 小白重装win10
小白重装win10
 电脑公司Ghost Win7 SP1 x86纯净版系统下载(32位)v1906
电脑公司Ghost Win7 SP1 x86纯净版系统下载(32位)v1906 小白系统win10系统下载32位企业版v201709
小白系统win10系统下载32位企业版v201709 中国之声网络收音机 v1.9
中国之声网络收音机 v1.9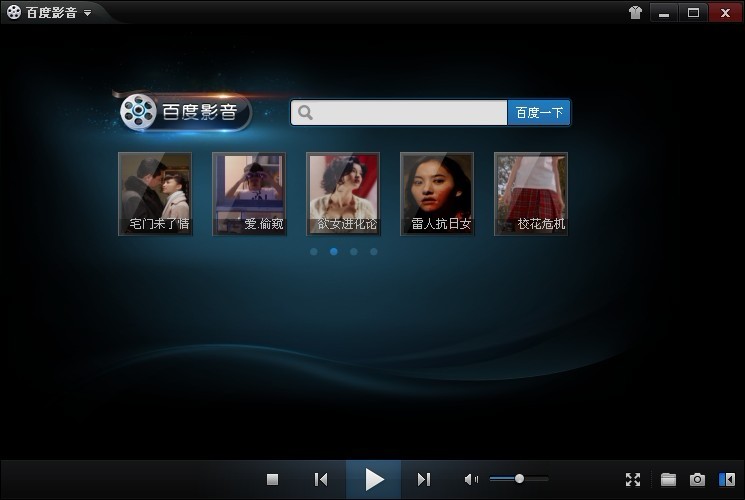 百度影音 v1.19.0.150 去广告绿色版 (百度最新版播放器)
百度影音 v1.19.0.150 去广告绿色版 (百度最新版播放器) 电脑公司ghost Win7系统下载32位纯净版1807
电脑公司ghost Win7系统下载32位纯净版1807 大智慧金融浏
大智慧金融浏 系统之家Win7
系统之家Win7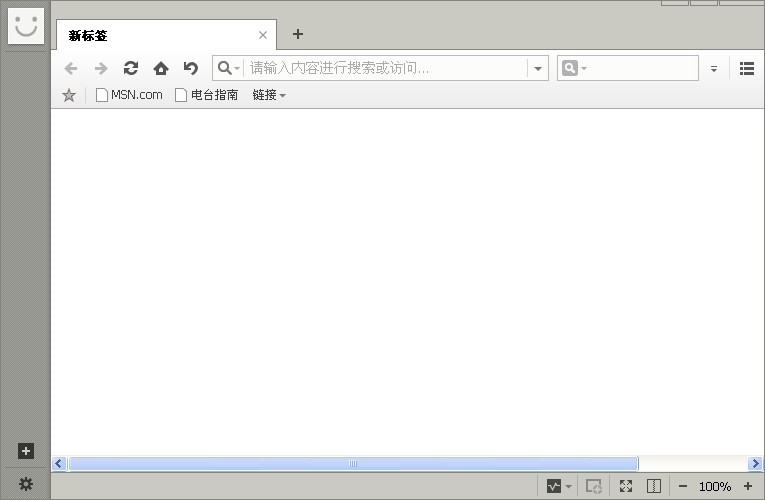 遨游浏览器v4
遨游浏览器v4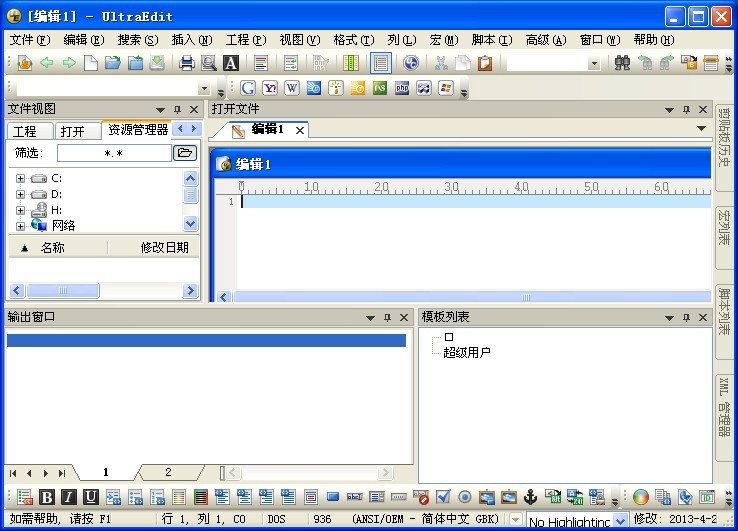 最新UltraCom
最新UltraCom 猎豹抢票浏览
猎豹抢票浏览 360浏览器3.9
360浏览器3.9 深度技术win1
深度技术win1 yc浏览器 v14
yc浏览器 v14 粤公网安备 44130202001061号
粤公网安备 44130202001061号