-
研习如何制作u盘启动盘
- 2019-03-30 09:45:00 来源:windows10系统之家 作者:爱win10
最近小编身边有很多朋友都想要学习u盘安装系统的方法,但是却又发现自己并不知道怎么制作启动盘,便向小编我发起了求助。所以,今天小编就来教大家如何制作u盘启动盘,让你们自己就能轻松的制作好一个启动盘。
U盘由于体型小巧便于携带、存储空间大、价格便宜、性能安全可靠。现如今得到了广泛应用。在一般人看了u盘就只是存储数据的工具,但是对于装机人员来说u盘还是维修电脑系统的工具。下面,给大家讲述一下u盘制作启动盘的方法。
1,首先,下载一个装机吧u盘启动盘制作工具,下载地址:http://www.kkzj.com/
2,打开下载好的装机吧,选择顶部栏目的U盘启动,然后选择U盘模式。
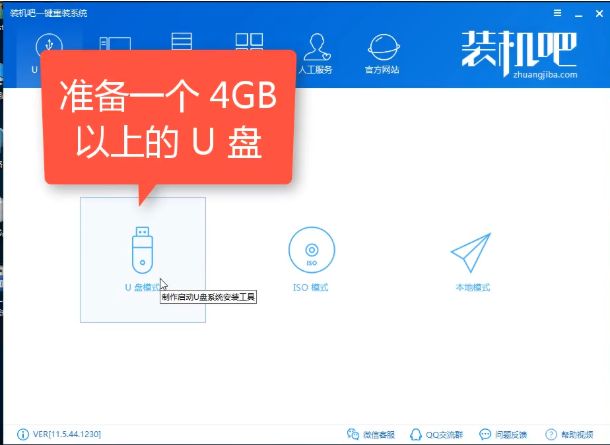
启动盘电脑图解1
3,将,U盘插入到电脑,U盘中的重要资料必须备份,否则制作U盘会将U盘格式化,造成数据丢失。软件会自动识别到U盘,然后其他的默认就行了,点击一键制作启动U盘,选择UEFI/BIOS双启动模式,然后在选择高级版的PE。
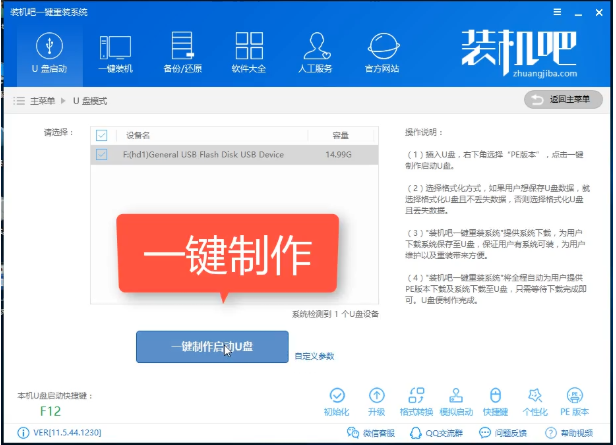
启动盘电脑图解2
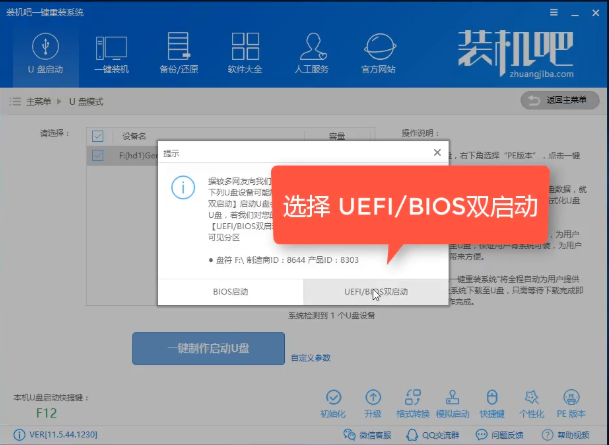
u盘电脑图解3
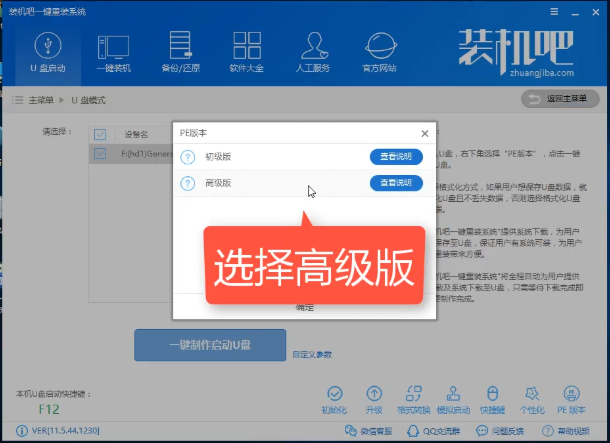
制作u盘启动盘电脑图解4
3,装机吧还提供系统下载,可以不用去找系统那么麻烦,当然如果下载好了最直接跳过下载系统,只需等待下载PE即可开始制作。
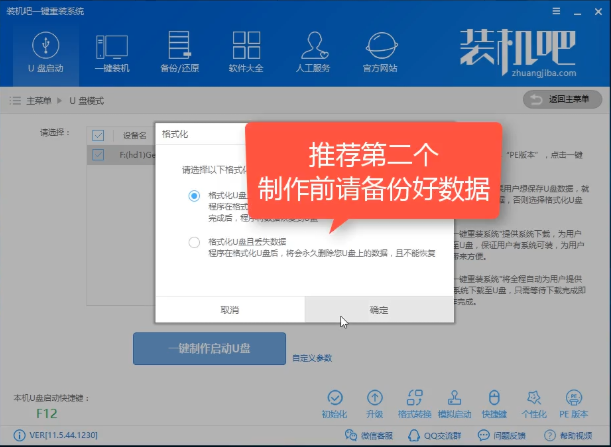
启动盘电脑图解5
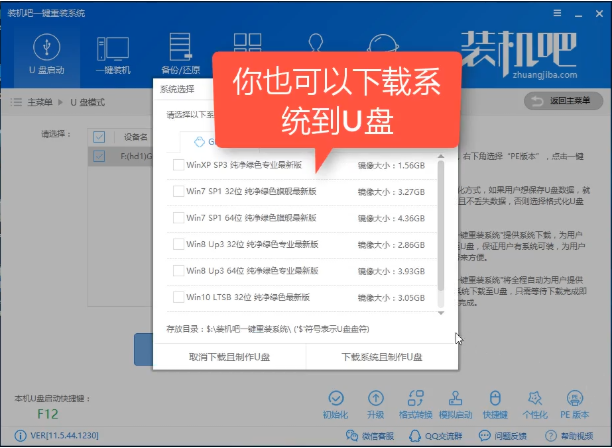
启动盘电脑图解6
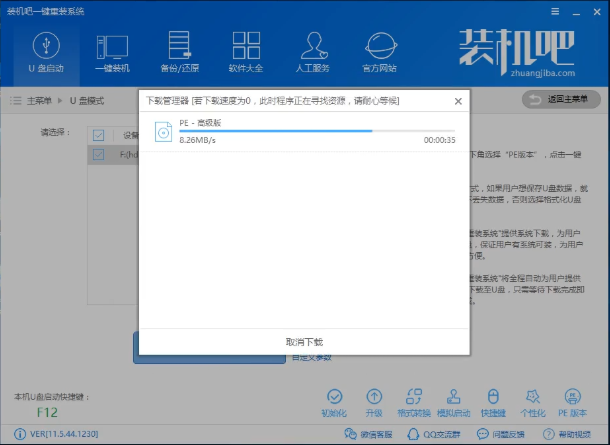
u盘电脑图解7
4,只需耐心等待PE启动工具的制作完成,就可以开始使用了。
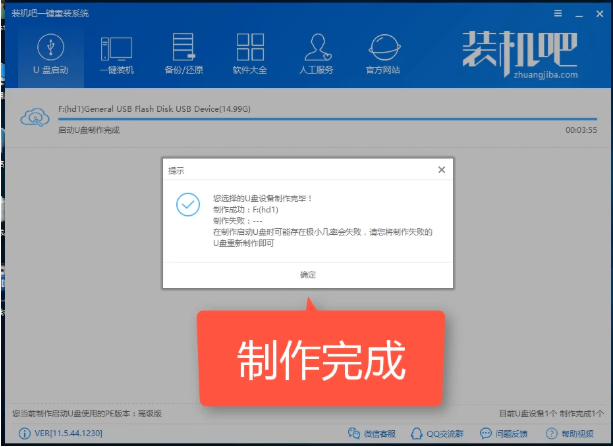
启动盘电脑图解8
5,使用PE进行重装是需要进入到BIOS模式调整启动模式为U盘启动,然后进入PE界面。不同的电脑进入BIOS的热键不同,可以在装机吧官网查看对应的热键信息。进入到PE界面后,直接用装机吧装机工具的在线安装模式下载安装系统。
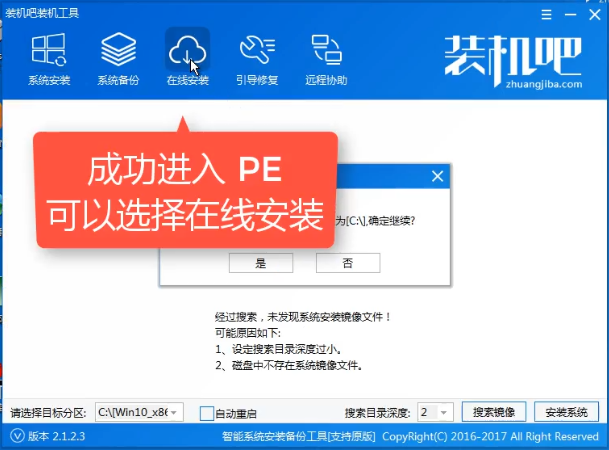
制作u盘启动盘电脑图解9
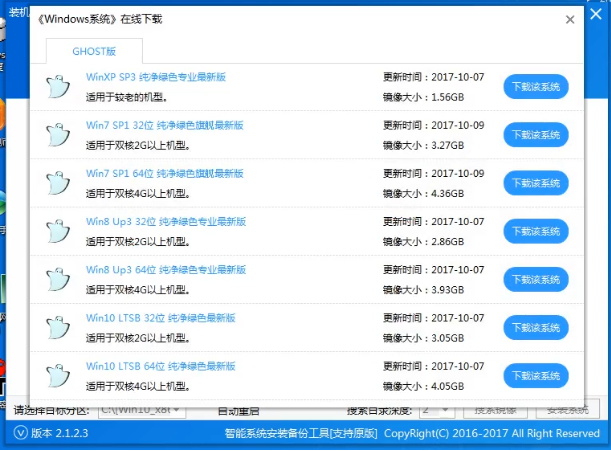
u盘电脑图解10
以上陈述就是u盘制作启动盘的操作方法啦~
猜您喜欢
- 小编告诉你如何解决电脑无法识别U盘..2017-08-24
- 详解雨林木风u盘启动盘安装系统教程..2017-06-23
- 爱国者u盘无法格式化,小编告诉你该怎..2017-11-13
- 宏基如何进入U盘启动的方法..2017-02-04
- BIOS设置项的正确配置方法介绍..2017-06-27
- 小编告诉你u盘写保护怎么解除..2017-09-07
相关推荐
- u盘启动大师怎么用,小编告诉你u盘启动.. 2018-02-03
- 虚拟机U盘启动安装的方法 2017-02-13
- u盘恢复后的文件如何打开方式呢?.. 2017-02-04
- 电脑thinkpad怎么进入bios制作教程.. 2017-10-27
- 刷bios教程,小编告诉你技嘉主板怎么刷.. 2018-06-25
- 扩容u盘修复,小编告诉你怎么修复扩容U.. 2018-04-14





 魔法猪一健重装系统win10
魔法猪一健重装系统win10
 装机吧重装系统win10
装机吧重装系统win10
 系统之家一键重装
系统之家一键重装
 小白重装win10
小白重装win10
 小白系统ghost win7系统下载32位纯净版1706
小白系统ghost win7系统下载32位纯净版1706 Recuva v1.47.948 中文绿色便携版 (文件恢复工具)
Recuva v1.47.948 中文绿色便携版 (文件恢复工具) 萝卜家园 Ghost xp sp3 快速装机版 2018.12
萝卜家园 Ghost xp sp3 快速装机版 2018.12 Wifi MyWifiAP v2.2.0.63 破解版 (Win7虚拟WiFi设置)
Wifi MyWifiAP v2.2.0.63 破解版 (Win7虚拟WiFi设置) win10 64位官方原版ISO镜像系统下载v20.04
win10 64位官方原版ISO镜像系统下载v20.04 深度技术ghost win7 x86 旗舰版201612
深度技术ghost win7 x86 旗舰版201612 萝卜家园ghos
萝卜家园ghos 深度技术win1
深度技术win1 7-Data Photo
7-Data Photo 我爱挂论坛V3
我爱挂论坛V3 酷狗去广告VI
酷狗去广告VI 小白系统Ghos
小白系统Ghos 萝卜家园ghos
萝卜家园ghos FiberYes拷屏
FiberYes拷屏 雨林木风Win7
雨林木风Win7 系统之家Ghos
系统之家Ghos CSND免积分下
CSND免积分下 Wondershare
Wondershare  粤公网安备 44130202001061号
粤公网安备 44130202001061号