-
uefi引导系统设置步骤详解
- 2017-06-12 12:59:51 来源:windows10系统之家 作者:爱win10
目前的电脑基本是由uefi引导系统的,不少用惯了bios的用户都来咨询系统之家小编,uefi引导系统设置怎么操作呢?uefi系统设置怎么启动。uefi引导系统设置方法是怎样的?那么针对大家上述的疑问,小编就把uefi引导系统设置步骤详解介绍给你们吧!
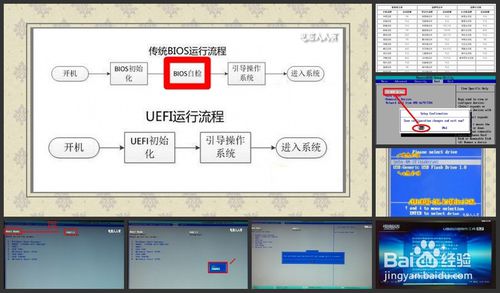
两种引导对比:
1.【BIOS引导】:
传统的电脑通常都是使用BIOS引导,开机BIOS初始化,然后BIOS自检,再引导操作系统→进入系统,显示桌面。

2.光盘启动:
在BIOS引导的情况下,通常使用安装光盘维护、安装操作性系统,只要找到CD-ROM(或者DVD,主板菜单不一样)使用上下键,选中此项,按回车键(Enter)予以确认,再按F10键,重启电脑,就能认光驱里面的安装光盘了。
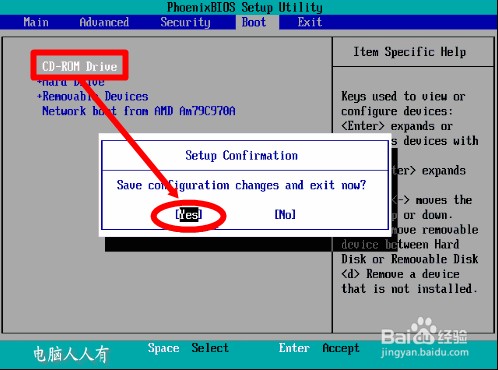
3.u盘启动:
在BIOS引导下,u盘PE系统的操作和光驱引导设置方法类似,只要找到USB选项(有的主板是显示u盘的型号),设置为第一启动项即可,重启电脑就会读u盘PE系统了。

4.【UEFI引导】:
UEFI引导的流程是开机初始化UEFI,然后,直接引导操作系统,进入系统。和传统的BIOS引导相比,UEFI引导少了一道BIOS自检的过程,所以开机就会更快一些,这也成为了电脑的新宠。

5.比如,宏碁的新电脑默认是UEFI引导,如果需要使用u盘PE系统,有可能会不认u盘,此时一点要做些调整。插好已经制作过的u盘PE系统,开机快速(慢了就会直接读取硬盘)按F12键,进入设置界面。下图是各品牌机或者主板进入BIOS启动设置的键值(仅供参考)。
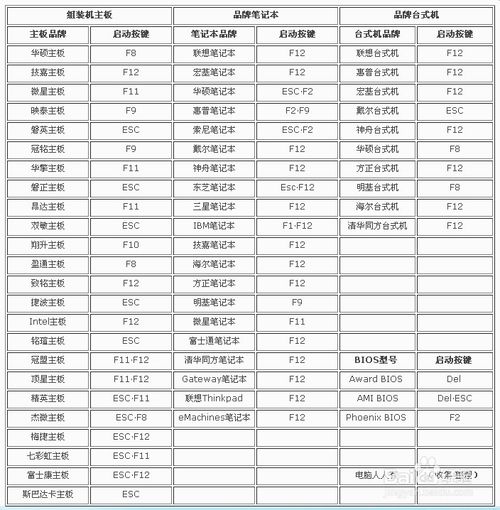
6.进入设置主界面,继续点击Boot(引导)菜单,Boot mode(引导模式)右边的就是当前的引导模式,这里默认的是UEFI引导。
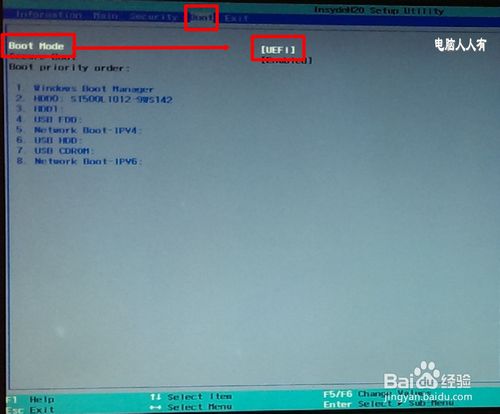
7.选中该项回车,打开设置项之后,这里有两个选项:UEFI 和 Legacy(使用上下键选中),引导模式选择Legacy。
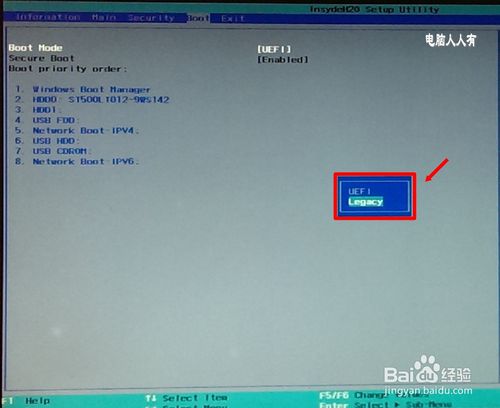
8.点击OK,确认修改为Legacy引导模式。
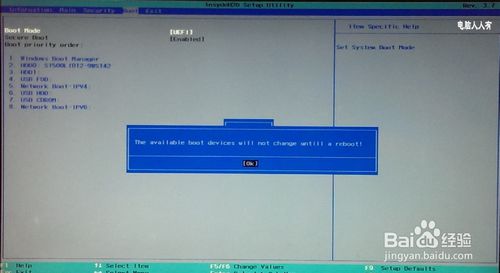
9.提示询问是否现在重启电脑?点击 yes 即可重启电脑,就会显示启动菜单。
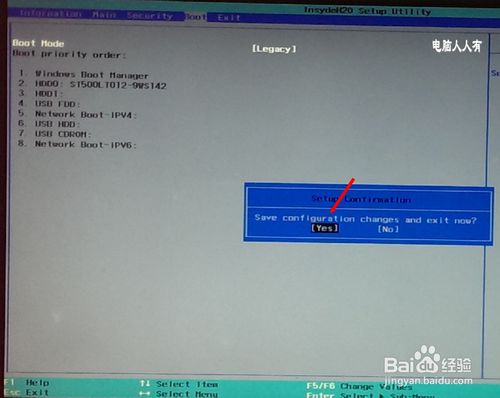
10.进入这个界面,相信很多熟悉BIOS的老用户就如释重负,第一项(HDD)为硬盘启动,第二项(USB)为u盘启动,第三项(Network)为网络启动。
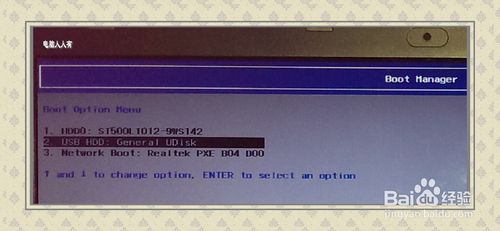
11.设置好u盘启动(USB),重启电脑就会认已经制作好的u盘PE系统了。接下来都是图形界面,又有中文说明,不必赘述了吧。

12.但是,因为早期出品的 Windows 7 操作系统还没见过UEFI引导系统,所以它并不支持GPT Boot on UEFI引导(适合Windows 8 操作系统),并且MBR与GPT之间是不兼容的,如果要安装Windows7操作系统,必须将磁盘转换为MBR引导。现在u盘PE系统中都有这类维护工具。
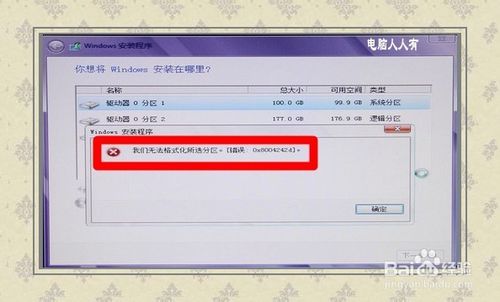
13.注意:转换磁盘格式需要清空磁盘中的所有分区和数据,所以在操作之前,一定要保存好磁盘中所有重要数据。进入Windows7安装界面之后,也可以不使用维护工具,使用命令转换磁盘引导模式:按Shift + F10组合键,打开命令提示符。输入:Diskpart 按回车,进入操作界面。
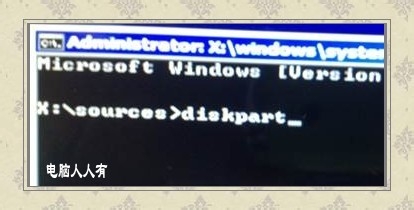
14.输入:list disk 按回车执行命令,可以查看磁盘的相关信息。此时要注意查看磁盘的容量大小来判断、选择。下图中465GB的Disk 0是硬盘,3852MB的Disk 1是用于Win7安装的U盘(别选错了!)。

15.输入:select disk 0 按回车,选择disk 0为当前操作的磁盘。
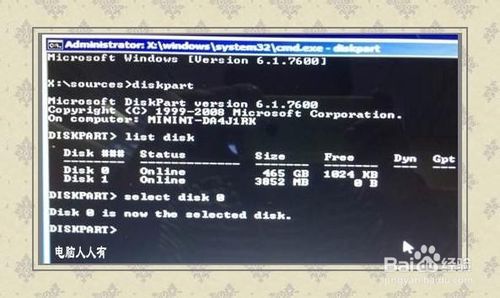
16.输入:Clean 按回车,清空当前磁盘分区。

17.输入:convert mbr 按回车,将硬盘引导模式转换为MBR分区。至此,安装Windows7操作系统就没有引导异常的问题了。
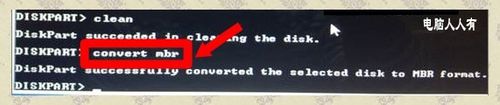
18.操作完成之后,关闭此命令提示符窗口,继续按照正常的方法安装Windows 7系统即可。
扩展知识:convert命令的其它用法:
convert gpt 将磁盘从MBR转换为GPT。
convert basic 将磁盘从动态转换为基本。
convert dynamic 将磁盘从基本转换为动态。

19.最后要注意:装好Windows7操作系统,此时的硬盘引导模式已经转成legacy模式,可能无法正常启动系统,如要正常启动,还需要将引导模式变回UEFI。
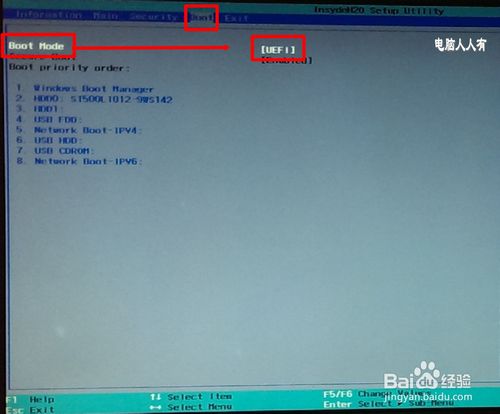
如上所述就是uefi引导系统设置步骤详解的全部内容了,小编分享的uefi系统设置的方法就到此结束了。如果你之前在用惯了bios的用户,你就可以根据uefi引导系统设置的教程来操作了,让你的启动速度更快!推荐大家阅读:ghostxp系统怎么安装!
猜您喜欢
- 解决onekey ghost如何使用2019-05-17
- u盘扩大内存,小编告诉你如何用U盘扩展..2018-02-27
- 电脑插入u盘后蓝屏怎么办2020-02-13
- u盘文件无法删除解决办法2017-02-24
- 分区表丢失,小编告诉你分区表丢失如何..2018-06-30
- 小编告诉你电脑mbr转gpt2017-09-06
相关推荐
- 小编告诉你U盘格式化后数据如何恢复.. 2017-08-30
- 小编告诉你怎么用u盘装系统.. 2017-08-18
- u盘删除数据恢复,小编告诉你如何恢复u.. 2017-12-02
- 新装的系统不识别u盘解决方法.. 2017-03-26
- 小白u盘pe,小编告诉你小白u盘pe推荐.. 2018-09-19
- 研习大白菜超级u盘启动制作工具制作教.. 2019-04-10





 魔法猪一健重装系统win10
魔法猪一健重装系统win10
 装机吧重装系统win10
装机吧重装系统win10
 系统之家一键重装
系统之家一键重装
 小白重装win10
小白重装win10
 电脑公司 ghost xp_sp3 稳定装机版 2017.02
电脑公司 ghost xp_sp3 稳定装机版 2017.02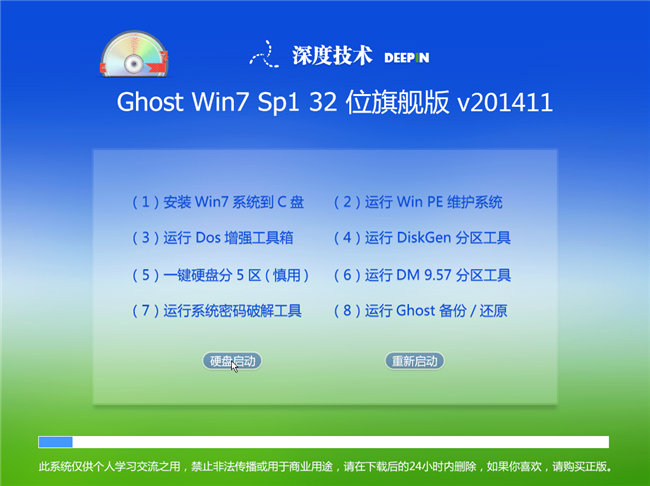 深度技术Ghost win7旗舰版32位V2014最新版
深度技术Ghost win7旗舰版32位V2014最新版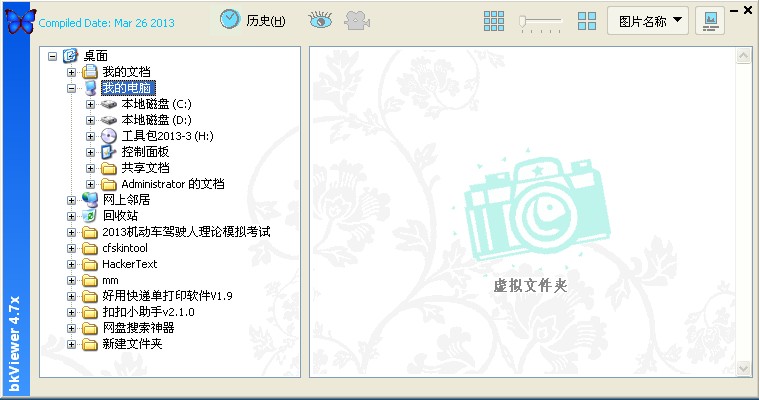 bkViewer v4.7y绿色版(数码照片浏览器照片管理工具)
bkViewer v4.7y绿色版(数码照片浏览器照片管理工具) Cliqz Browse v1.25.0官方版
Cliqz Browse v1.25.0官方版 深度技术Ghost win7 sp1 32位系统旗舰版下载v1908
深度技术Ghost win7 sp1 32位系统旗舰版下载v1908 电脑公司ghost Win7 x64纯净版201702
电脑公司ghost Win7 x64纯净版201702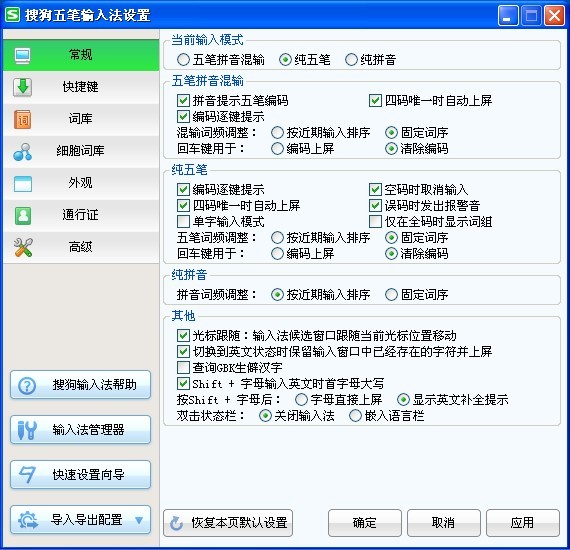 搜狗五笔输入
搜狗五笔输入 多屏互动浏览
多屏互动浏览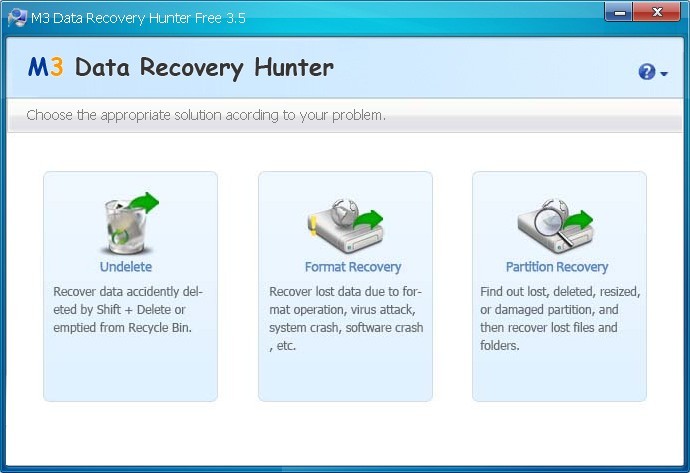 国外数据恢复
国外数据恢复 Free MP3 Cut
Free MP3 Cut 系统之家ghos
系统之家ghos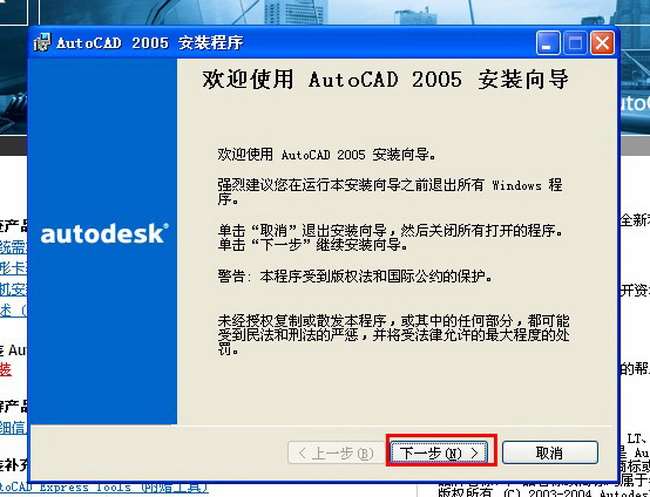 Auto cad 200
Auto cad 200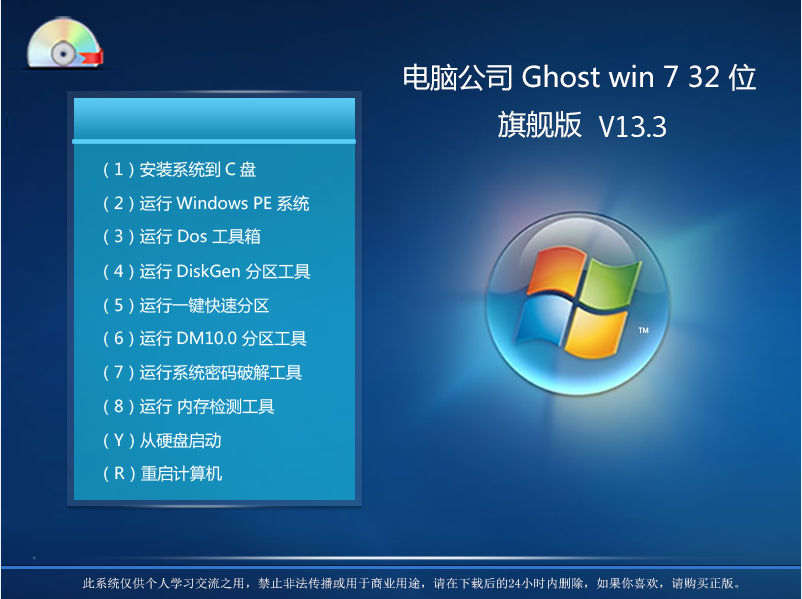 电脑公司_GHO
电脑公司_GHO 雨林木风ghos
雨林木风ghos 雨林木风Ghos
雨林木风Ghos 几米浏览器 1
几米浏览器 1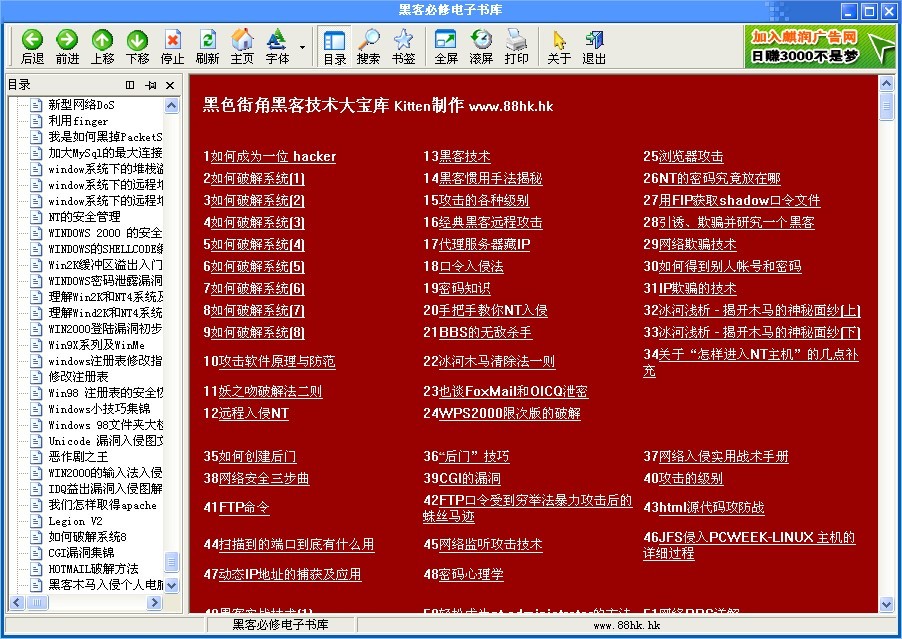 黑客必修电子
黑客必修电子 电脑公司Win7
电脑公司Win7 粤公网安备 44130202001061号
粤公网安备 44130202001061号