-
uefi win7安装过程图文详解
- 2017-06-12 12:05:55 来源:windows10系统之家 作者:爱win10
很多用户都在关心uefi win7安装如何操作,怎么样在uefi模式下win7安装系统,uefi安装win7系统的安装方法是怎样的。其实uefi win7安装过程也并不是大家想象中那么复杂。那么,大家接下来就跟着系统之家小编一起来看看uefi win7安装过程图文详解内容吧!
以下教程必须使用 Win7安装版 64位ISO 点击下载!
注意事项:
1、硬盘必须是GPT格式,必须是win7 64位系统下载,UEFI不支持32位系统。
备注:严谨地说,UEFI也可以引导MBR磁盘上的x64系统,但要做特殊设置。这里所说的是一般情况。
2、传统的MBR分区只支持到2.2T硬盘,大于2.2T的硬盘需要用到GPT,不然就浪费了;支持UEFI启动的微软操作系统:windows Vista Sp1以后的所有64位系统。
3、安装要求:安装介质必须以UEFI方式启动电脑。切切!很多人死在这一步。如果像以前那样启动安装程序,就会出现无法安装到GPT分区的错误提示,从而造成安装失败。
错误提示如下图:


4、安装介质:光盘、U盘、移动硬盘。
①光盘:只需要注意一点,以UEFI方式启动电脑。
②U盘、移动硬盘:存放安装文件的分区必须是FAT或者FAT32分区,不能是NTFS分区。因为UEFI不认识NTFS分区。
③Windows8原生支持UEFI,没问题。Windows7不一样,如果是U盘或移动硬盘安装,需要添加UEFI支持文件,否则不能以UEFI方式启动。
5、技术难点:如何“以UEFI方式启动电脑”?
①BIOS中打开UEFI模式。
②安装介质支持UEFI启动。
③Windows7及其以前的系统,用U盘或移动硬盘安装时,添加UEFI支持文件的方法:
从Windows8的安装文件中提取Bootmgfw.efi文件,重命名为BOOTX64.EFI,拷贝到win7安装文件的EFIBoot下,没有BOOT文件夹新建一个。
Bootmgfw.efi也可以从已经安装好的Win8系统获得。
④符合前两个条件时,启动菜单会出现以“UEFI”标识的U盘或移动硬盘启动项,选这一项,才会“以UEFI方式启动电脑”!电脑不同,此项稍有差异。
如下图:红框中的两个启动项,其实是同一个U盘。要选择下边那个有“UEFI”标识的项。

接下来就和原来安装系统基本一样了。
另一种方法(针对Windows7及其以前的操作系统)
1、从Windows8的安装文件中提取Shell.efi和Bootmgfw.efi文件,拷贝到安装文件所在分区的根目录。下图为U盘文件结构:

2、以UEFI方式启动电脑,会进入UEFI Shell界面。(有的电脑BIOS中,可以选择“Launch EFI shell from filesystem device”启动电脑)。

3、进入UEFI Shell界面后,在 shell> 提示符后输入命令,即可启动windows安装程序。如下:
shell>fs0 回车,会进入系统认到的第一个磁盘分区
fs0:>ls 回车,会列出这个磁盘分区的所有文件和文件夹
如果看到了你刚才复制的Bootmgfw.efi和Shell.efi文件,说明这就是安装文件所在分区,接着:
fs0:>bootmgfw.efi 回车,熟悉的windows安装界面就出现了。接下来和原来安装系统一样。
注意:如果FS0不是安装文件所在分区,就接着查看FS1、FS2、FS3……
如下图(安装文件所在分区是FS1,不是FS0):

重要:关于BIOS设置
①打开BIOS中的UEFI支持。
把“Boot mode”项设为“UEFI only”;如果有“Lunch CSM”选项,将其设为“Enabled”。
②关闭安全引导。
进入“Security”——“Secure Boot”,将其设为 “Disabled”。这是Windows8新引入的安全机制,不关闭不能安装其它操作系统。
如果在安装选择分区时出现只能安装到GPT的提示,如下图,则按下面方法操作:
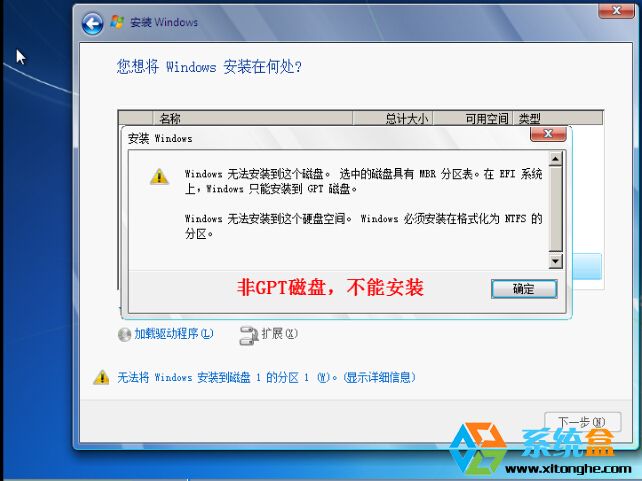
原因是:原来的硬盘是Mbr的,而UEFI下,系统只能安装到GPT分区的磁盘上。
如何建立GPT磁盘?下面教程开始:
首先,用windows安装盘启动电脑,到下面这个界面,按Shift+F10,就会启动具有管理员权限的CMD:
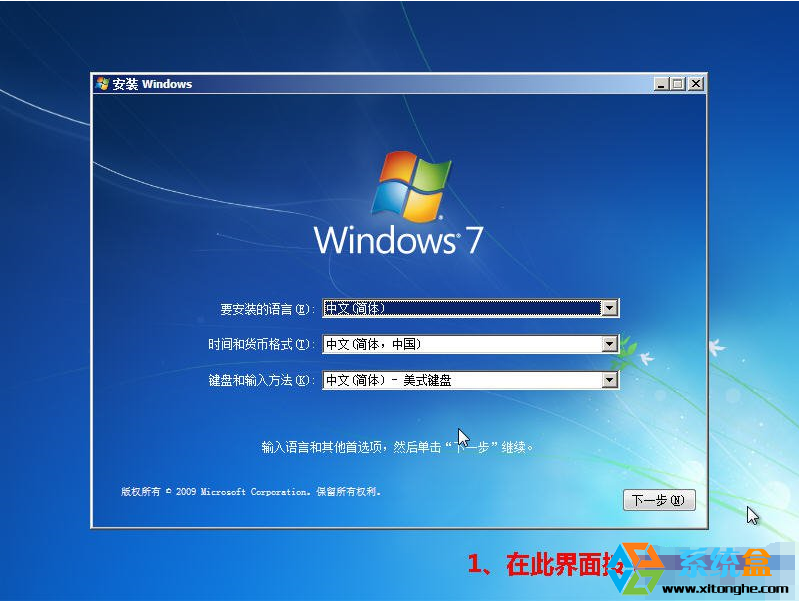
下面自己看吧:
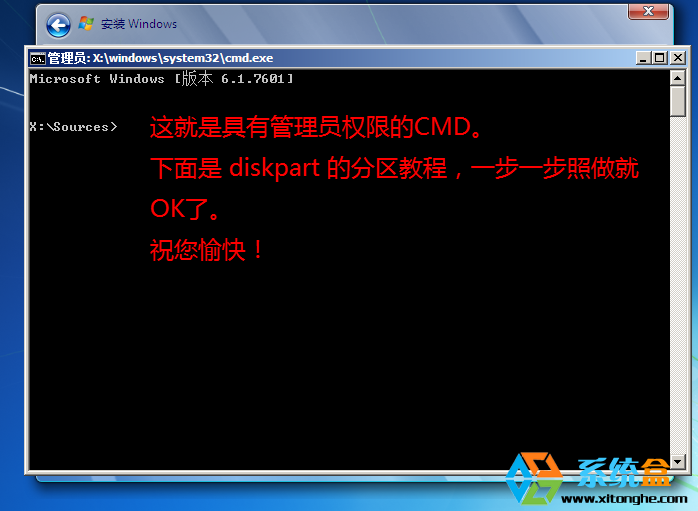

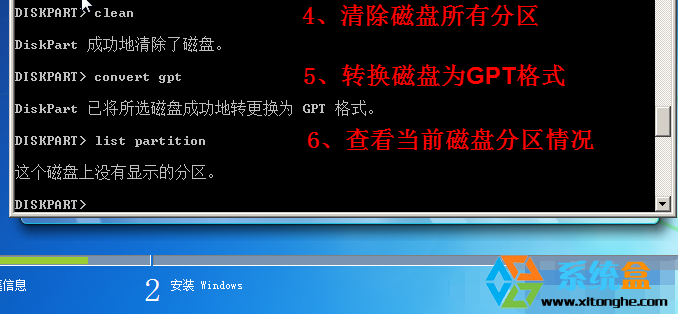
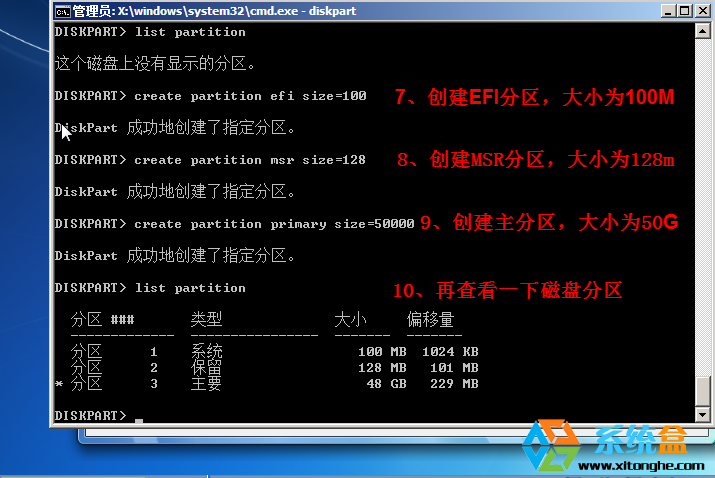
到这里,已经OK了。
连续输入两次 EXIT,退出CMD。接下来就可以像原来一样安装系统了。
uefi win7安装过程图文详解的全部文章内容介绍到此就结束了。如今uefi 模式下win7安装系统是很热门的话题了,大家学习了解好uefi win7安装过程教程,何尝不失为一种技能,说不定日后就用上了。win764位系统下载,请登录我们的官网!
猜您喜欢
- 工具活动小编激密教您gpt转换mbr..2017-09-14
- u盘怎么装系统win102023-02-09
- 详解雨林木风u盘启动盘安装系统教程..2017-06-23
- 读卡器怎么用,小编告诉你如何使用读卡..2018-06-11
- 小编告诉你怎样用u盘安装win10系统旗..2017-05-26
- u盘格式化怎么恢复,小编告诉你浏览u盘..2017-11-15
相关推荐
- U盘插电脑没反应怎么办,小编告诉你解.. 2017-11-03
- 教你电脑u盘装系统怎么装 2020-07-16
- 电脑U盘刷BIOS的方法 2017-02-04
- 怎么用u盘安装xp系统 2020-08-24
- u盘安装win10系统教程-u盘怎么安装win.. 2022-02-16
- 怎样安装系统,小编告诉你怎么使用U盘.. 2018-04-26





 魔法猪一健重装系统win10
魔法猪一健重装系统win10
 装机吧重装系统win10
装机吧重装系统win10
 系统之家一键重装
系统之家一键重装
 小白重装win10
小白重装win10
 系统天地 ghost win7 64位精简最新版 v2023.04
系统天地 ghost win7 64位精简最新版 v2023.04 暴风影音5 5.22.0315去广告(官方破解VIP版)下载
暴风影音5 5.22.0315去广告(官方破解VIP版)下载 番茄花园 ghost win10 32位全新升级版 v2023.05
番茄花园 ghost win10 32位全新升级版 v2023.05 系统之家32位win8专业版系统下载v20.03
系统之家32位win8专业版系统下载v20.03 魔法猪 ghost win8.1 32位 纯净版201603
魔法猪 ghost win8.1 32位 纯净版201603 小智双核浏览器 v6.0.2.20官方版
小智双核浏览器 v6.0.2.20官方版 技术员联盟 g
技术员联盟 g 雨林木风ghos
雨林木风ghos 联想浏览器 v
联想浏览器 v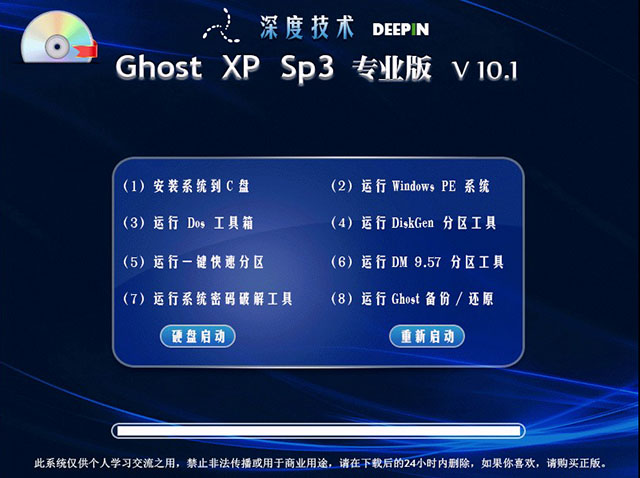 深度技术 Gho
深度技术 Gho 电脑公司ghos
电脑公司ghos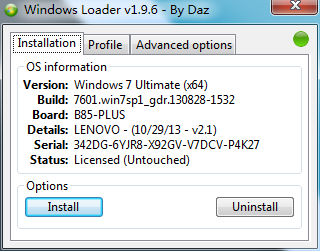 最好的激活工
最好的激活工 阡陌 v3.3.4.
阡陌 v3.3.4. 小鱼一键重装
小鱼一键重装 直布购物助手
直布购物助手 系统之家Ghos
系统之家Ghos 系统之家win1
系统之家win1 系统之家ghos
系统之家ghos 粤公网安备 44130202001061号
粤公网安备 44130202001061号