-
如何安装usb无线网卡驱动,小编告诉你如何安装电脑usb驱动
- 2017-11-24 18:58:52 来源:windows10系统之家 作者:爱win10
对于没有内置无线网卡的台式电脑来说,要想使用上无线网络,我可以通过购买一个usb无线网卡,然后插入电脑的USB接口,之后安装一下ubs无线网卡驱动,就能够让台式电脑无线网络了。那么如何安装usb无线网卡驱动呢?下面,小编就来说说电脑如何安装usb无线网卡驱动。
无线网卡是终端无线网络的设备,是不通过有线连接,采用无线信号进行数据传输的终端。USB无线网卡,这种网卡不管是台式机用户还是笔记本用户,只要条件具备就可以使用,其中就是安装usb无线网卡驱动的操作了。为此,小编为大家整理了安装usb无线网卡驱动。
电脑如何安装usb无线网卡驱动
首先记住无线网卡的型号,然后到网上搜索该型号的驱动,下载后解压

usb系统软件图解1
将无线网卡插入计算机的USB接口,系统会发现新硬件,并弹出“新硬件向导”对话框

usb系统软件图解2
如果没有提示:右击“我的电脑”图标,打开的菜单选择“属性”命令
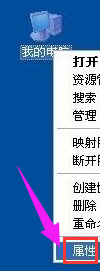
usb系统软件图解3
切换到“硬件”选项卡,单击“设备管理器”按钮
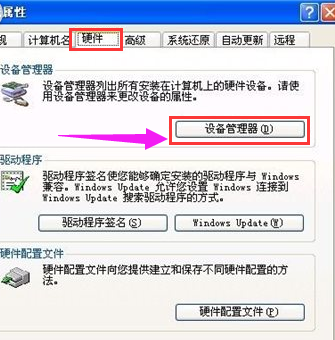
安装usb系统软件图解4
点击“操作”菜单中的“扫描检测硬件改动”命令,这时就会跳出“发现新硬件”的对话框
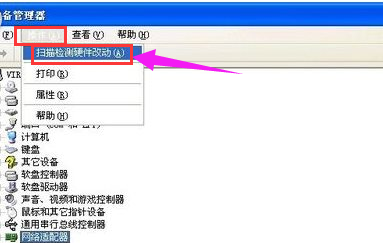
无线网卡系统软件图解5
Windows 可以连接到 Windows Update 以搜索软件吗。选择“否,暂时不”,点击“下一步”继续
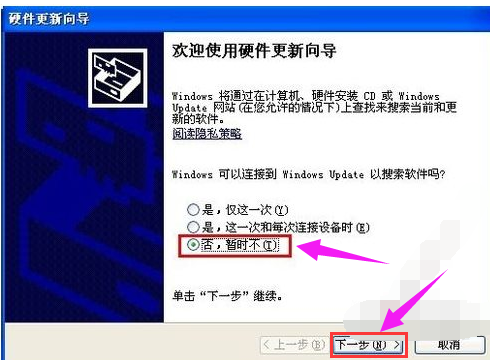
安装usb系统软件图解6
选择“从列表或指定位置安装”,单击“下一步”继续
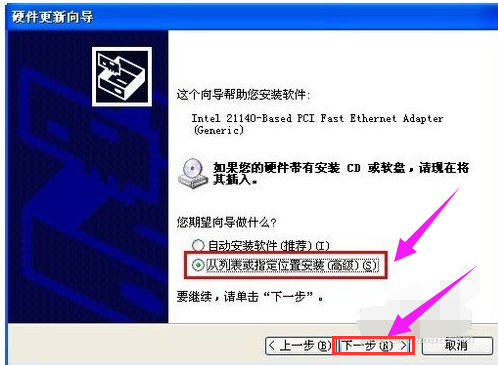
usb系统软件图解7
选择一种硬件类型。在列表中选择“网络适配器”,点击“下一步”继续
选择您的搜索和安装选项。选择“不要搜索。我要自己选择要安装的驱动程序”,点击“下一步”继续
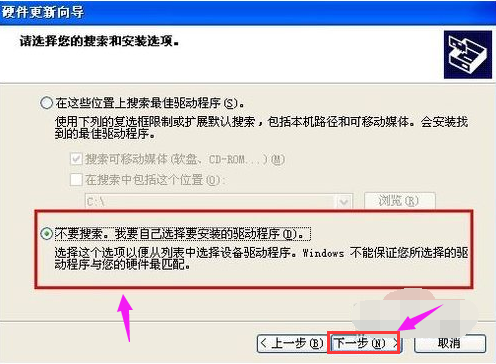
无线网卡系统软件图解8
点击“从磁盘安装”按钮
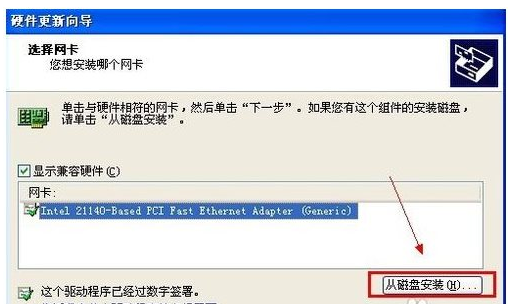
网卡驱动系统软件图解9
打开“从磁盘安装”对话框,单击“浏览”按钮,定位到存储无线网卡驱动的位置,选中解压出来的文件夹,单击“确定”按钮
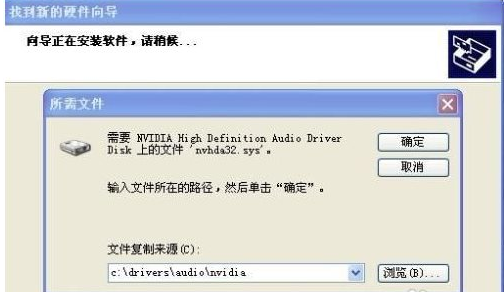
安装usb系统软件图解10
返回“您想安装哪个网卡”界面,选中名称最长的一项,单击“下一步”继续
进入“向导正在安装软件,请稍候...”界面,安装过程中会弹出提示“这个软件没有通过 Windows 验证”,点击“仍然继续”按钮即可
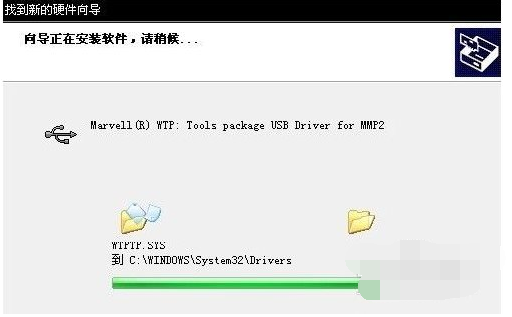
无线网卡系统软件图解11
成功安装后,点击“完成”按钮关闭新硬件向导
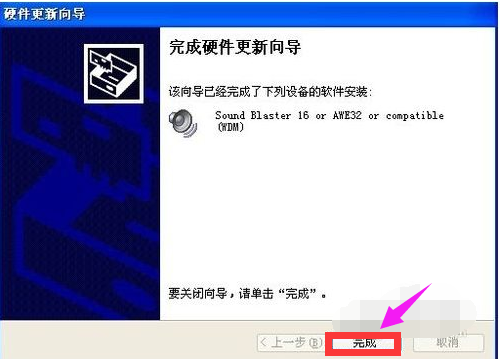
无线网卡系统软件图解12
以上就是安装usb无线网卡驱动的方法了。
猜您喜欢
- win7下u盘无法鼠标双击解决教程..2017-05-02
- u盘变成文件夹解决方法2017-03-11
- 微星主板bios设置方法2017-02-10
- 小编告诉你怎么恢复u盘删除的文件..2018-10-20
- u盘里的东西删不掉怎么办?小编告诉你..2017-12-11
- 工具活动小编激密教您bios刷新..2017-09-18
相关推荐
- 华硕主板怎么设置u盘启动 2021-01-13
- 硬盘格式转换,小编告诉你如何将硬盘mb.. 2018-06-08
- 华硕主板怎么设置u盘启动?小编告诉你.. 2018-04-19
- 解决台式机怎么使用u盘重装win7.. 2019-05-08
- 16g u盘价格,小编告诉你挑选最有性价.. 2018-01-27
- u盘装系统win7方法 2017-01-04





 魔法猪一健重装系统win10
魔法猪一健重装系统win10
 装机吧重装系统win10
装机吧重装系统win10
 系统之家一键重装
系统之家一键重装
 小白重装win10
小白重装win10
 华子多标签浏览器 V3.0
华子多标签浏览器 V3.0 老毛桃ghost XP3免激活纯净极速版v2023.05
老毛桃ghost XP3免激活纯净极速版v2023.05 逸舟浏览器 v1.1.54官方版
逸舟浏览器 v1.1.54官方版 雨林木风win10系统下载64位专业版v201704
雨林木风win10系统下载64位专业版v201704 Adobe Photoshop Touch v1.5.0 汉化版(安卓Photoshop工具)
Adobe Photoshop Touch v1.5.0 汉化版(安卓Photoshop工具)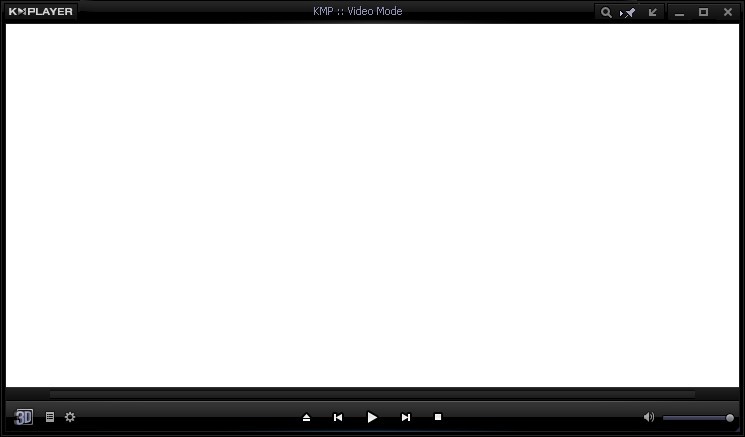 KMPla<x>yer v3.5(KMPla<x>yer官方下载)
KMPla<x>yer v3.5(KMPla<x>yer官方下载) LawlietFox v
LawlietFox v 雨林木风Ghos
雨林木风Ghos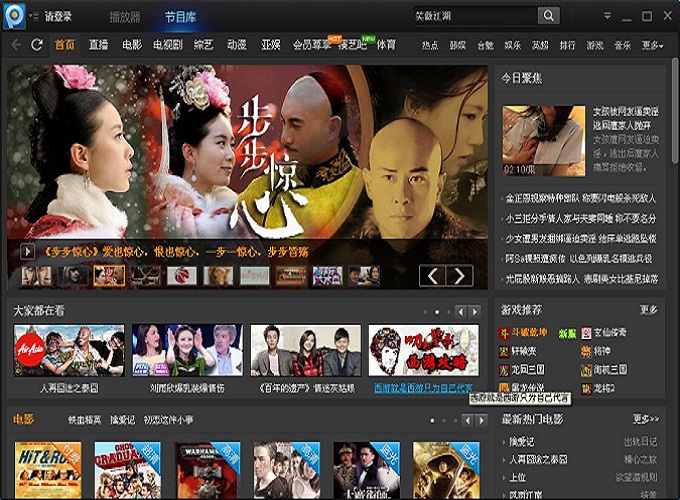 PPTV_3.3.2.0
PPTV_3.3.2.0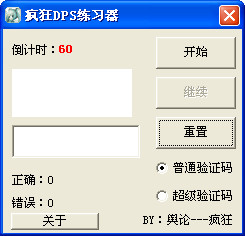 疯狂DPS练习
疯狂DPS练习 电脑公司 gho
电脑公司 gho 深度技术Ghos
深度技术Ghos 雨林木风Ghos
雨林木风Ghos 小白系统ghos
小白系统ghos 系统之家win1
系统之家win1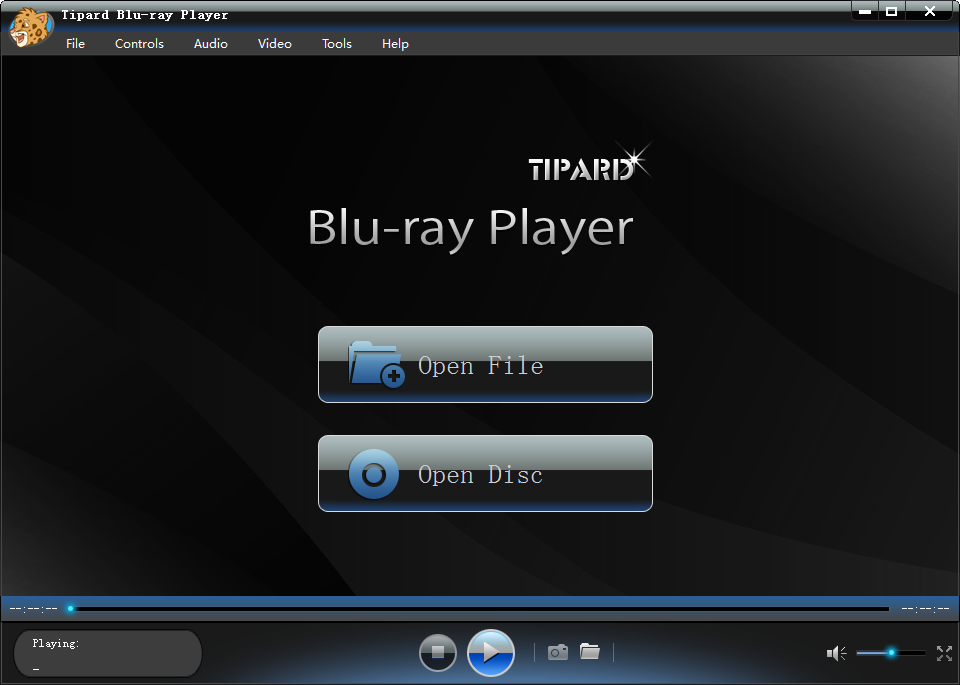 Tipard Blu-r
Tipard Blu-r 点心浏览器 v
点心浏览器 v 粤公网安备 44130202001061号
粤公网安备 44130202001061号