-
图文详解uefi黑苹果安装教程
- 2017-06-14 10:59:54 来源:windows10系统之家 作者:爱win10
今天系统之家小编特意给大家带来了uefi黑苹果安装教程,因为最近挺多网友跟小编要黑苹果安装教程,看到网友们热情这么高涨,小编就熬夜写了这篇uefi黑苹果安装教程,希望大家会喜欢。下面就是图文详解uefi黑苹果安装教程,跟着小编一起学习吧。
将win8.1的系统镜像烧录进去,之后U盘引导启动。
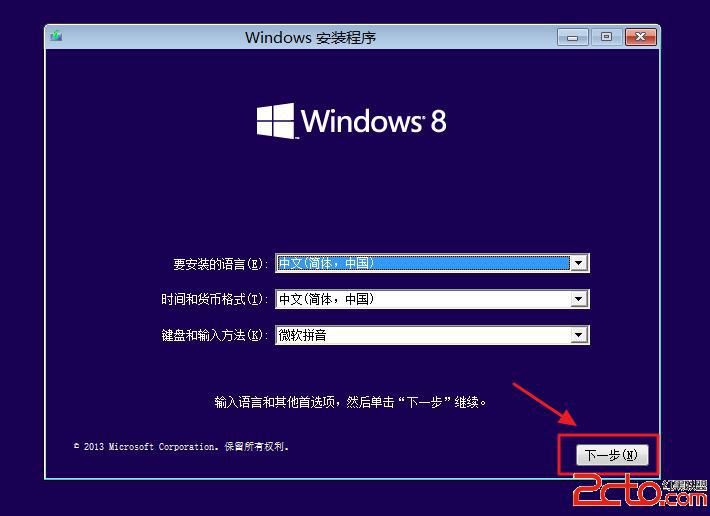
图文详解uefi黑苹果安装教程图一
同意用户许可,下一步:
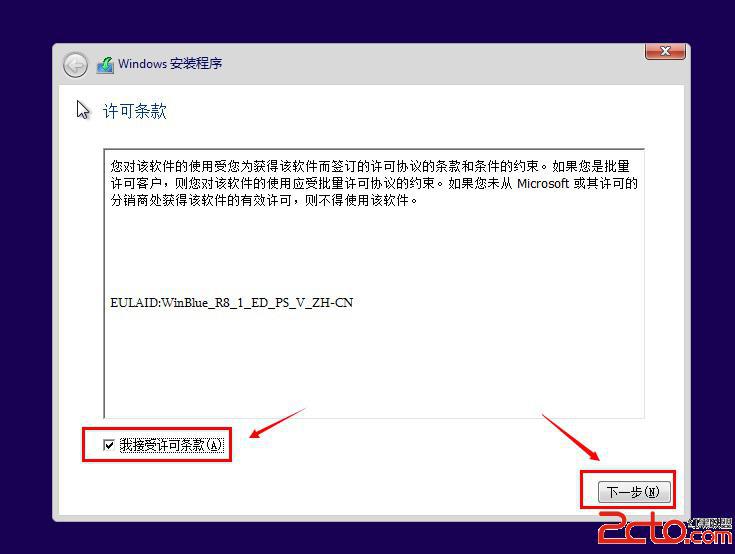
图文详解uefi黑苹果安装教程图二
选择自定义安装

图文详解uefi黑苹果安装教程图三
此时,按SHIFT+F10呼出CMD模式

图文详解uefi黑苹果安装教程图四
1 | diskpart |
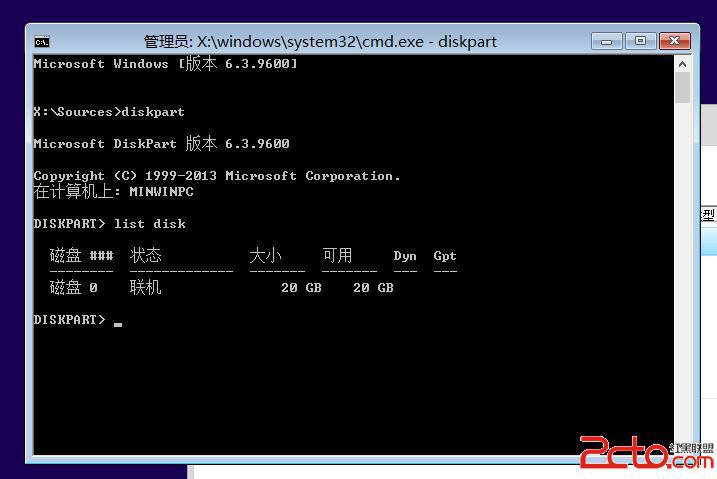
图文详解uefi黑苹果安装教程图五
!这将清除整块磁盘,请确保磁盘已经备份
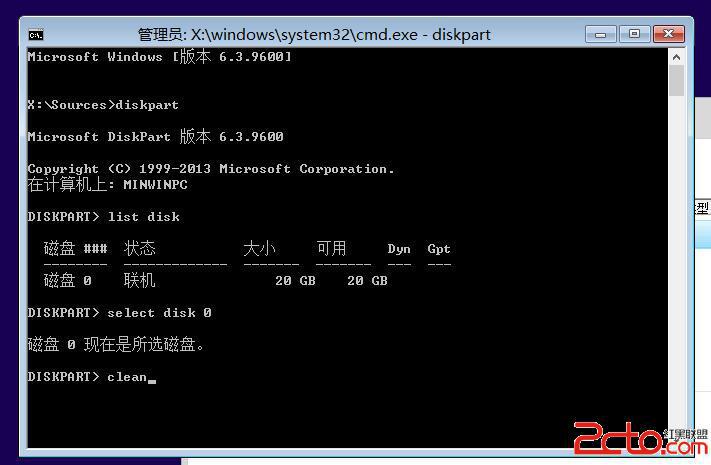
图文详解uefi黑苹果安装教程图六

图文详解uefi黑苹果安装教程图七
此时,现在的磁盘格式已经转换成GPT格式了,下一步进行windows的安装即可。
CLOVER安装U盘的制作
安装TransMac软件,插入需要制作OSX系统安装的U盘;
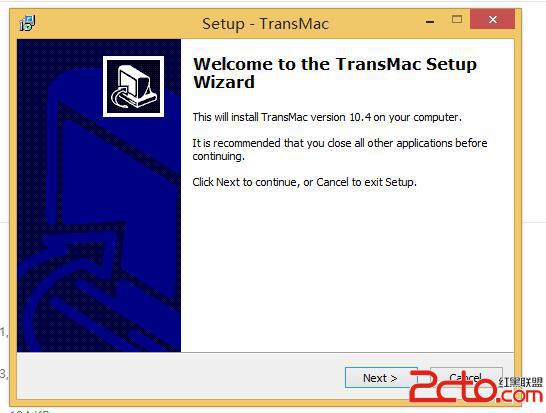
图文详解uefi黑苹果安装教程图八
以管理员身份运行TransMac
选择将要格式化的U盘,右键选择Format Disk for Mac
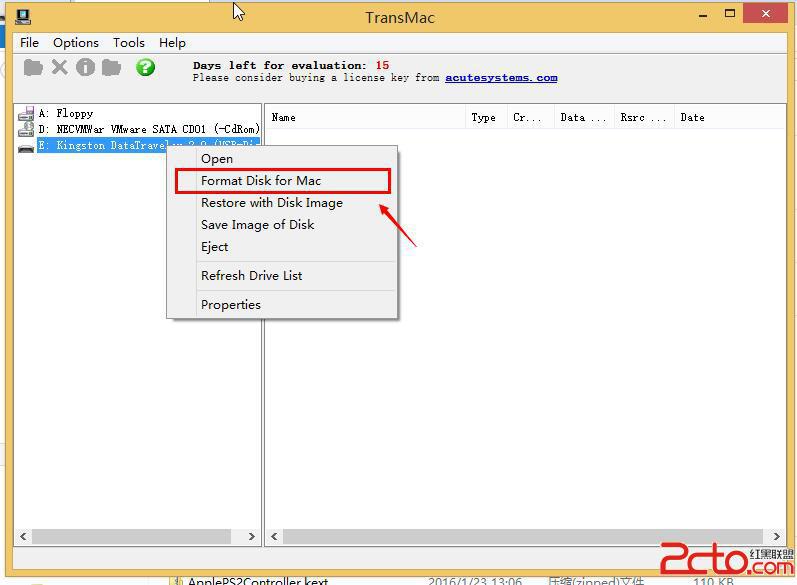
图文详解uefi黑苹果安装教程图九
选择Mac OS Extened HFS+,点击OK,等待格式化完成

图文详解uefi黑苹果安装教程图十
选中将要写入镜像的U盘,右键选择Restore with Disk Image,按照提示一步步写入镜像。
写入镜像的时间一般比较长,根据电脑配置和U盘速度而定,我是等待了40多分钟。

图文详解uefi黑苹果安装教程图十一
拔下U盘,重新插入U盘,在资源管理器可以看到多出来一个EFI磁盘,193MB,这个就是放置CLOVER的地方,我所用的镜像已经写入CLOVER,所以如果是原版镜像,请把CLOVER放在这里就好。
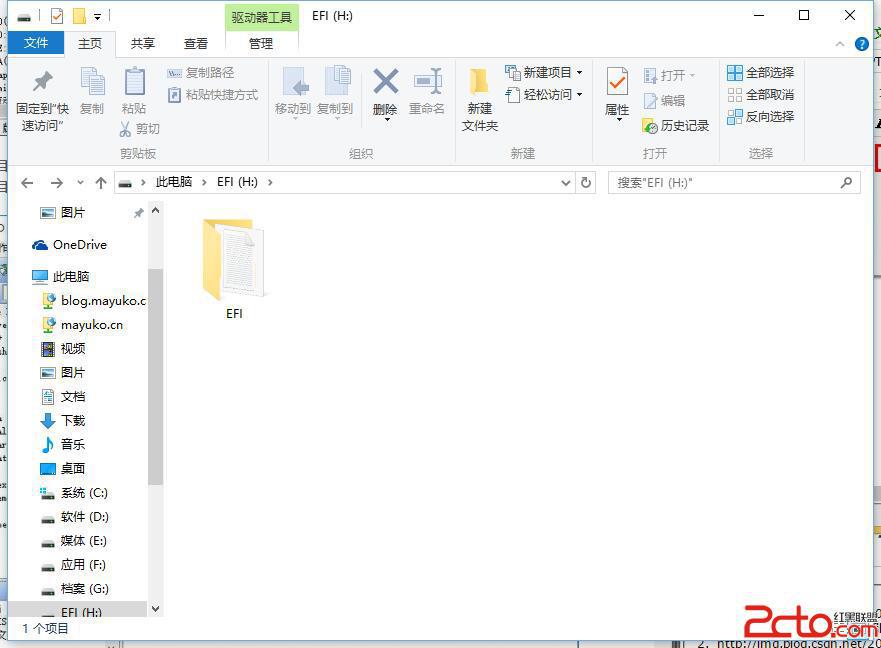
图文详解uefi黑苹果安装教程图十二
CLOVER的目录结构如下图所示:

图文详解uefi黑苹果安装教程图十三
EFICLOVERACPIpatched这个是你的DSDT和SSDT 放置的目录:安装中不需要放置。EFICLOVERkexts10.10 这是你的破解文件和驱动放置的地方。键盘,电源等都是。
综上所述的全部内容就是系统之家小编熬夜为大家写的图文详解uefi黑苹果安装教程,小编熬夜写一篇教程也不是很容易,喜欢都能得到大家的支持和喜欢。我也还把电脑系统windows10的系统安装教程带来了,喜欢使用windows10系统的网友可以参考win10系统下载教程。
猜您喜欢
- 惠普笔记本重装系统,小编告诉你怎么给..2018-05-14
- 小编告诉你U盘启动盘制作2017-08-24
- U盘装系统教程,小编告诉你如何使用最..2017-12-25
- 怎么安装bt3u盘版呢?2017-03-24
- rev3.7设置u盘启动教程2017-03-26
- 想知道怎么用u盘装电脑系统..2023-02-22
相关推荐
- 工具活动小编激密教您惠普bios升级.. 2017-09-18
- u盘重装系统出现decompression是怎么.. 2020-12-20
- 小编告诉你u盘为何不显示 2017-02-07
- 图解老毛桃u盘装系统 2019-04-09
- u盘启动设置_小编告诉你怎么设置U盘为.. 2017-11-22
- 小编告诉你BIOS与UEFI切换方法.. 2017-10-25





 魔法猪一健重装系统win10
魔法猪一健重装系统win10
 装机吧重装系统win10
装机吧重装系统win10
 系统之家一键重装
系统之家一键重装
 小白重装win10
小白重装win10
 系统之家ghost win7 x86 纯净版201507
系统之家ghost win7 x86 纯净版201507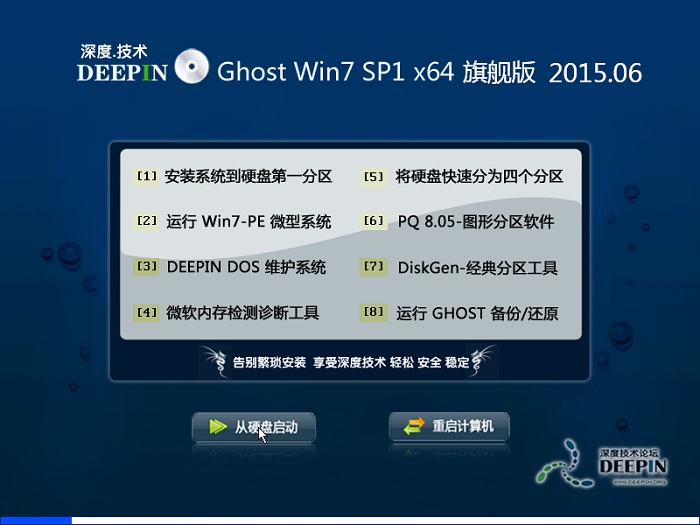 深度技术ghost win7 x64 旗舰版2015.06
深度技术ghost win7 x64 旗舰版2015.06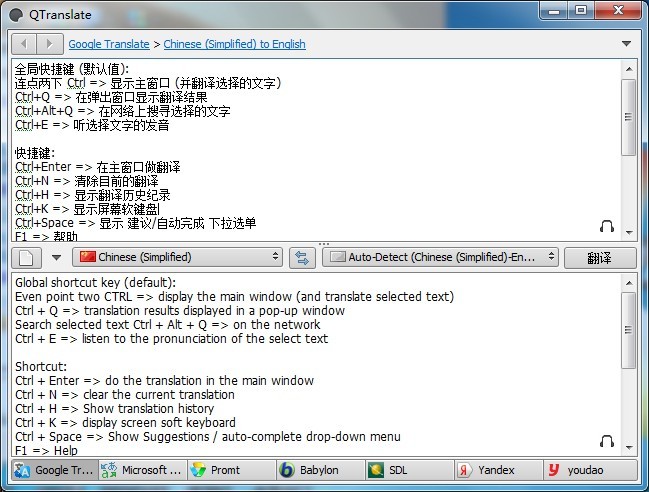 QTranslate v5.0.0 绿色便携版 多国语言最精准的翻译器
QTranslate v5.0.0 绿色便携版 多国语言最精准的翻译器 简易小电台 v1.6绿色版
简易小电台 v1.6绿色版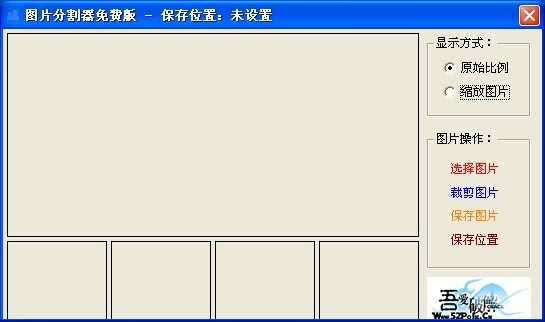 图片分割器v1.0免费版(一款免费的图片分割器)
图片分割器v1.0免费版(一款免费的图片分割器) Firefox(火狐浏览器)45.0版本 v45.0.2官方版(32位/64位)
Firefox(火狐浏览器)45.0版本 v45.0.2官方版(32位/64位) 谷歌浏览器(C
谷歌浏览器(C 电脑公司 gho
电脑公司 gho 大同优惠网浏
大同优惠网浏 火猴浏览器PC
火猴浏览器PC 深度技术win8
深度技术win8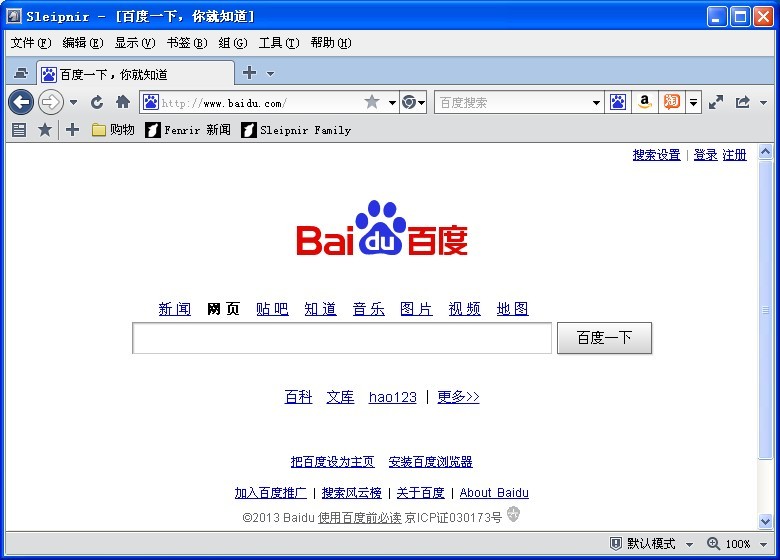 sleipnir v4.
sleipnir v4.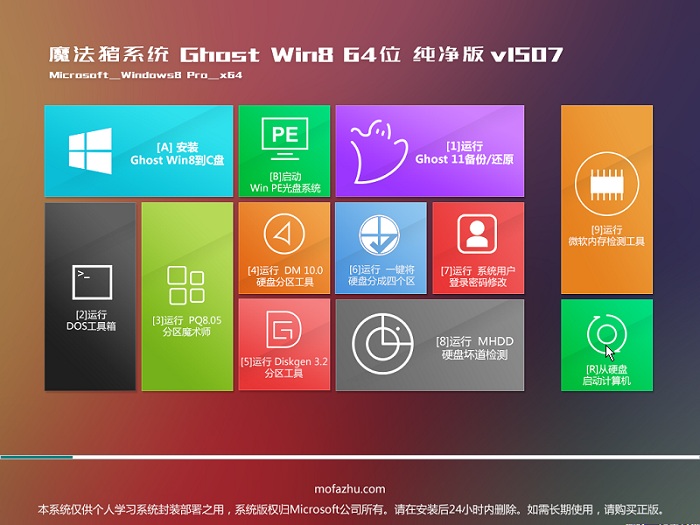 魔法猪 ghost
魔法猪 ghost 木头浏览器 v
木头浏览器 v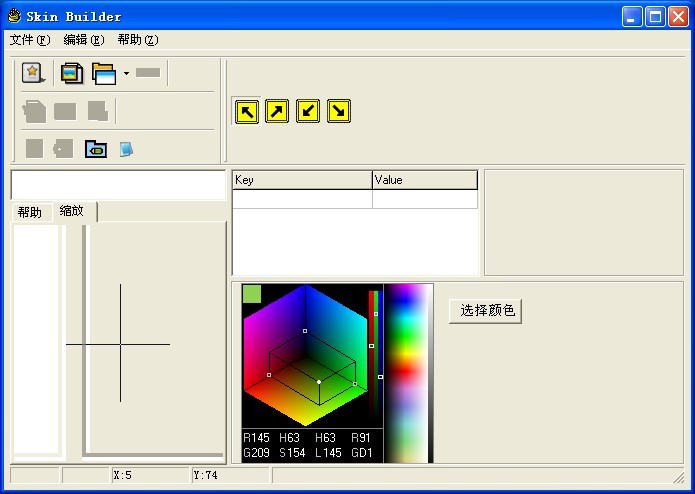 Skin_builder
Skin_builder 新萝卜家园gh
新萝卜家园gh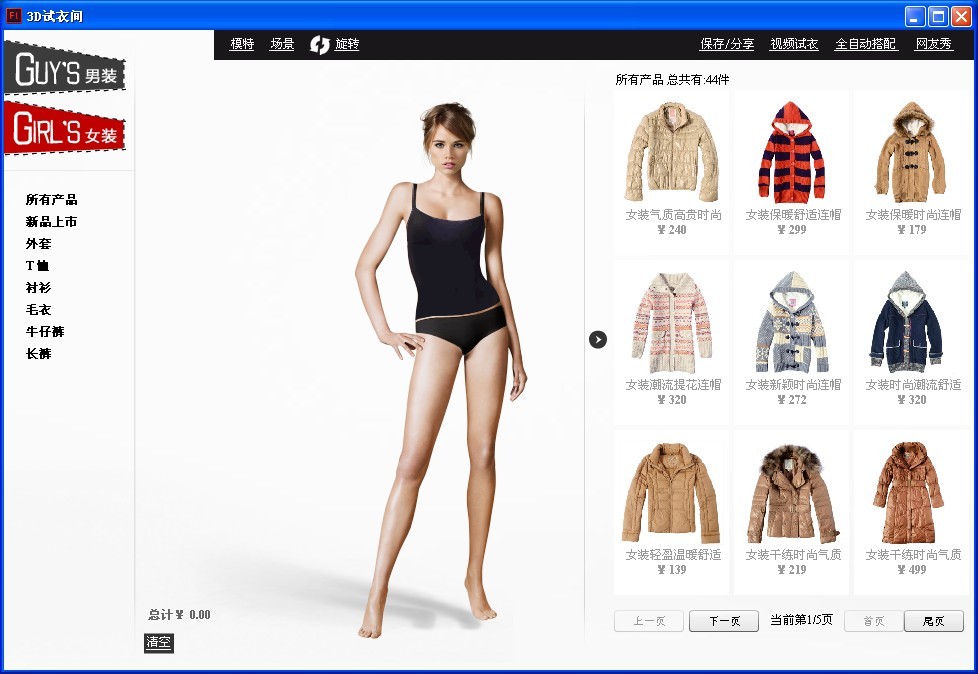 3D场景试衣间
3D场景试衣间 系统之家ghos
系统之家ghos 粤公网安备 44130202001061号
粤公网安备 44130202001061号