-
小编告诉你怎么用U盘重装系统
- 2017-08-16 10:58:16 来源:windows10系统之家 作者:爱win10
很多朋友在使用着U盘,但又不知道怎么用U盘重装系统,现在小编就怎么用U盘重装系统给大家讲解一下,希望能对你们有所帮助。
使用U盘怎么重装系统是很多win7用户的一大疑问,相信很多人都想知道使用U盘怎么重装系统。为此,小编给有需要的人们来答案。跟着步骤,你一定可以。
怎么用U盘重装系统图文教程
将备份的GHO文件放到U盘中
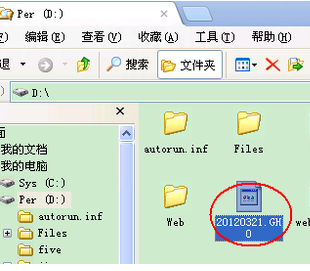
怎么用U盘重装系统界面1
制作一个可以启动电脑的U盘

怎么用U盘重装系统界面2
按DEL进入BIOS,将里面的“First Boot Device”选择为“USB-ZIP”设置电脑从U盘启动。
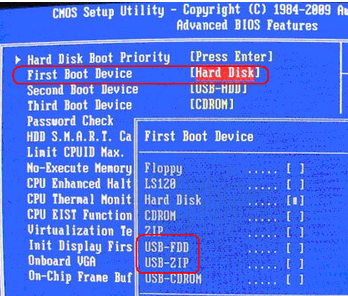
怎么用U盘重装系统界面3
U盘插入电脑
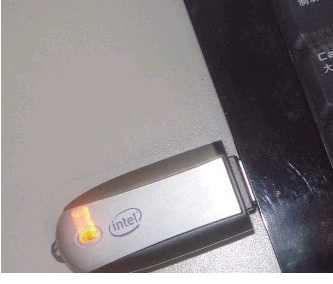
怎么用U盘重装系统界面4
选择第一个
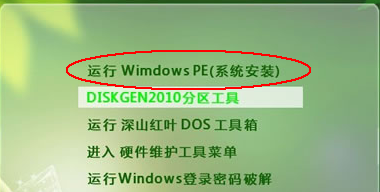
怎么用U盘重装系统界面5
进入U盘PE系统,启动GHOST程序
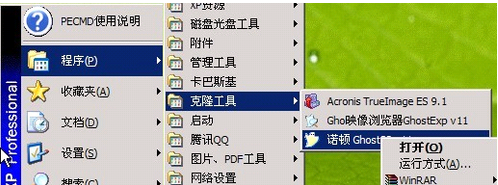
怎么用U盘重装系统界面6
依次选择Local->Paritition->From Image。
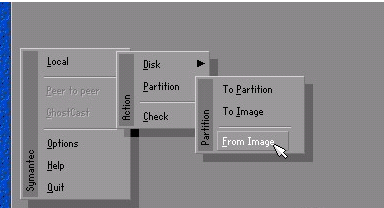
怎么用U盘重装系统界面7
选择要安装系统的硬盘
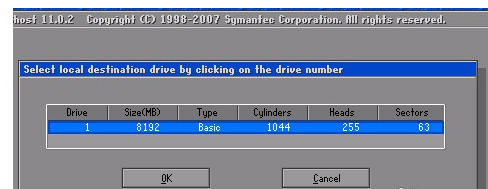
怎么用U盘重装系统界面8
选择安装系统的分区,按“OK”。
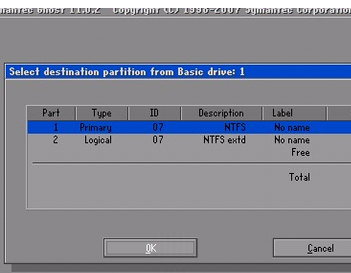
怎么用U盘重装系统界面9
选择“Yes”
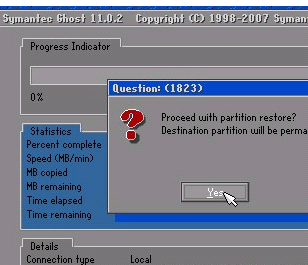
怎么用U盘重装系统界面10
开始正式的安装系统
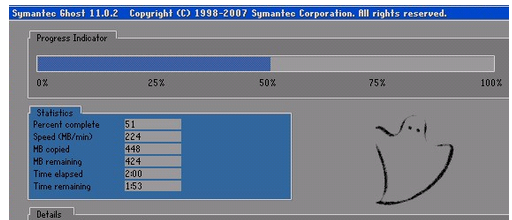
怎么用U盘重装系统界面11
安装结束,弹出对话框,选择“Reset Computer”(重启电脑)
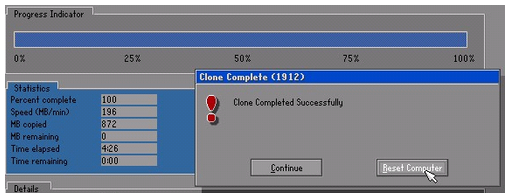
怎么用U盘重装系统界面12
关于怎么用U盘重装系统的图文教程到这里就结束了,希望能帮助到你们。
猜您喜欢
- u盘不能格式化怎么重装系统方法..2017-08-05
- u盘维护系统,小编告诉你完美者u盘维护..2017-12-23
- 小编告诉你U盘启动盘制作2017-08-24
- 小编告诉你U盘启动uefi2017-08-23
- uefi boot,小编告诉你BIOS怎么开启UE..2018-05-03
- u盘读取不到内容解决方法2017-03-11
相关推荐
- 安装系统时读不出u盘解决办法.. 2017-02-05
- u盘重装系统BIOS设置方法 2017-03-20
- 工具活动小编激密教您使用卡片式U盘.. 2017-09-16
- 研习如何用u盘重装系统 2019-06-01
- 萝卜家园u盘启动教程图解 2017-05-18
- u盘不能启动解决办法 2017-02-09





 魔法猪一健重装系统win10
魔法猪一健重装系统win10
 装机吧重装系统win10
装机吧重装系统win10
 系统之家一键重装
系统之家一键重装
 小白重装win10
小白重装win10
 Firefox(火狐浏览器)40.0版 v40.0.2官方版
Firefox(火狐浏览器)40.0版 v40.0.2官方版 系统之家win10系统下载64位企业版v201712
系统之家win10系统下载64位企业版v201712 Seamonkey浏览器 v2.53.1官方中文版
Seamonkey浏览器 v2.53.1官方中文版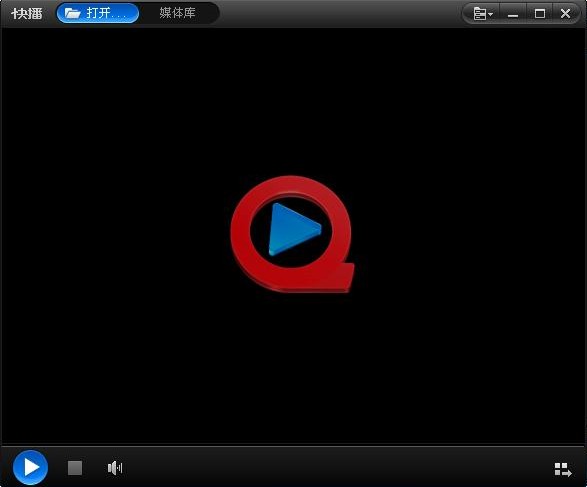 快播5.0(快播永不升级版)下载
快播5.0(快播永不升级版)下载 小白系统ghost win8 32位专业版下载v201806
小白系统ghost win8 32位专业版下载v201806 IQmango RadioGet(网络收音机) v4.5.4官方版
IQmango RadioGet(网络收音机) v4.5.4官方版 Yunfile网盘
Yunfile网盘 萝卜家园Wind
萝卜家园Wind 万能无线网卡
万能无线网卡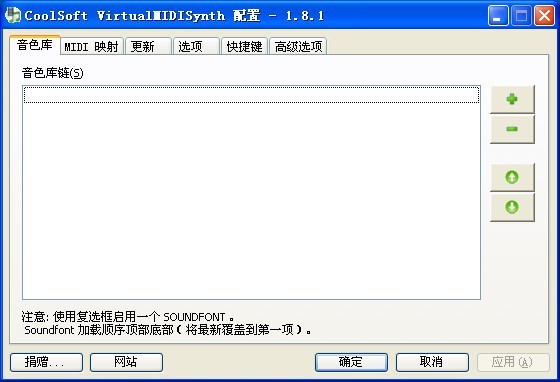 CoolSoft vir
CoolSoft vir 飞奔浏览器 v
飞奔浏览器 v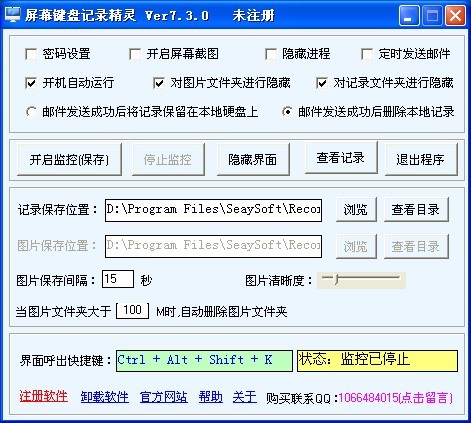 屏幕键盘鼠标
屏幕键盘鼠标 狂速浏览器 v
狂速浏览器 v 小白系统G
小白系统G 阿尔法安全浏
阿尔法安全浏 【小白系统】
【小白系统】 雨林木风Gho
雨林木风Gho 风林火山ghos
风林火山ghos 粤公网安备 44130202001061号
粤公网安备 44130202001061号