-
小编告诉你U盘启动uefi
- 2017-08-23 15:03:40 来源:windows10系统之家 作者:爱win10
uefi能缩短启动时间和从休眠状态恢复的时间,所以如何使用U盘启动uefi?网友讨论的一大话题,为此,小编特地给大家带一种办法,接下来就如何使用U盘启动uefi的图文教程,希望帮助有需要的朋友。
有些网友在网上会这般问道,怎么启动U盘设置uefi。在此,为了能给疑惑的网友提供帮助小编编辑了一种关于怎么启动U盘设置uefi的方法,希望对有需要的朋友提供帮助。
U盘启动uefi图文解说
将U盘插入电脑,下载USM软件工具,
打开USM,选择归还空间。
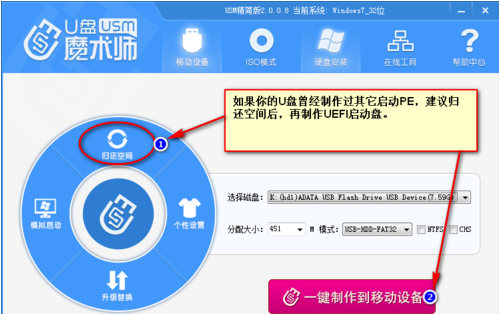
uefi启动界面1
点击“一键制作到移动设备”,等其运行。
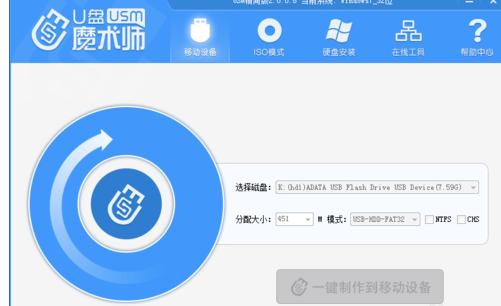
uefi启动界面2
运行Diskgenius,选择U盘,在数据区上点击鼠标右键,新建分区。
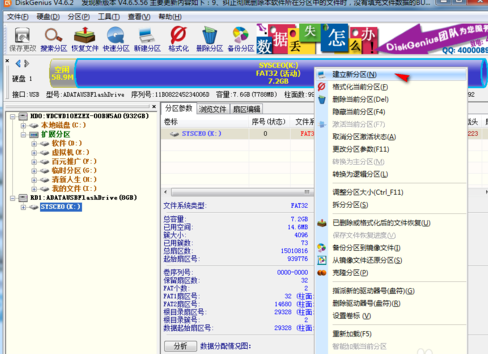
uefi启动界面3
选择分区后部的空间、建立新分区(注意一定要是FAT32格式,不要选择NTFS格式)。分区的大小不建议太小,可以情况设置为800MB,点击“开始”
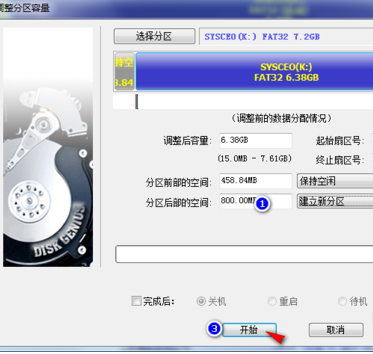
uefi启动界面4
根据需要选择备份,点击“是”。
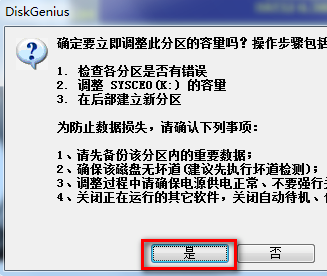
uefi启动界面5
选择刚建立的分区,写入数据:写入的数据是一个数据映像文件,实际就是支持UEFI的PE文件。右键点击建立的分区,在弹出菜单中选择“从映像文件还原分区”。

uefi启动界面6
将映像文件还原到分区,单击“选择文件”找到下载好的UEFI.pmf。点击“开始”。
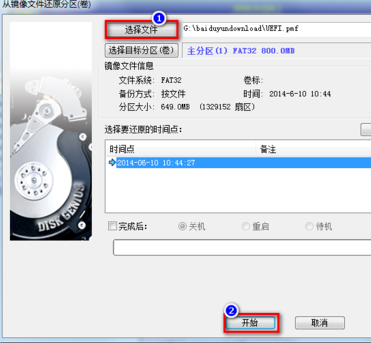
uefi启动界面7
等进度条走完了,一个可以在UEFI环境启动的U盘PE就制作好了。
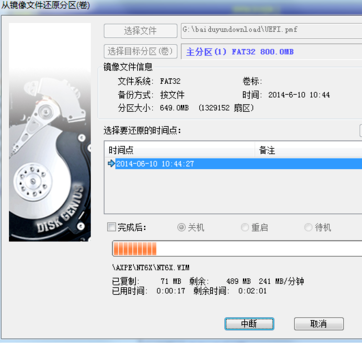
uefi启动界面8
以上就是U盘启动uefi的操作步骤,希望能帮助到你们。
猜您喜欢
- win10官网系统u盘安装教程2022-04-24
- 小编教网友WIN7中如何禁止U盘使用..2017-05-02
- windows官方制作启动U盘图文教程..2017-03-20
- 想知道系统崩溃了怎么用u盘安装系统..2023-02-26
- administrator密码,小编告诉你adminis..2018-06-08
- usb无线网卡万能驱动,小编告诉你教你..2017-11-14
相关推荐
- U盘量产工具方法 2017-07-09
- 华硕笔记本uefi启动设置方法.. 2017-06-18
- u盘装xp系统教程,小编告诉你如何安装.. 2017-11-23
- 小编告诉你u盘怎么格式化 2017-10-07
- 工具活动小编激密教您如何刷bios教程.. 2017-09-09
- 联想笔记本不从U盘启动怎么办.. 2017-02-14





 魔法猪一健重装系统win10
魔法猪一健重装系统win10
 装机吧重装系统win10
装机吧重装系统win10
 系统之家一键重装
系统之家一键重装
 小白重装win10
小白重装win10
 小白浏览器(minibai) v10.4.5312.1827官方版
小白浏览器(minibai) v10.4.5312.1827官方版 雨林木风Ghost win8 32位专业版下载v201711
雨林木风Ghost win8 32位专业版下载v201711 萝卜家园 Ghost xp sp3 专业装机版 2017.07
萝卜家园 Ghost xp sp3 专业装机版 2017.07 系统之家ghost win7 x64 纯净版201508
系统之家ghost win7 x64 纯净版201508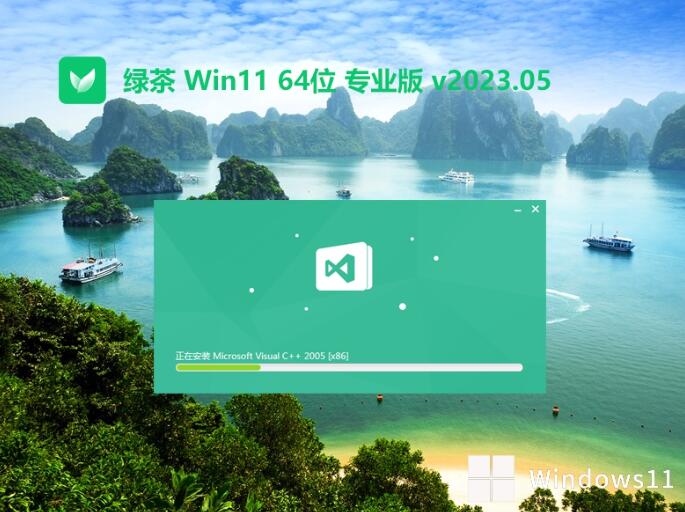 绿茶系统Ghost Win11 64位精简装机版 v2023.05
绿茶系统Ghost Win11 64位精简装机版 v2023.05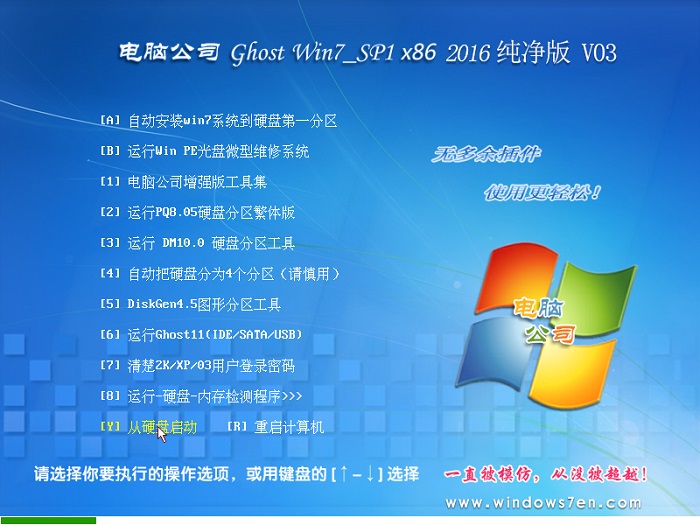 电脑公司ghos
电脑公司ghos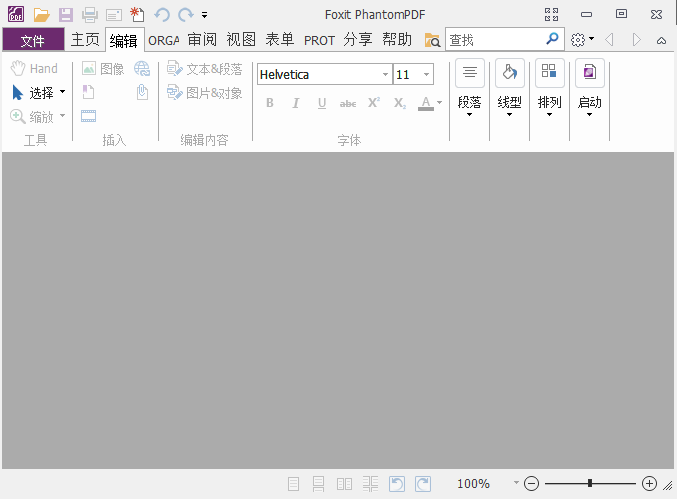 Foxit Phanto
Foxit Phanto 最新搜狗拼音
最新搜狗拼音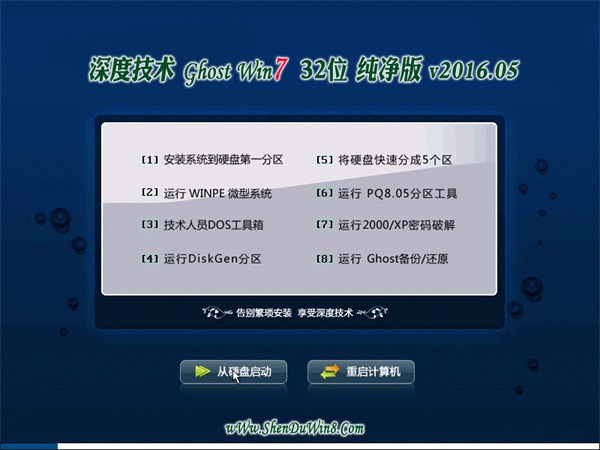 深度技术ghos
深度技术ghos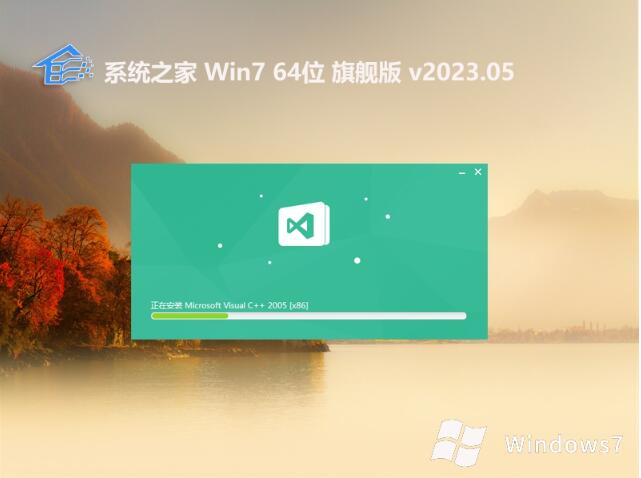 系统之家 gh
系统之家 gh 云游浏览器 v
云游浏览器 v win7激活工具
win7激活工具 系统之家Ghos
系统之家Ghos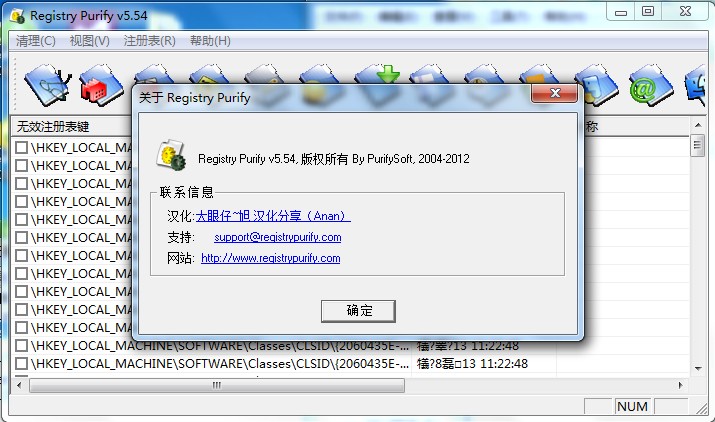 Registry Pur
Registry Pur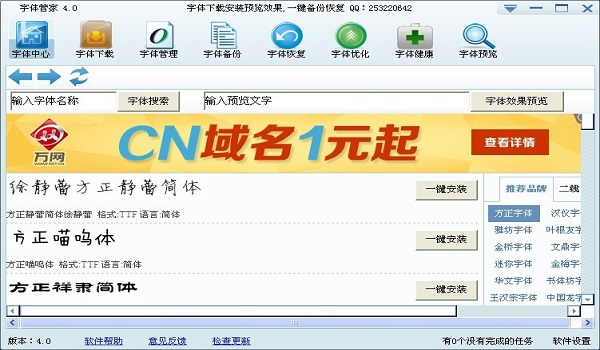 字体管家4.0.
字体管家4.0. 粤公网安备 44130202001061号
粤公网安备 44130202001061号