-
小编告诉你U盘恢复数据
- 2017-08-17 10:06:49 来源:windows10系统之家 作者:爱win10
很多朋友都想知道U盘怎么恢复数据?关于这个问题,小编有一种方法可以帮你们解决。下面就U盘怎么恢复数据给出的图文操作流程。
很多网友都在问怎么恢复U盘数据这么一个问题,小编整理了这篇关于怎么恢复U盘数据图文操作流程,赶紧前来学习一下吧!
U盘恢复数据操作流程
下载该软件
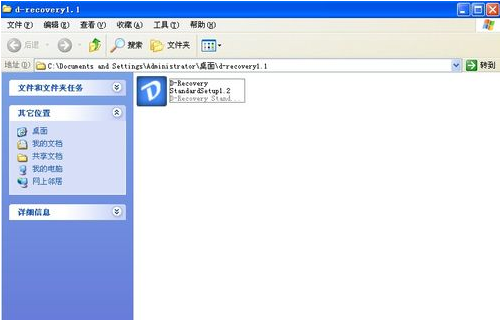
U盘怎么恢复数据界面1
安装该软件
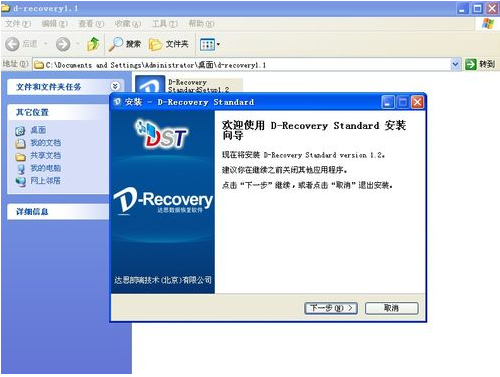
U盘怎么恢复数据界面2
安装中
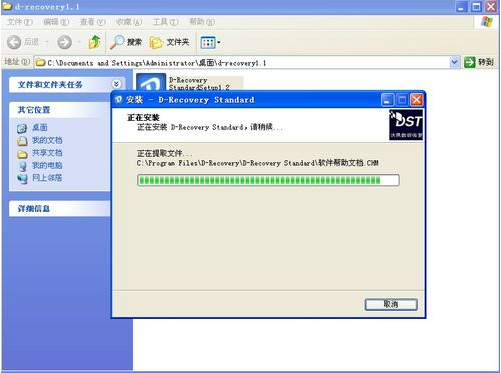
U盘怎么恢复数据界面3
安装完成
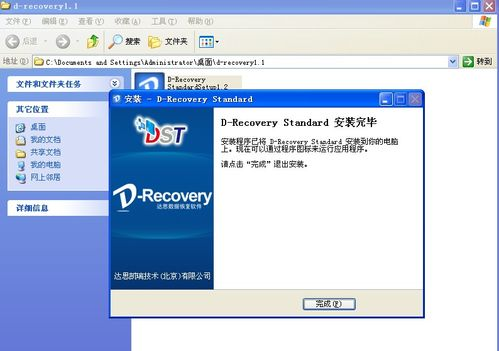
U盘怎么恢复数据界面4
打开U盘,将U盘中文件删除。
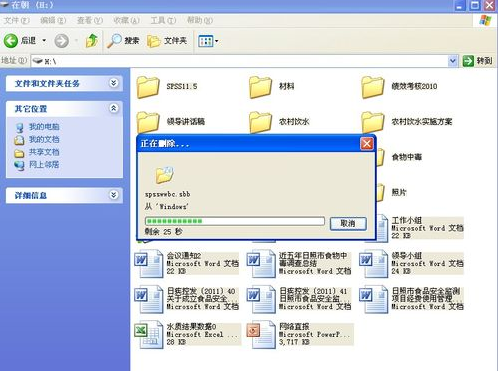
U盘怎么恢复数据界面5
双击该软件
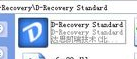
U盘怎么恢复数据界面6
看到U盘的信息,数据上显示的容量还是被清空前的容量。
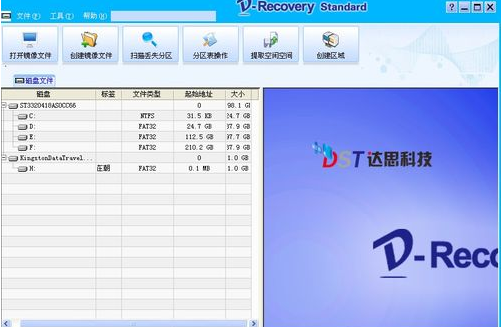
U盘怎么恢复数据界面7
点击查看,被删除的文件列表
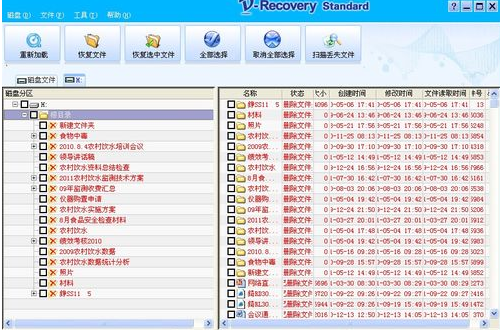
U盘怎么恢复数据界面8
选择需要恢复的文件夹
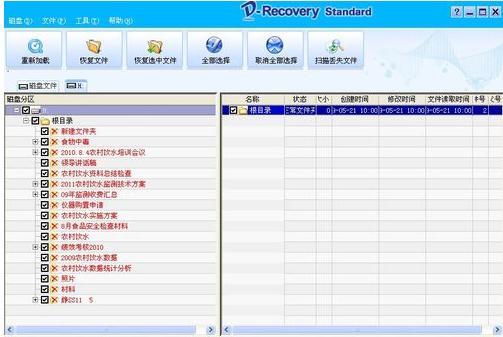
U盘怎么恢复数据界面9
完成后回到U盘查看,文件全部被恢复。
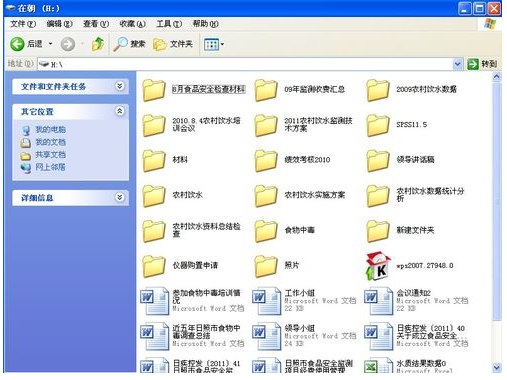
U盘怎么恢复数据界面10
以上就是U盘恢复数据的内容了,动起手来操作吧。
上一篇:小编告诉你U盘格式化不了怎么办
下一篇:小编告诉你ulitraiso制作U盘启动盘
猜您喜欢
- u盘中毒了怎么办,小编告诉你修复u盘中..2017-11-17
- 技术编辑教您u盘怎么重装win10系统..2018-11-28
- 小编告诉你U盘安装系统2017-08-26
- 小编告诉你u盘为何不显示2017-02-07
- 如何制作u盘系统安装盘,小编告诉你如..2018-03-30
- win7usb无法识别u盘解决方法2017-03-21
相关推荐
- 台式电脑u盘重装系统步骤图解.. 2023-01-25
- 小编告诉你怎么使用万能U盘修复工具.. 2017-08-21
- 电脑thinkpad怎么进入bios制作教程.. 2017-10-27
- u盘病毒免疫,小编告诉你如何防止U盘中.. 2017-12-26
- 索立信电脑win10企业版系统下载与安装.. 2019-08-19
- 插u盘找不到驱动程序的解决方法.. 2017-03-27





 魔法猪一健重装系统win10
魔法猪一健重装系统win10
 装机吧重装系统win10
装机吧重装系统win10
 系统之家一键重装
系统之家一键重装
 小白重装win10
小白重装win10
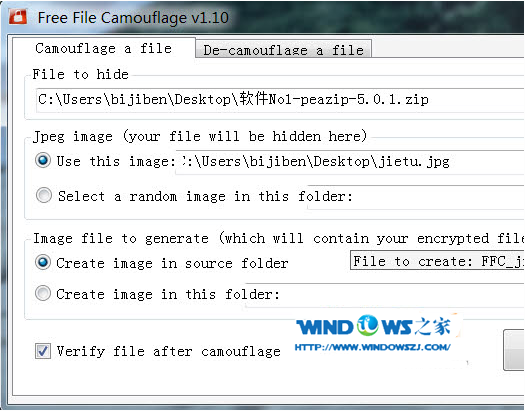 文件隐藏到图片中Free File Camouflage v1.25
文件隐藏到图片中Free File Camouflage v1.25 淘米浏览器 v2.0.0.0
淘米浏览器 v2.0.0.0 深度技术ghost win10 x64专业版v201612
深度技术ghost win10 x64专业版v201612 Win8豆瓣电台 1.6.4 绿色版
Win8豆瓣电台 1.6.4 绿色版 Sidekick浏览器 v100.24.5.21052官方版
Sidekick浏览器 v100.24.5.21052官方版 老版本快播|快播4.4永不升级版下载
老版本快播|快播4.4永不升级版下载 电脑公司ghos
电脑公司ghos 8点读报浏览
8点读报浏览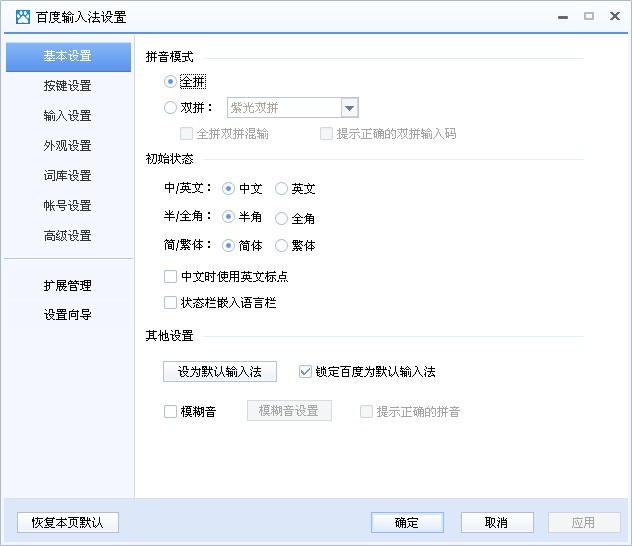 百度输入法2.
百度输入法2. 建行网银专用
建行网银专用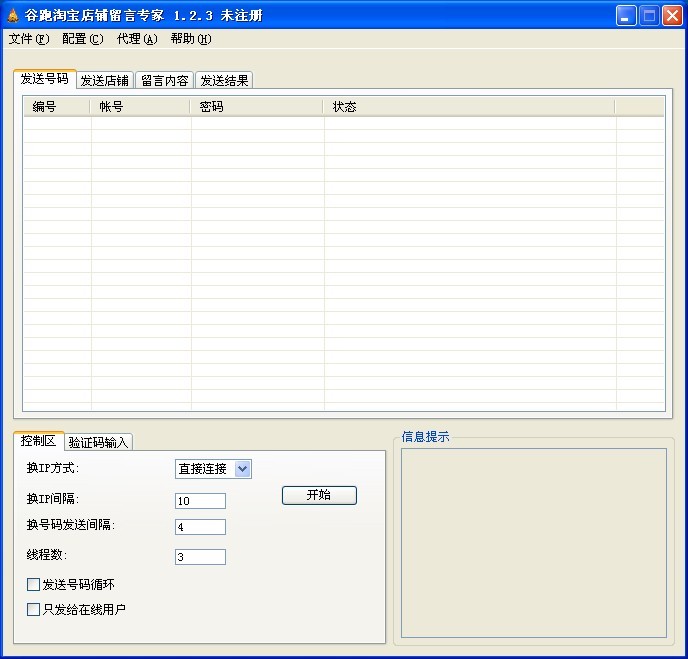 淘宝店铺自动
淘宝店铺自动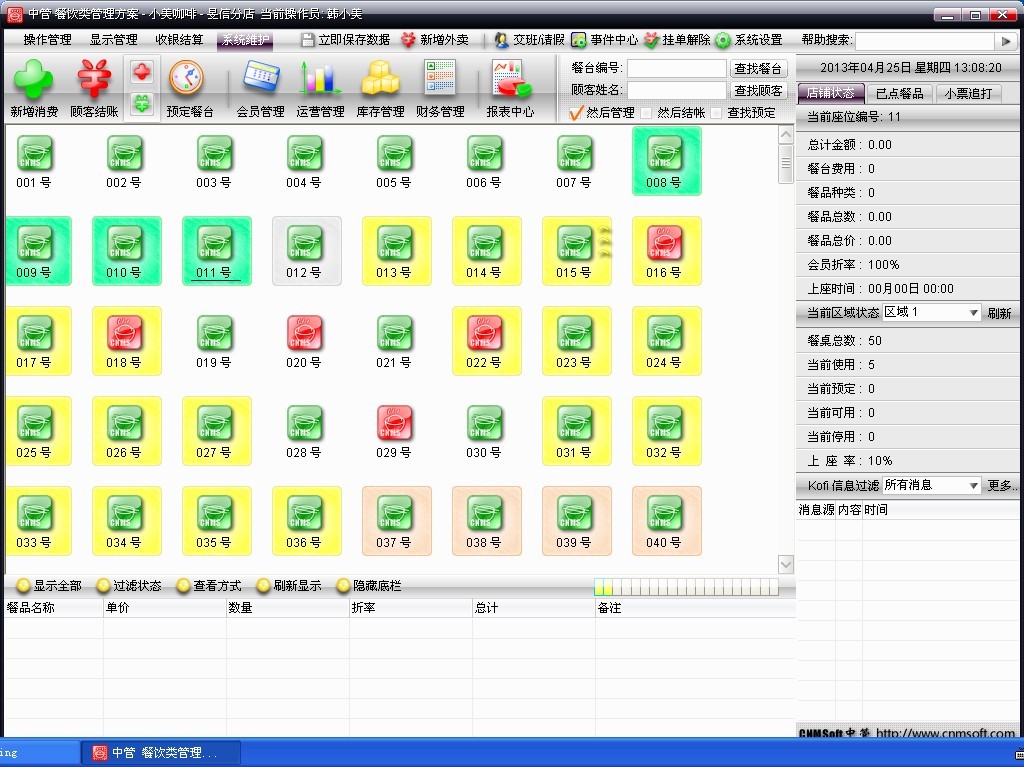 中管餐饮管理
中管餐饮管理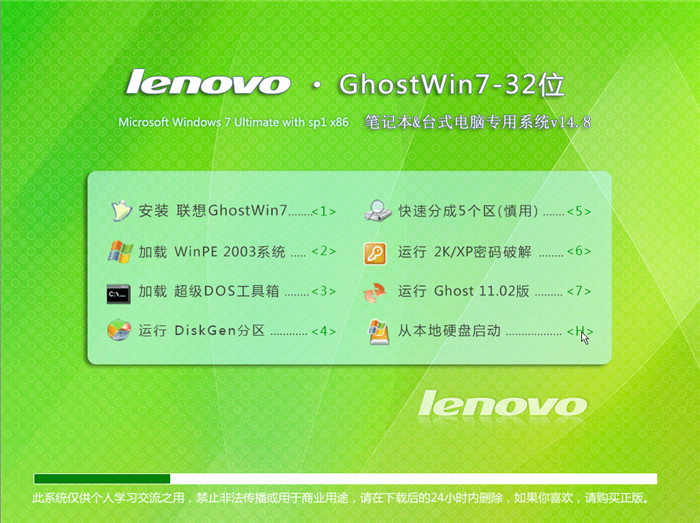 Ghost联想WIN
Ghost联想WIN 劲玩浏览器 v
劲玩浏览器 v 系统之家最新
系统之家最新 口袋时光浏览
口袋时光浏览 U盘启动盘制
U盘启动盘制 游戏专用win7
游戏专用win7 粤公网安备 44130202001061号
粤公网安备 44130202001061号