-
小编告诉你U盘安装系统
- 2017-08-21 16:58:30 来源:windows10系统之家 作者:爱win10
想要知道的朋友U盘安装系统,看过来,这里有你们想要的答案,小编编辑一种关于U盘安装系统的专业方法。欢迎大家速来围观我的经验啦。
很朋友会问,U盘装系统的方法。为了帮助有这方面的问题的朋友,小编给大家提出一个方法,下面就是关于U盘装系统编辑的图文解说。
U盘安装系统操作教程
首先,下载安装“系统之家PE u盘启动盘制作工具”,安装后,U盘插入电脑,双击打开“KouDaiPE.exe”。

U盘安装界面1
选择U盘,系统自行读取(若无法读取,按下拉菜单,手动添加)确认要制作的U盘后,点击“一键制作”。
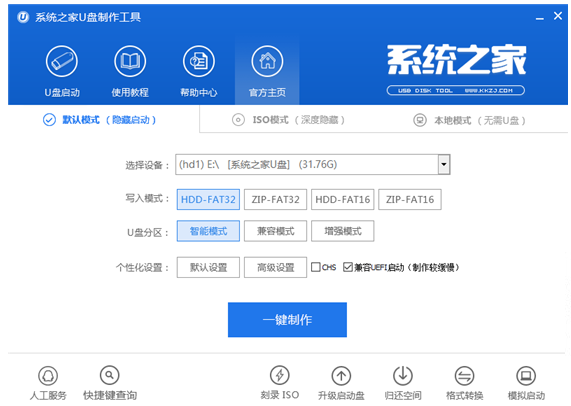
U盘安装界面2
选择“确定”
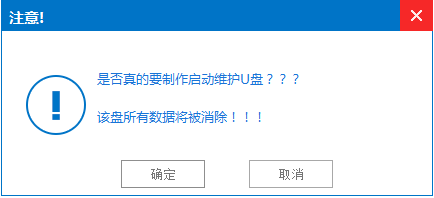
U盘安装界面3
进行U盘格式化
U盘安装界面4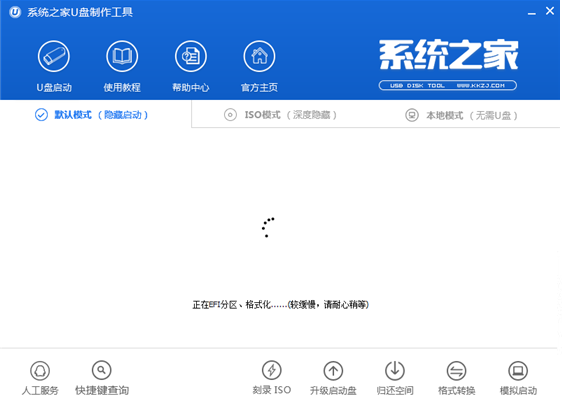
点击“确定”
U盘安装界面5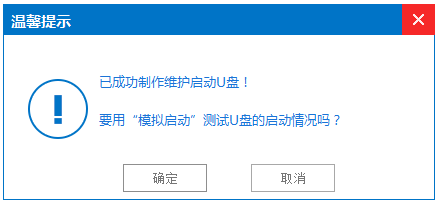
将WIN7.GHO拷贝到U盘启动盘的GHO文件夹下
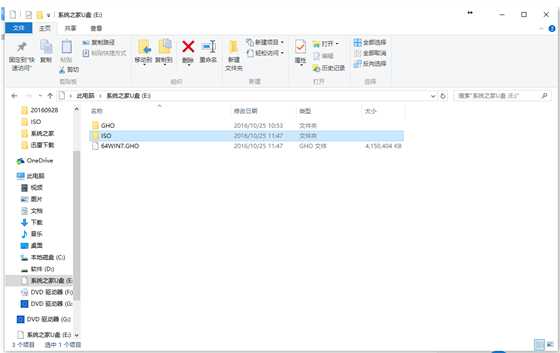
U盘安装界面6
将制作好的U盘插在电脑上,电脑重新启动。
设置U盘为第一启动项。电脑开机后,按DEL键进入BIOS(有些电脑是按F2、F10、F12等,根据电脑提示的来),选中后按F10保存(保存的快捷键要按照BIOS提示的为准)并退出。
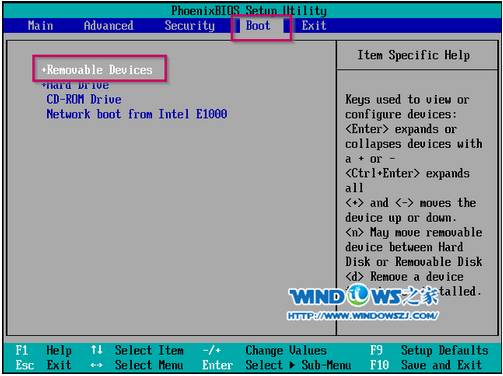
U盘安装界面7
设置完成,重新启动电脑,进入系统之家PE U盘装系统工具启动界面(大家根据自己实际需要进行选择)
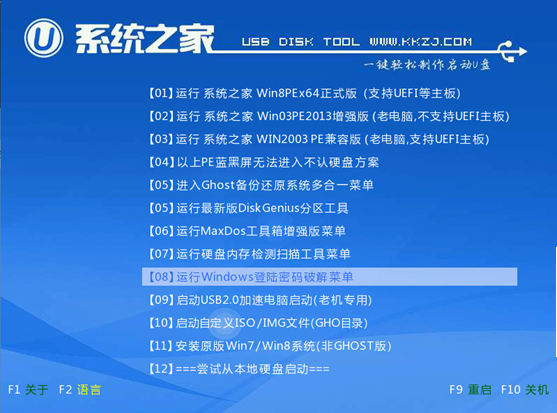
U盘安装界面8
选中并按回车键

U盘安装界面9
双击打开桌面上的“系统之家Ghost”,全部默认即可,点击“确定”。
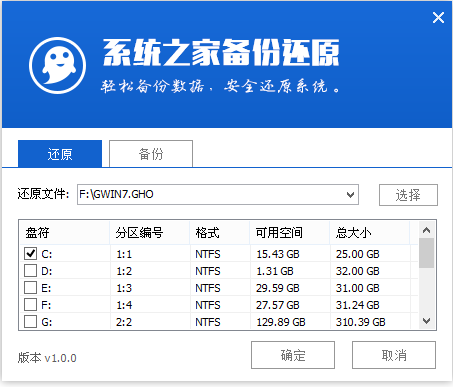
U盘安装界面10
“确定”
U盘安装界面11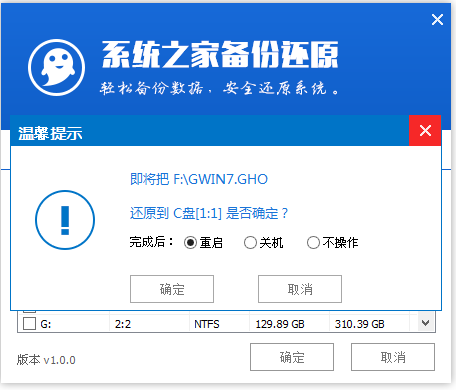
系统的自动安装
U盘安装界面12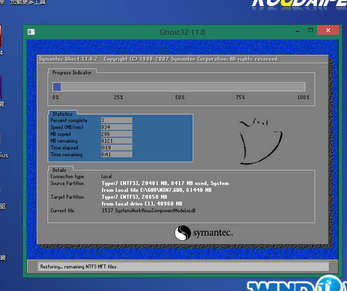
点击“是”
U盘安装界面13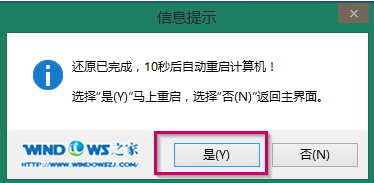
自动安装
U盘安装界面14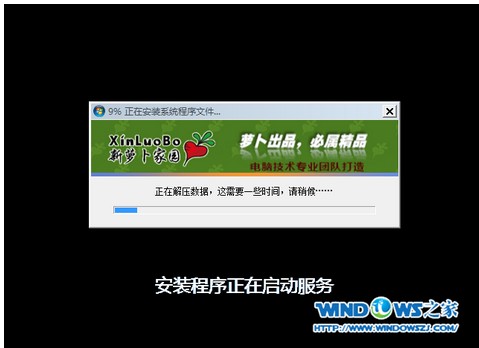
安装完成
U盘安装界面15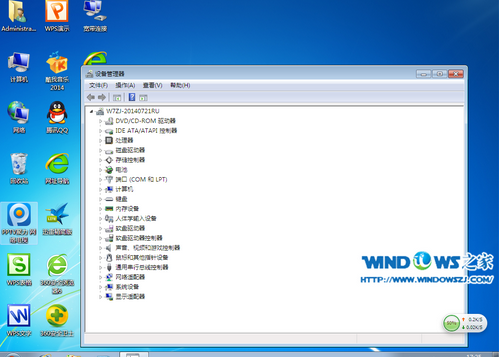
以上就是U盘安装系统的教程
猜您喜欢
- 传授如何设置u盘为启动盘2019-04-08
- 工具活动小编激密教您bios怎么设置..2017-09-18
- 电脑店u盘装系统教程2019-06-15
- 华硕主板bios设置U盘启动的方法..2022-01-04
- U盘插入电脑不显示盘符,小编告诉你U盘..2018-03-06
- 金山U盘卫士,小编告诉你如何使用鉴别..2018-01-29
相关推荐
- 工具活动小编激密教您使用卡片式U盘.. 2017-09-16
- u盘哪家好|小编告诉你怎么选择U盘.. 2017-11-30
- 例举如何制作u盘启动盘 2019-03-07
- 想知道电脑怎么用u盘重装系统.. 2023-02-22
- 新手必学u盘windows7启动盘制作工具步.. 2017-03-22
- 制作uefi的u盘启动详细步骤是什么.. 2017-06-02





 魔法猪一健重装系统win10
魔法猪一健重装系统win10
 装机吧重装系统win10
装机吧重装系统win10
 系统之家一键重装
系统之家一键重装
 小白重装win10
小白重装win10
 Safari浏览器 v5.34.57.2官方正式版
Safari浏览器 v5.34.57.2官方正式版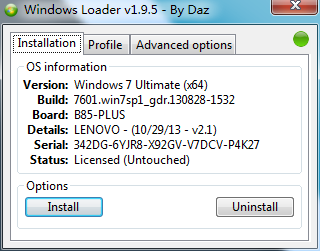 win7 loader激活工具|windows7 loader V1.9.5 By Daz
win7 loader激活工具|windows7 loader V1.9.5 By Daz Search Manager v1.0.7.94官方版
Search Manager v1.0.7.94官方版 电脑公司Ghost_Win7_64位V201408旗舰版
电脑公司Ghost_Win7_64位V201408旗舰版 网银版火狐浏览器(Firefox) v12.0
网银版火狐浏览器(Firefox) v12.0 Audio Record Wizard V6.98 汉化破解版(多功能录音软件)
Audio Record Wizard V6.98 汉化破解版(多功能录音软件) 游戏专用免激
游戏专用免激 电脑公司win1
电脑公司win1 迅雷极速版 1
迅雷极速版 1 中移安全浏览
中移安全浏览 雨林木风Ghos
雨林木风Ghos 雨林木风ghos
雨林木风ghos 雨林木风Ghos
雨林木风Ghos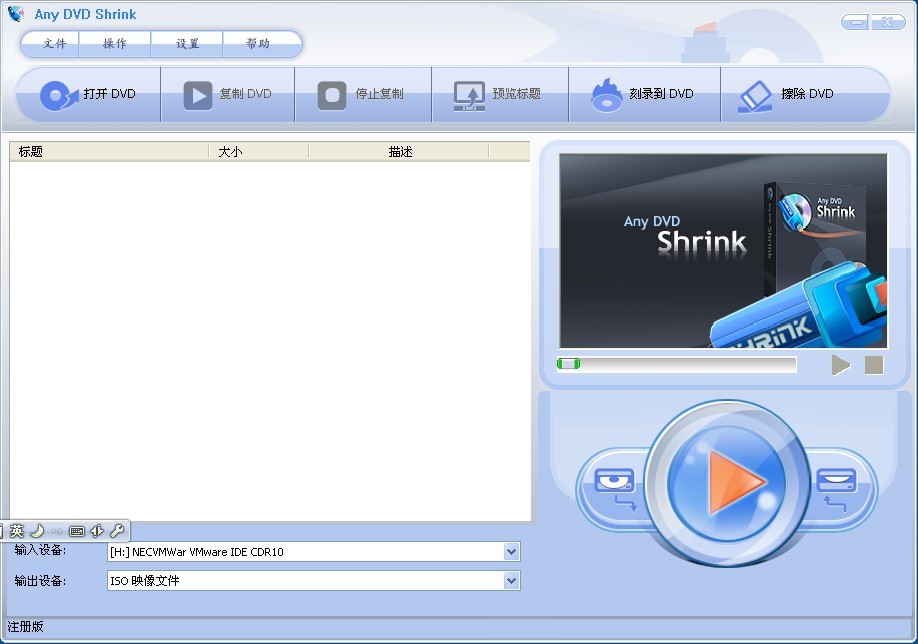 Any DVD Shri
Any DVD Shri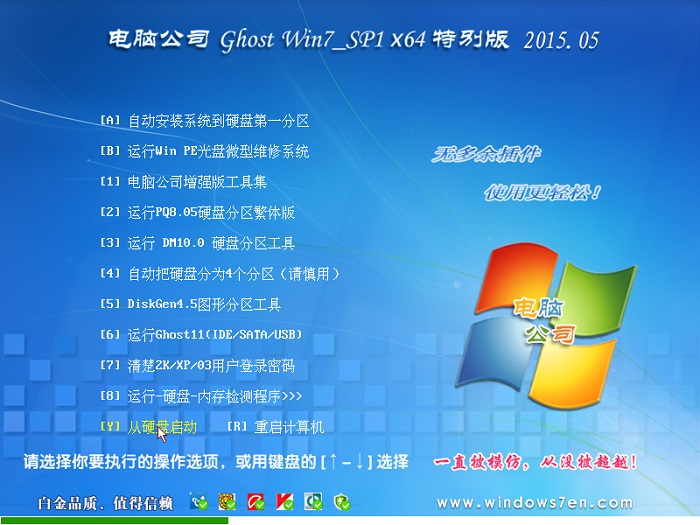 电脑公司ghos
电脑公司ghos 521浏览器 v1
521浏览器 v1 电脑公司ghos
电脑公司ghos 电脑公司wind
电脑公司wind 粤公网安备 44130202001061号
粤公网安备 44130202001061号