-
小编告诉你怎么使用U盘来装系统
- 2017-08-21 16:03:00 来源:windows10系统之家 作者:爱win10
想要知道怎样使用U盘装系统吗?那你一定不能错过由小编编辑的这篇的图文教程,实用才是检验一切的真理,心动了吗?那就跟着小编这套怎么使用U盘装系统教程动起手来吧!
假如有一套关于使用U盘怎么安装系统的操作,你还会苦恼吗?一套只需稍微动动手指头的操作,你还会犹豫吗?一种集简单,方便于一身的操作就是你梦想的好伙伴,随小编的这套使用U盘怎么安装系统的图文流程,操练起来吧。
怎样使用U盘装系统的图文操作
选择下载ISO格式的文件,完成后存入U盘。
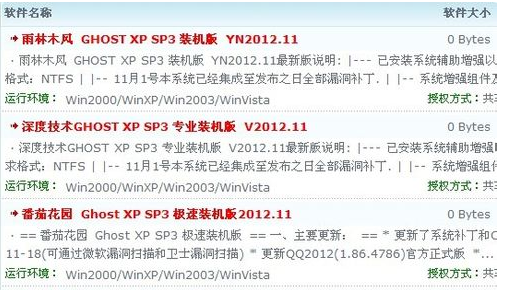
怎么使用U盘来装系统界面1
插入U盘,开机启动,找到对应的盘符。
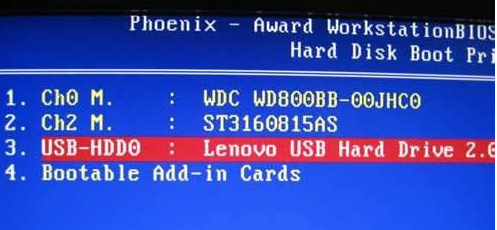
怎么使用U盘来装系统界面2
重启电脑,借助winPE进入电脑进行操作系统的安装

怎么使用U盘来装系统界面3
解压缩ISO文件,然后运行GHOST。
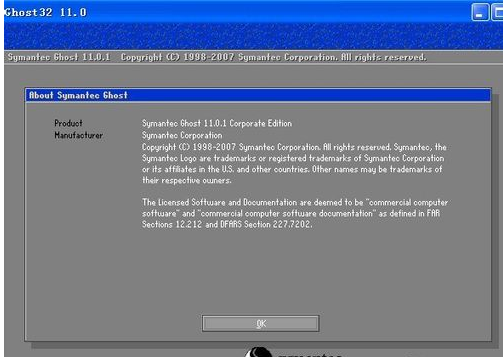
怎么使用U盘来装系统界面4
具体步骤如下图所示,system的GHO文件。
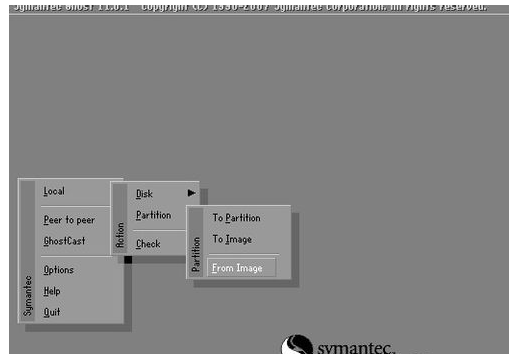
怎么使用U盘来装系统界面5
点击open

怎么使用U盘来装系统界面6
至此,关于怎样使用U盘装系统就讲完了。
上一篇:小编告诉你U盘怎么拒绝访问
下一篇:小编告诉你U盘安装系统
猜您喜欢
- U盘启动无效的解决方法2017-04-12
- usb驱动无法识别如何解决,小编告诉你..2017-11-24
- 电脑装系统u盘安装教程2022-09-12
- 笔记本不能读U盘解决教程2017-01-24
- 系统之家U盘重装bios设置方法..2017-02-06
- 小编告诉大家u盘怎么加密码..2017-02-20
相关推荐
- 360急救盘U盘版使用方法 2017-04-15
- 推荐一款好用的U盘装系统软件.. 2019-05-25
- 系统u盘怎么安装win7旗舰版 2022-12-17
- 电脑教程:lol蓝屏该怎么办 2017-09-19
- 主编教您制作u盘启动方法 2018-11-17
- 小编告诉你u盘制作启动盘工具推荐.. 2018-10-12





 魔法猪一健重装系统win10
魔法猪一健重装系统win10
 装机吧重装系统win10
装机吧重装系统win10
 系统之家一键重装
系统之家一键重装
 小白重装win10
小白重装win10
 gt游戏浏览器 v2.0.0325官方版
gt游戏浏览器 v2.0.0325官方版 深度技术Ghost win7 sp1 32位系统旗舰版下载v1906
深度技术Ghost win7 sp1 32位系统旗舰版下载v1906 通用PE工具箱 v4.0官方版 (PE系统制作工具)
通用PE工具箱 v4.0官方版 (PE系统制作工具) 萝卜家园Windows10系统专业版下载64位 v1905
萝卜家园Windows10系统专业版下载64位 v1905 水狐浏览器Waterfox v2021.08中文官方版
水狐浏览器Waterfox v2021.08中文官方版 雨林木风ghost win10 x64专业版v201703
雨林木风ghost win10 x64专业版v201703 深度技术 gho
深度技术 gho Aegisub v3.1
Aegisub v3.1 FireFox(火狐
FireFox(火狐 新萝卜家园gh
新萝卜家园gh 雨林木风64位
雨林木风64位 雨林木风 Gho
雨林木风 Gho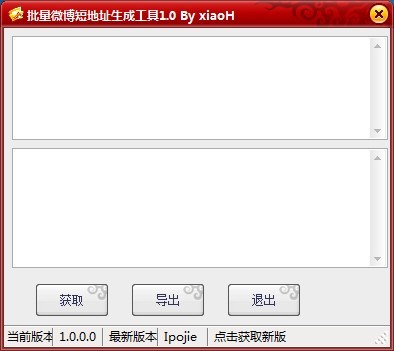 批量短地址生
批量短地址生 海洋网络收音
海洋网络收音 小白系统 gho
小白系统 gho ProfiCAD v7.
ProfiCAD v7. 暴风影音5 5.
暴风影音5 5. 雨林木风win1
雨林木风win1 粤公网安备 44130202001061号
粤公网安备 44130202001061号