-
小编告诉你制作U盘启动盘
- 2017-08-21 18:03:31 来源:windows10系统之家 作者:爱win10
想要知道怎么U盘制作启动盘吗?那你一定不能错过由小编编辑的这篇的图文教程,实用才是检验一切的真理,心动了吗?那就跟着小编这套怎么U盘制作启动盘教程动起手来吧!
假如有一套关于U盘启动盘怎么制作操作,你还会苦恼吗?一套只需稍微动动手指头的操作,你还会犹豫吗?一种集简单,方便于一身的操作就是你梦想的好伙伴,随小编的这套U盘启动盘怎么制作的图文流程,操练起来吧。
制作U盘启动盘操作教程
下载小白U盘启动工具(下载地址:http://xb.kxbld.com:801/XiaobaiOnekey.exe)
打开安装好的小白,点击【U盘启动】->【U盘模式】,在【设备名】勾选需要制作启动的U盘,如果想修改U盘参数可以点击【自定义参数】进行修改,不需要的用户直接点击【一键制作启动U盘】。
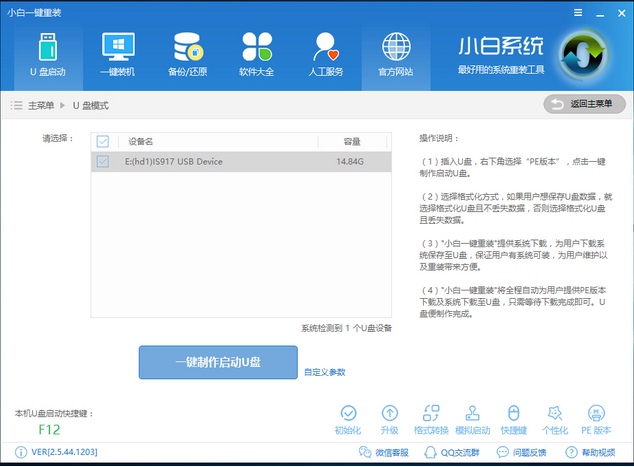
U盘制作界面1
在右下角找到【PE版本】,建议下载【高级版】
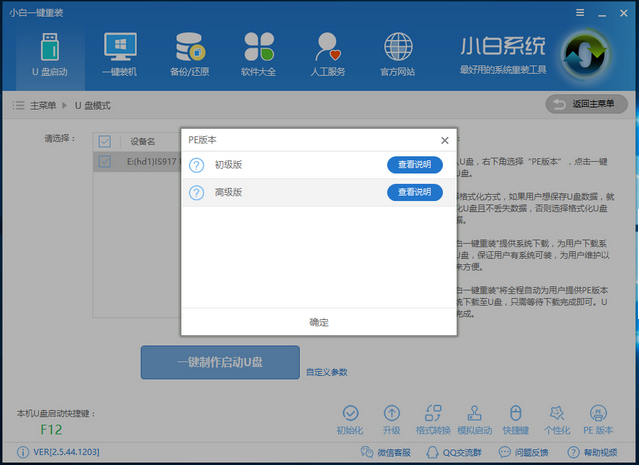
U盘制作界面2
点击【一键制作启动U盘】按钮会弹出【格式化】窗口,建议选择【格式化U盘且不丢失数据】
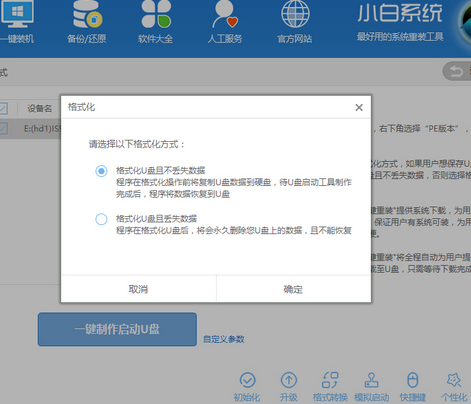
U盘制作界面3
小白在制作U盘启动盘提供了系统下载,可以顺便勾选你需要的系统。(也可以选择跳过【直接制作U盘】)。
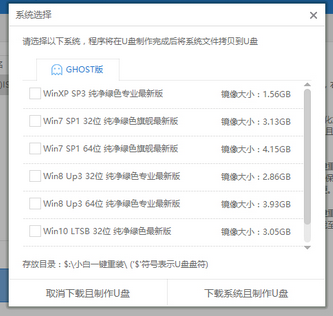
U盘制作界面4
制作的过程会有点久,请耐心等待
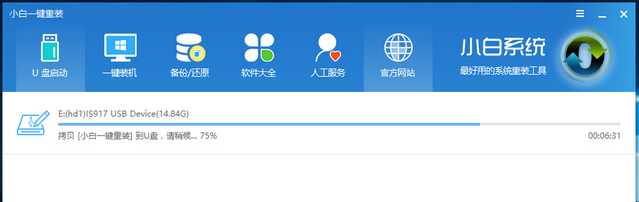
U盘制作界面5
U盘已经制作完成了(如果出现制作失败,请重新制作)
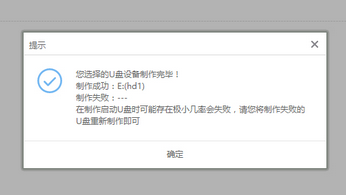
U盘制作界面6
在左下角来看下自己电脑启动U盘启动的快捷键是多少。
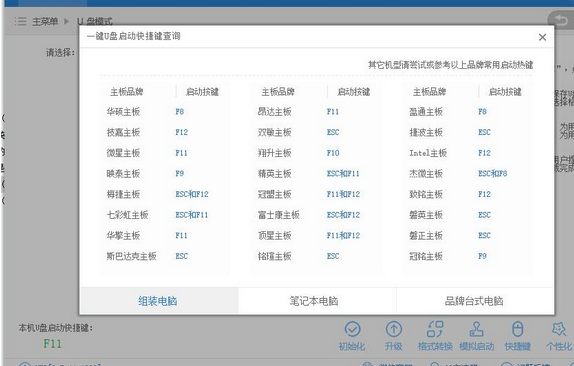
U盘制作界面7
可以打开U盘来看看下载的系统和备份的资料是否成功导入到U盘里面,确认无误,重启电脑。
开机时按下U盘启动快捷键并设置USB为第一启动, 进人到【小白U盘制作维护工具】,选择【02】
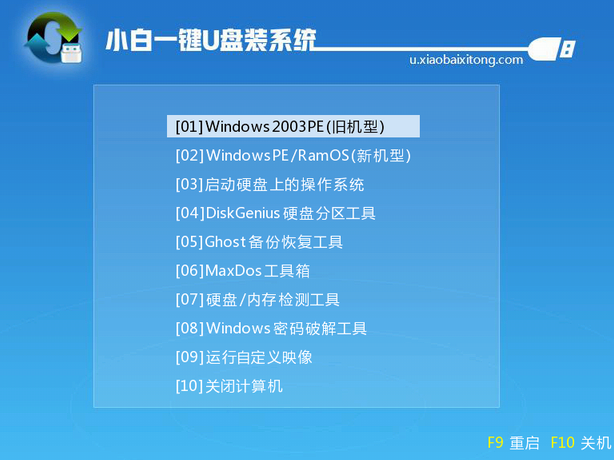
U盘制作界面8
开桌面上的小白PE安装工具,点击浏览选择下载到U盘里面的系统文件,点击目标分区系统盘C盘便可以进行系统安装了,过程只需等待安装完成。
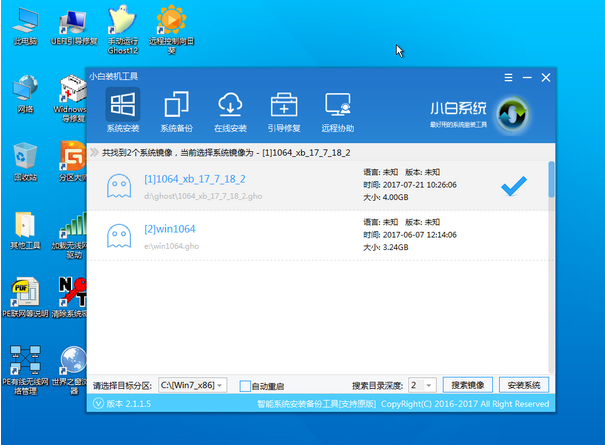
U盘制作界面9
以上就是制作U盘启动盘的教程了。
猜您喜欢
- u盘启动盘如何制作,小编告诉你如何制..2017-11-27
- u盘中毒怎么办,小编告诉你解决u盘装系..2017-11-18
- u盘启动盘制作,小编告诉你如何快速制..2018-02-23
- 怎么用u盘重装系统2019-07-02
- 新手用u盘重新装电脑系统win10如何操..2023-01-10
- 小编教你 u盘修复工具哪个好..2019-01-11
相关推荐
- 小编告诉你如何关闭腾讯win10升级助手.. 2017-11-13
- u盘被写保护怎么办?小编告诉你如何解.. 2017-11-04
- u盘测试工具,小编告诉你使用推荐.. 2017-11-28
- u盘修复软件,小编告诉你如何快速恢复.. 2018-01-18
- 想知道u盘系统重装怎么装 2023-02-23
- 微星主板bios设置,小编告诉你微星主板.. 2018-06-09





 魔法猪一健重装系统win10
魔法猪一健重装系统win10
 装机吧重装系统win10
装机吧重装系统win10
 系统之家一键重装
系统之家一键重装
 小白重装win10
小白重装win10
 雨林木风win10系统下载64位专业版v201809
雨林木风win10系统下载64位专业版v201809 雨林木风Ghost Win8 32位纯净版201605
雨林木风Ghost Win8 32位纯净版201605 电脑攒机助手 v4.0.0.0 商业版 (模拟攒机软件)
电脑攒机助手 v4.0.0.0 商业版 (模拟攒机软件) 深度技术ghost win7系统下载64位装机版1711
深度技术ghost win7系统下载64位装机版1711 Microsoft Edge Canary(Chromium Edge金丝雀版) v76.0.151.0官方版
Microsoft Edge Canary(Chromium Edge金丝雀版) v76.0.151.0官方版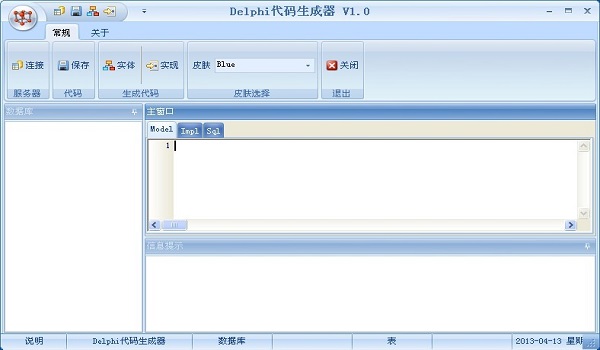 Delphi代码生
Delphi代码生 最新高效E人v
最新高效E人v 深度技术ghos
深度技术ghos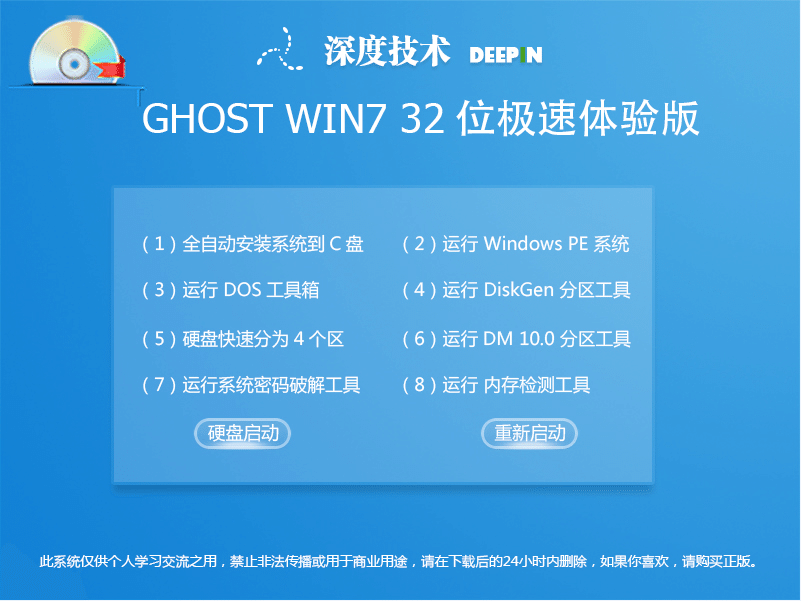 深度技术Ghos
深度技术Ghos 系统之家Win7
系统之家Win7 大白菜 Ghost
大白菜 Ghost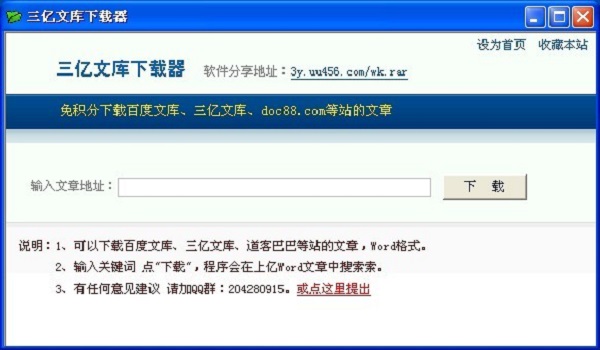 最新三亿文库
最新三亿文库 PeaZip 4.9.2
PeaZip 4.9.2 萝卜家园ghos
萝卜家园ghos 系统之家Ghos
系统之家Ghos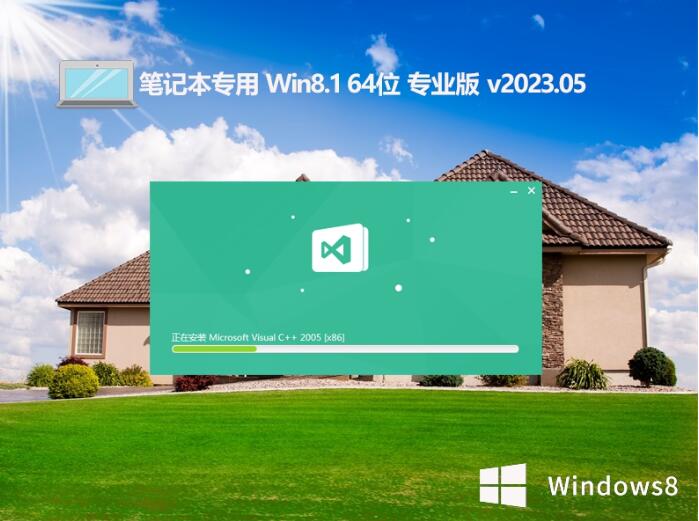 笔记本专用wi
笔记本专用wi 雨林木风ghos
雨林木风ghos 粤公网安备 44130202001061号
粤公网安备 44130202001061号