-
戴尔u盘启动,小编告诉你戴尔笔记本怎么设置u盘启动
- 2018-01-11 14:57:08 来源:windows10系统之家 作者:爱win10
戴尔在安装系统的时候,若使用的是u盘安装系统,我们需要做的事情就是将u盘制作成了启动盘,但是将启动u盘插入电脑的时候,却不知道怎么设置从u盘启动了,这让不少的用户犯了难,下面,小编就来跟大家分享戴尔笔记本设置u盘启动的操作了。
在日常操作和维护计算机的过程中,常常会用到BIOS设置,这个老司机都晓得咧,而很多电脑新手朋友,对这个比较陌生,比如如果需要使用到U盘安装系统时,怎么进入bios设置U盘启动咧?为此,小编就给大家准备了篇戴尔笔记本设置u盘启动的方法了。
戴尔笔记本怎么设置u盘启动
首先插入u盘到USB接口,然后重启笔记本电脑,重启的时候会出现下面例图的画面,马上连续不停地按F2键。
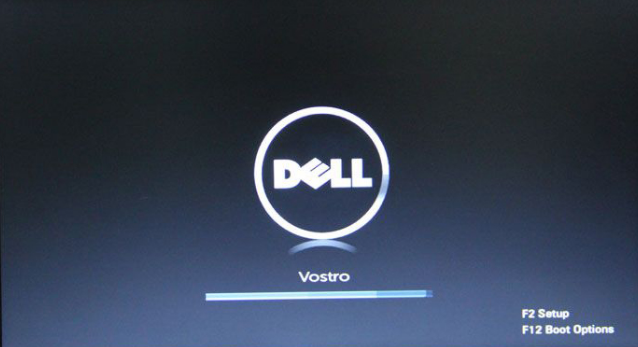
戴尔系统软件图解1
当按F2键进入bios后,找到并用键盘“←→”左右方向键移动到“Advanced-SATA Mode”,
然后按Enter回车键,再按键盘的“↑↓”上下方向键选择ATA。
此次操作是将硬盘模式修改为ATA模式,为的是防止在安装过程中出现蓝屏。
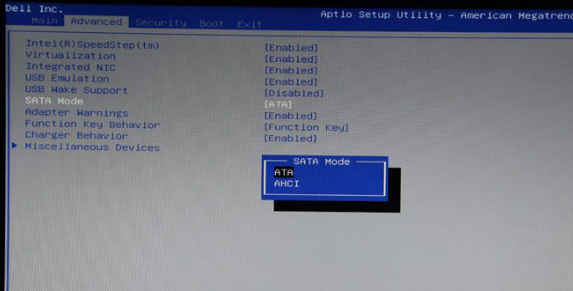
u盘启动系统软件图解2
选择好ATA模式后,按键盘上的F10键进行保存设置并自动退出重启,当弹出窗口时,选择“Yes”即可。
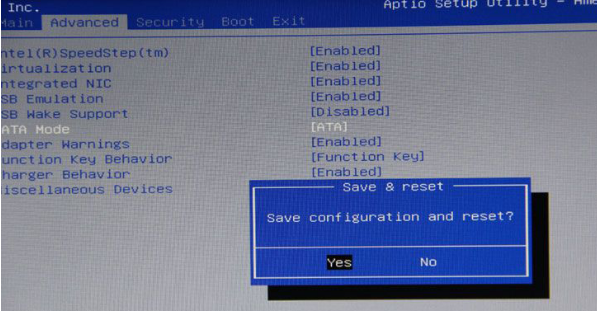
u盘系统软件图解3
硬盘模式修改好以后接下来开始设置u盘启动。
重新启动电脑,
还是重复第一步骤出现画面的时候连续不停地按F2键,进入BIOS。然后按键盘“↑↓”上下键移动到“USB Storage Device”,选择好以后按键盘F10保存。
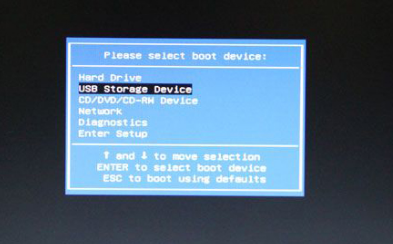
戴尔系统软件图解4
保存好BIOS设置以后,笔记本电脑将会自动重启并进入u启动软件界面
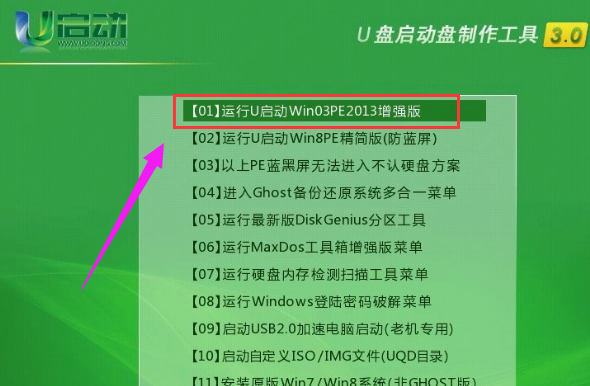
u盘系统软件图解5
以上就是戴尔笔记本设置u盘启动的操作方法了。
猜您喜欢
- vmware虚拟机怎么模拟U盘重装系统..2017-03-17
- u盘启动盘如何制作,小编告诉你如何制..2017-11-23
- u盘装系统,小编告诉你u盘怎么安装win8..2018-03-09
- 华硕笔记本bios设置,小编告诉你华硕笔..2018-06-25
- 金士顿u盘修复工具如何使用,小编告诉..2017-11-29
- 索立信电脑win10企业版系统下载与安装..2019-08-19
相关推荐
- 软碟通制作u盘启动制作教程.. 2017-08-18
- u盘中毒文件被隐藏了?笔者教你如何快.. 2018-11-02
- U盘启动做原版系统时怎样硬盘分区.. 2017-01-25
- 主编教您装机吧u盘装系统教程.. 2019-05-04
- 硬盘坏道屏蔽工具DiskGenius,小编告诉.. 2017-11-30
- 电脑怎么进入bios 2019-06-05





 魔法猪一健重装系统win10
魔法猪一健重装系统win10
 装机吧重装系统win10
装机吧重装系统win10
 系统之家一键重装
系统之家一键重装
 小白重装win10
小白重装win10
 香格里拉多人视频v3.0.0.5(多人在线视频软件)
香格里拉多人视频v3.0.0.5(多人在线视频软件) 萝卜家园 Win8 x64位专业版系统下载(64位) v1907
萝卜家园 Win8 x64位专业版系统下载(64位) v1907 深度技术ghost win7系统下载64位装机版1712
深度技术ghost win7系统下载64位装机版1712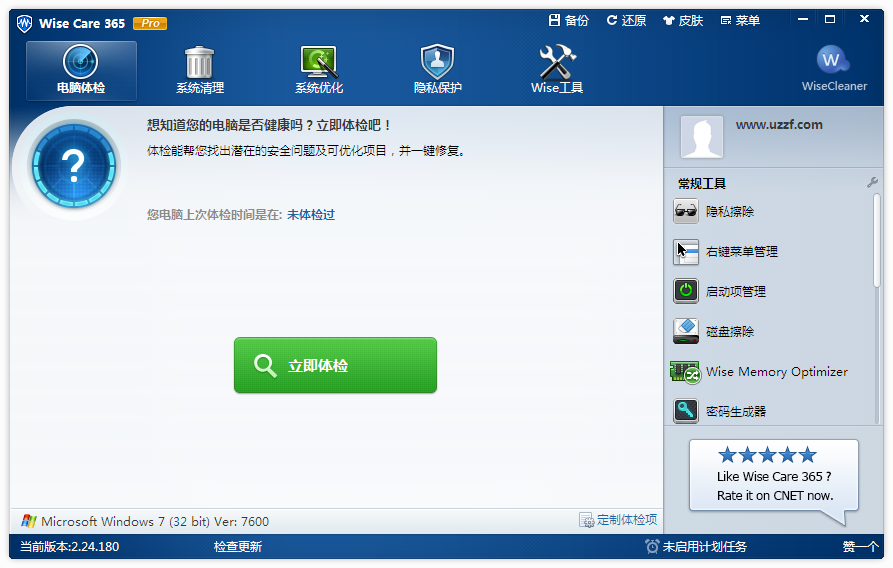 Wise Care 365 v2.46 中文绿色便携版 (系统优化软件)
Wise Care 365 v2.46 中文绿色便携版 (系统优化软件) 系统之家Ghost Win8.1专业版系统下载 (32位) v1907
系统之家Ghost Win8.1专业版系统下载 (32位) v1907 雨林木风ghost XP3无死机畅快版v2023.04
雨林木风ghost XP3无死机畅快版v2023.04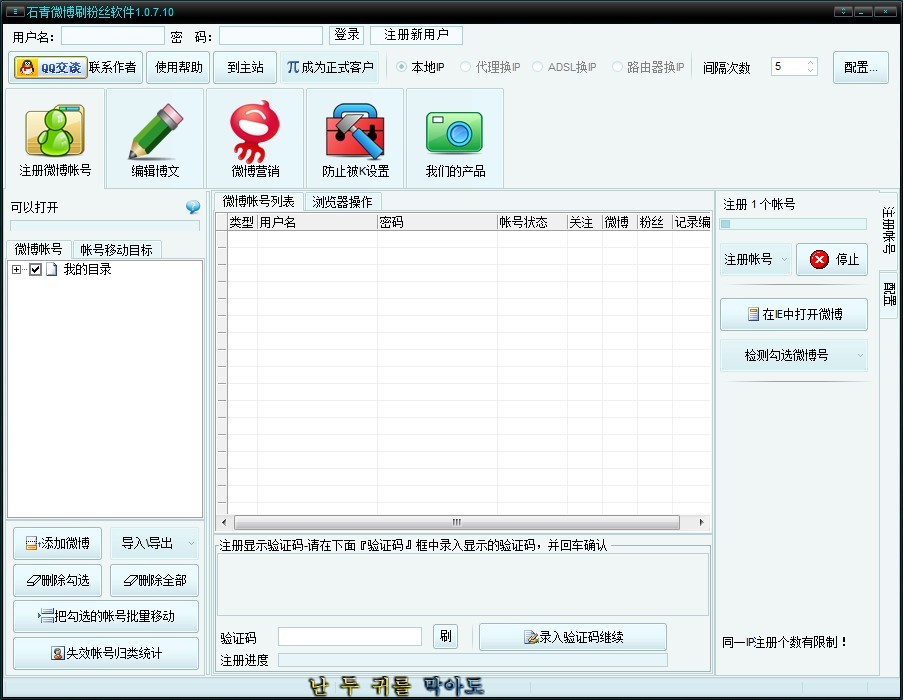 石青微博刷粉
石青微博刷粉 江民杀毒软件
江民杀毒软件 Total Uninst
Total Uninst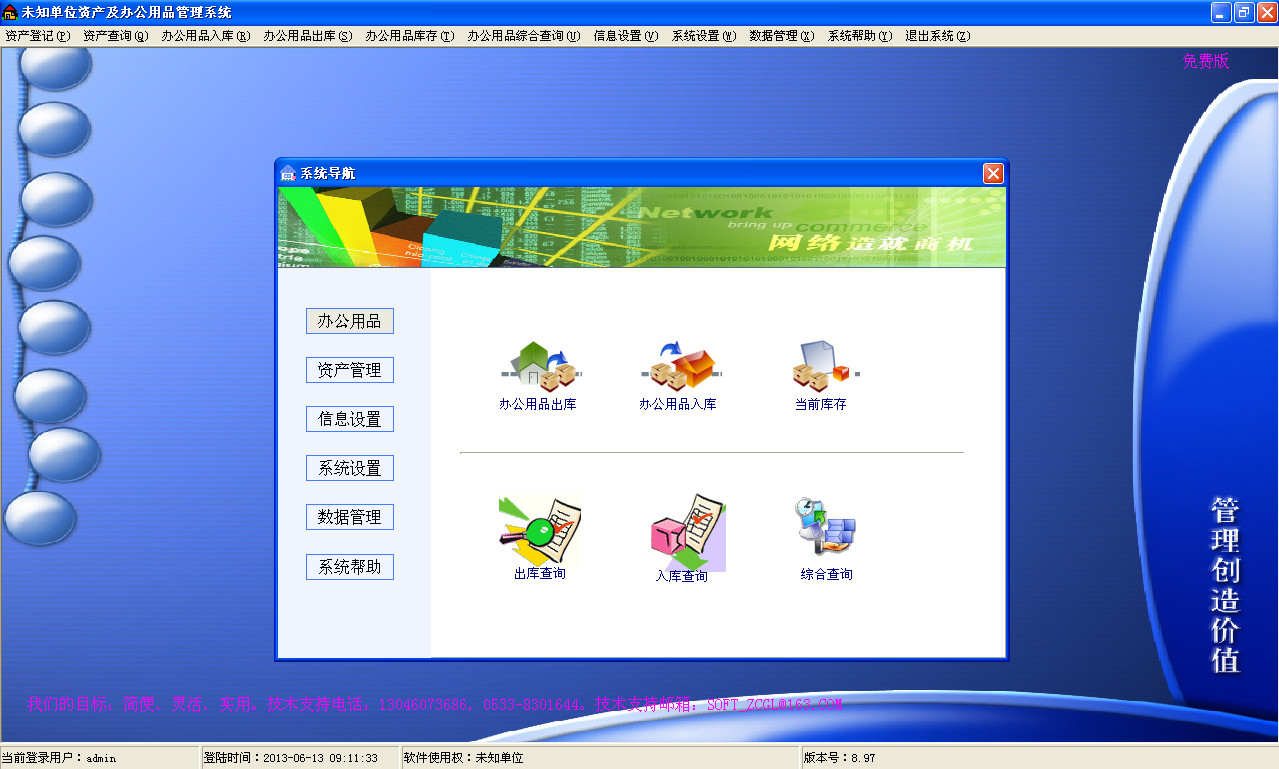 办公用品管理
办公用品管理 小白系统win1
小白系统win1 小白系统Win8
小白系统Win8 电脑分辨率设
电脑分辨率设 绿色浏览器 1
绿色浏览器 1 知也浏览器 v
知也浏览器 v 小白系统Win8
小白系统Win8 远古部落修改
远古部落修改 小白系统ghos
小白系统ghos 粤公网安备 44130202001061号
粤公网安备 44130202001061号