-
小编告诉你u盘安装win7
- 2017-10-12 09:58:36 来源:windows10系统之家 作者:爱win10
如今windows系统越来越受欢迎,它的升级版本也是越来越多,不过windows7还是最通用的,自己会装系统最好不过了!U盘装系统是装机员最常使用的,因其方便携带,体积小,可进行多次操作,那么u盘怎么安装win7?为了帮助到那些需要重装win7的朋友,小编将u盘安装win7系统的经验分享给你们。
U盘重装系统属于比较万能的方法,现在还有很多朋友都想用U盘来安装win7,但是不知道怎么使用U盘安装win7U盘装win7,其实是非常简单的一种安装系统的方法,需要的一定的知识了解就能完成,来看看小编的操作便知了。
u盘安装win7图文教程
准备工作:
①检查电脑硬盘模式为AHCI
②使用大白菜装机版,制作一个大白菜u盘启动盘。
③下载原版win7系统并放入制作好的大白菜u盘启动盘中
将制作好的大白菜u盘启动盘插入usb接口
然后重启电脑,出现开机画面时,通过使用启动快捷键引导u盘启动进入到大白菜主菜单界面,
选择“【02】运行大白菜Win8PE防蓝屏版(新电脑)”回车确认。
注:具体的启动快捷键可在网上查阅。
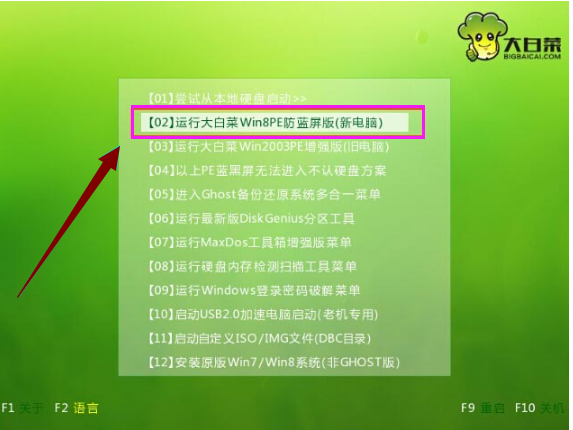
u盘界面1
登录大白菜装机版pe系统桌面,系统会自动弹出大白菜PE装机工具窗口,点击“浏览(B)”进入下一步。

u盘界面2
找到存放在制作好的大白菜u盘启动盘中的原版win7系统镜像包,点击“打开(O)”

u盘界面3
在映像文件路径下我们选择原版系统中的旗舰版进行安装,然后选择需要安装原版win7的系统盘,点击“确定(Y)”进入下一步操作。
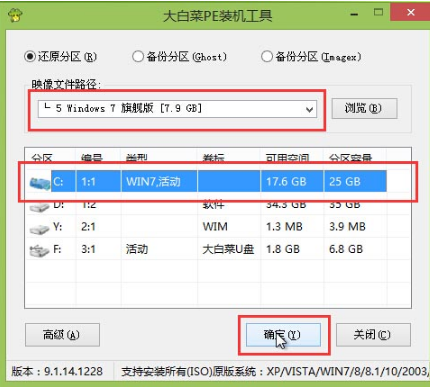
u盘界面4
在弹出的窗口中,默认选择,直接点击“确定(Y)”开始系统还原操作。
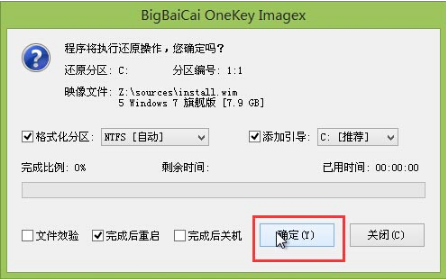
u盘界面5
耐心等待系统还原完成之后,等待系统自动安装完成
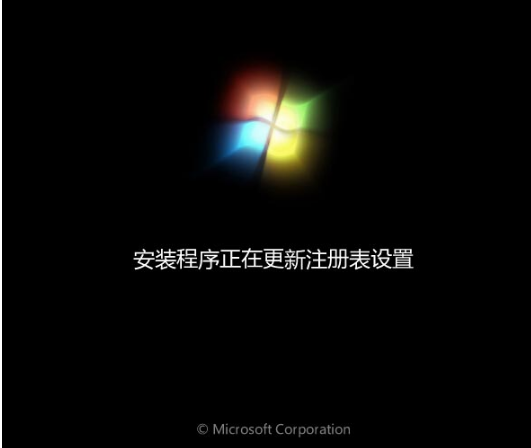
u盘界面6
以上就是u盘安装win7的操作步骤了,希望对那些有U盘安装win7需要的用户有帮助。
猜您喜欢
- 工具活动小编激密教您win7硬盘分区教..2017-09-12
- u盘文件访问被拒绝怎么解决..2017-04-15
- u盘如何装电脑系统教程2023-02-23
- 电脑重启不能进入U盘启动的解决方法..2017-05-01
- 新手用u盘重新装电脑系统win10如何操..2023-01-10
- 360u盘修复工具,小编告诉你360u盘修复..2018-06-02
相关推荐
- 为什么u盘读不出来,小编告诉你如何识.. 2018-01-23
- 64位u盘启动盘制作方法 2017-02-06
- xp系统u盘安装,小编告诉你如何成功安.. 2018-01-26
- windows7不能读取u盘解决教程.. 2017-04-09
- U盘装系统教程,小编告诉你如何使用最.. 2017-12-25
- 大白菜u盘启动,小编告诉你如何制作.. 2017-11-18





 魔法猪一健重装系统win10
魔法猪一健重装系统win10
 装机吧重装系统win10
装机吧重装系统win10
 系统之家一键重装
系统之家一键重装
 小白重装win10
小白重装win10
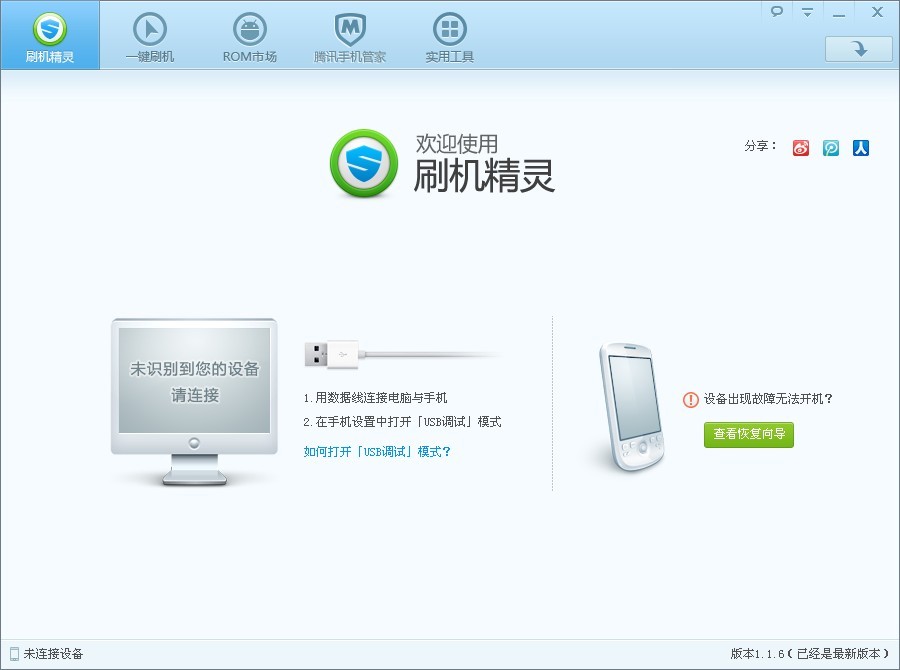 刷机精灵v1.1.6官方版(手机刷机ROM工具集成包)
刷机精灵v1.1.6官方版(手机刷机ROM工具集成包)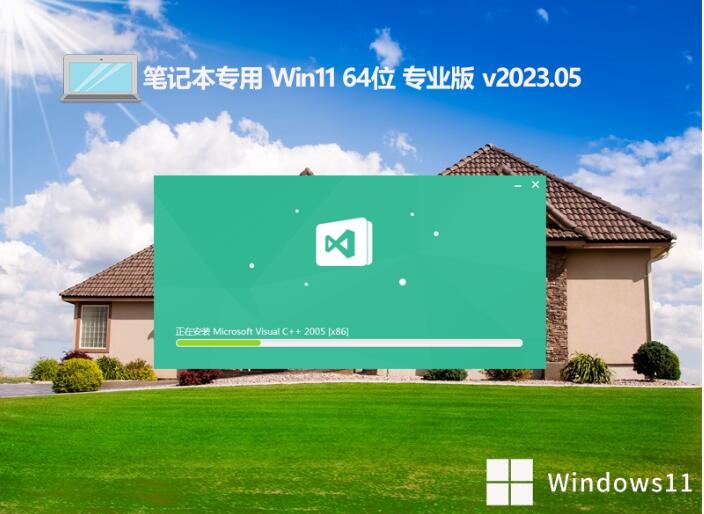 笔记本专用 Ghost Win11 64位正式专业版 v2023.05
笔记本专用 Ghost Win11 64位正式专业版 v2023.05 雨林木风 ghost win10 32位一键直装版 v2023.04
雨林木风 ghost win10 32位一键直装版 v2023.04 电脑公司win7|电脑公司Ghost_Win7旗舰版2014.10
电脑公司win7|电脑公司Ghost_Win7旗舰版2014.10 雨林木风Ghost Win7 SP1 32位旗舰版系统下载v1812
雨林木风Ghost Win7 SP1 32位旗舰版系统下载v1812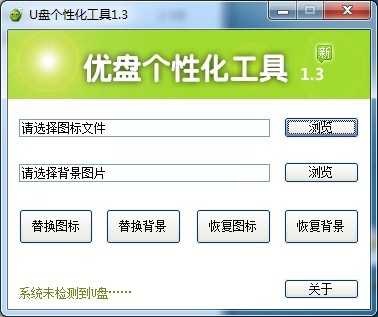 最新U盘个性美化工具v1.3纯净版
最新U盘个性美化工具v1.3纯净版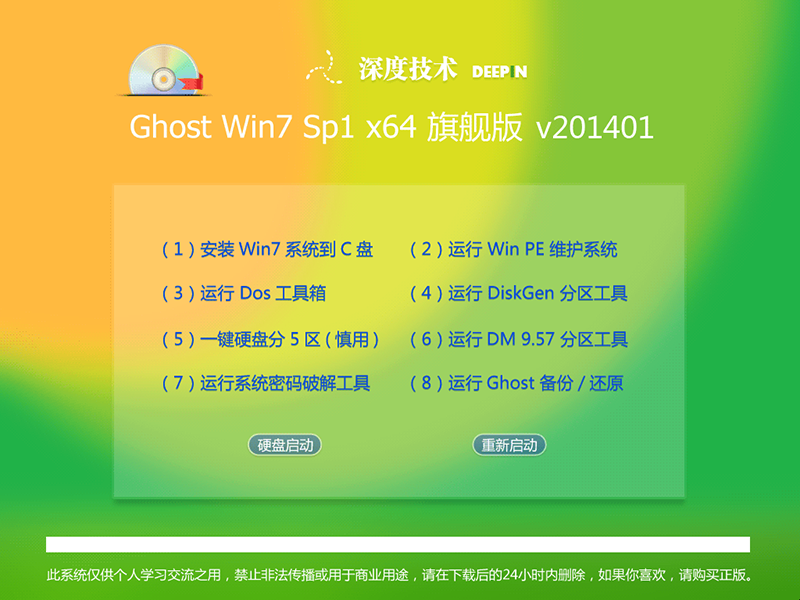 最新2014深度
最新2014深度 雨林木风win1
雨林木风win1 小白系统ghos
小白系统ghos 中移安全浏览
中移安全浏览 PCB设计助手v
PCB设计助手v 小白系统win1
小白系统win1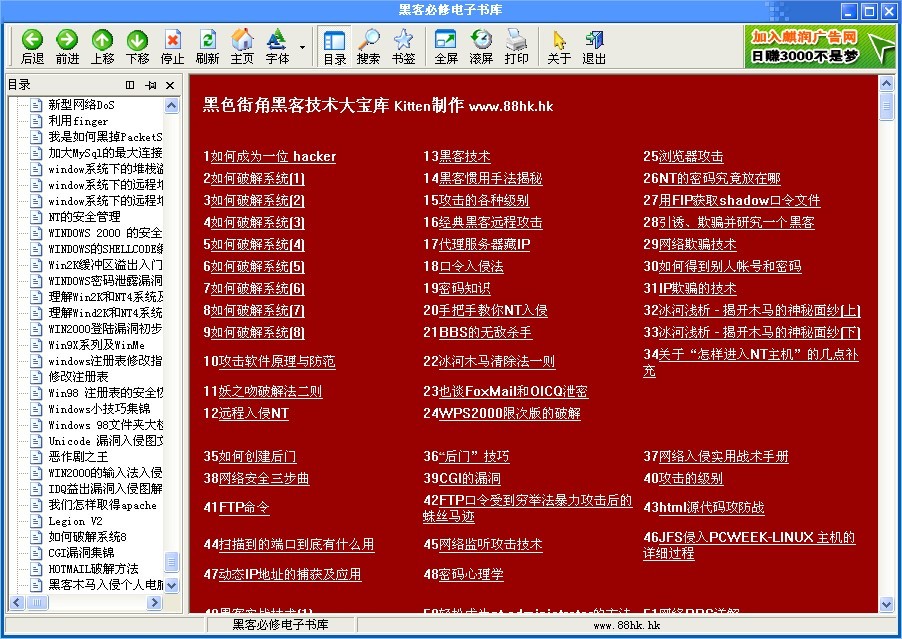 黑客必修电子
黑客必修电子 新萝卜家园Wi
新萝卜家园Wi 系统之家ghos
系统之家ghos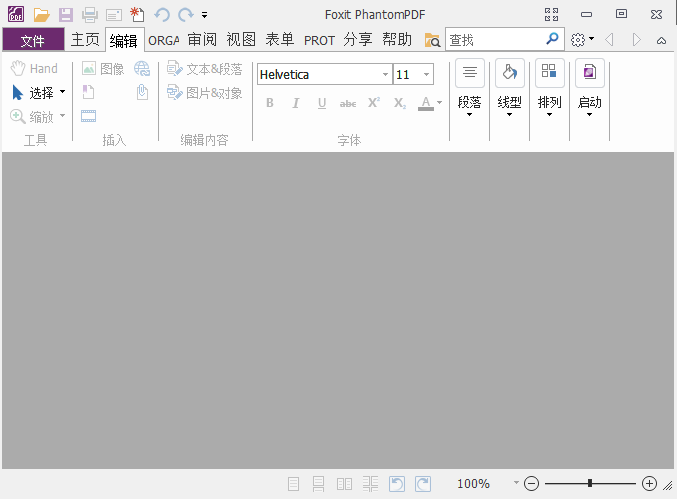 Foxit Phanto
Foxit Phanto 星星360儿童
星星360儿童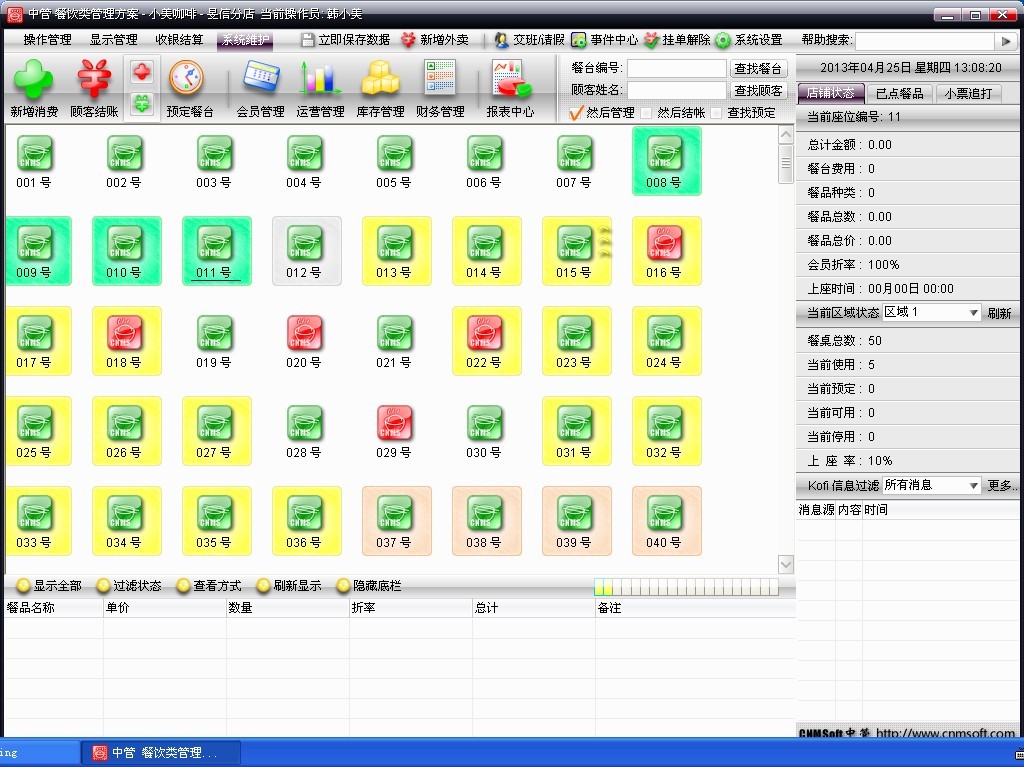 中管餐饮管理
中管餐饮管理 粤公网安备 44130202001061号
粤公网安备 44130202001061号