-
用什么u盘一键重装系统好呢?
- 2017-07-16 10:59:13 来源:windows10系统之家 作者:爱win10
最近就有很多的用户来问小编用什么u盘一键重装系统好呢?相信大家都知道用U盘电脑装系统是最简单的一种方法,那用什么u盘一键重装系统好呢?因为用什么u盘一键重装系统好直接关乎到重装系统的成功率,小编推荐大家使用USB闪存驱动器,有很多的用户还是不知道如何安装系统,下面就让小编给大家介绍u盘一键重装系统的安装方法吧。
1、先将启动u盘插入到电脑usb插口中,随即重启电脑后在看到开机画面时连续按下相应的启动快捷键,弹出的开机启动项选择窗口中选择usb启动并按下回车键确认即可进入u启动的主菜单界面;如下图所示:
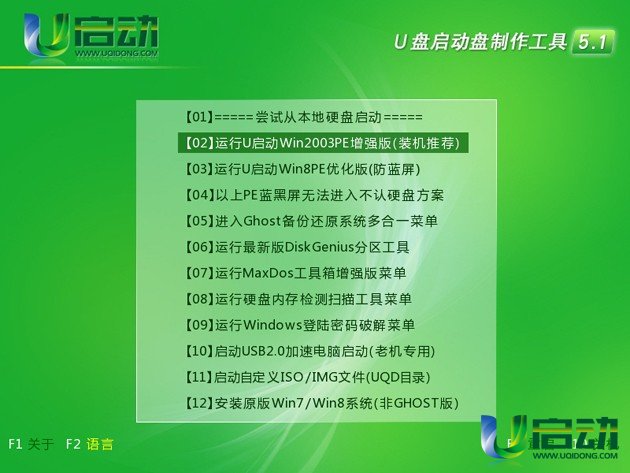
用什么u盘一键重装系统好图1
2、在u启动的主菜单界面上将光标移至“【02】运行u启动win2003PE增强版(装机推荐)”并按下回车键即可进入win2003PE系统,进入PE系统后双击运行桌面上的“u启动PE一键装机工具”,程序会自动检测各磁盘中存在的系统镜像文件并且显示出来以供选择,此时找出我们在一键重装系统前所准备的系统镜像文件,选取完系统镜像文件后接着就要选择一键重装系统时所需的硬盘分区空间,一切选择完毕后点击“确定”按钮即可;如下图所示:

用什么u盘一键重装系统好图2
3、随后在弹出的“UQDGhost”的提示窗口中点击“是”按钮即可;如下图所示:

用什么u盘一键重装系统好图3
4、接下来只需要等待系统一键重装的镜像文件自动解压并在解压完毕后弹出的“信息提示”窗口中点击“是(Y)”按钮重启电脑进行后续重装系统的过程即可;如下图所示:
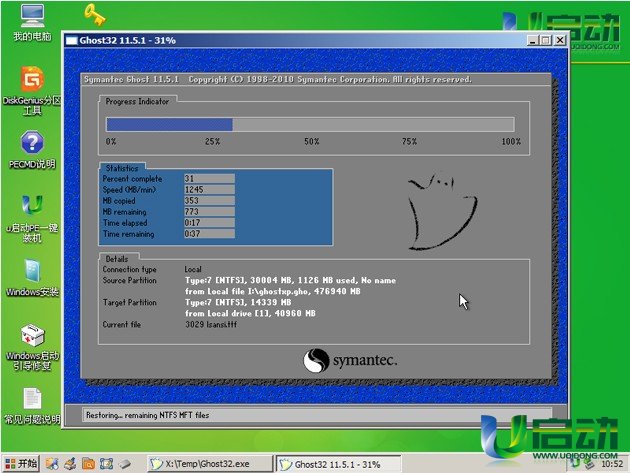
用什么u盘一键重装系统好图4
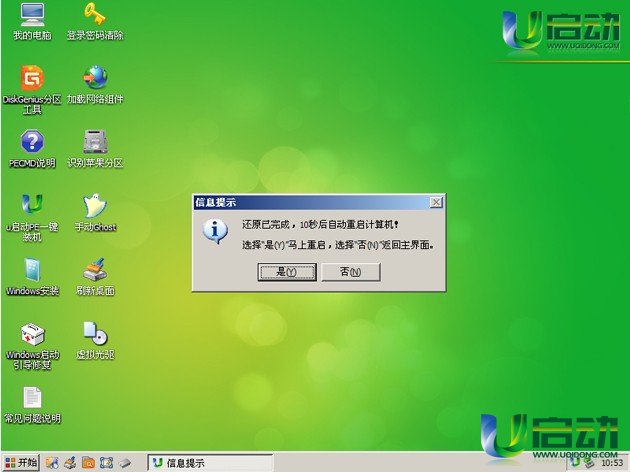
用什么u盘一键重装系统好图5
好了,以上就是大家想要知道的用什么u盘一键重装系统好的内容了,当然有很多的用户还是不知道如何安装系统,以上也有小编给大家介绍的u盘一键重装系统的方法,如果还不会u盘一键重装系统的朋友就赶紧学习起来吧。
猜您喜欢
- 小编教你小白软件制作u盘启动盘的方法..2018-12-29
- ghost windows7系统中如何修复膏u盘方..2017-05-26
- pe装系统,小编告诉你怎么在PE系统中重..2018-01-16
- u盘pe怎么装系统,小编告诉你u盘怎么装..2018-03-05
- U盘系统_小编告诉你将系统安装到U盘..2018-02-27
- 台式机用u盘装系统,小编告诉你用u盘装..2017-12-05
相关推荐
- 联想u盘量产工具_小编告诉你最新量产.. 2017-11-22
- 图文详解u启动怎么重装系统win7.. 2023-02-11
- u盘dos启动盘制作方法 2017-03-09
- u盘启动盘制作工具最新下载.. 2017-01-12
- 小编告诉你U盘启动uefi 2017-08-28
- 为什么U盘安装win7不能分区呢?.. 2017-04-03





 魔法猪一健重装系统win10
魔法猪一健重装系统win10
 装机吧重装系统win10
装机吧重装系统win10
 系统之家一键重装
系统之家一键重装
 小白重装win10
小白重装win10
 深度技术Ghost win8 32位专业版下载v201802
深度技术Ghost win8 32位专业版下载v201802 系统之家Ghost Win8 x86专业版v201704
系统之家Ghost Win8 x86专业版v201704 小白系统win10系统下载32位专业版v201707
小白系统win10系统下载32位专业版v201707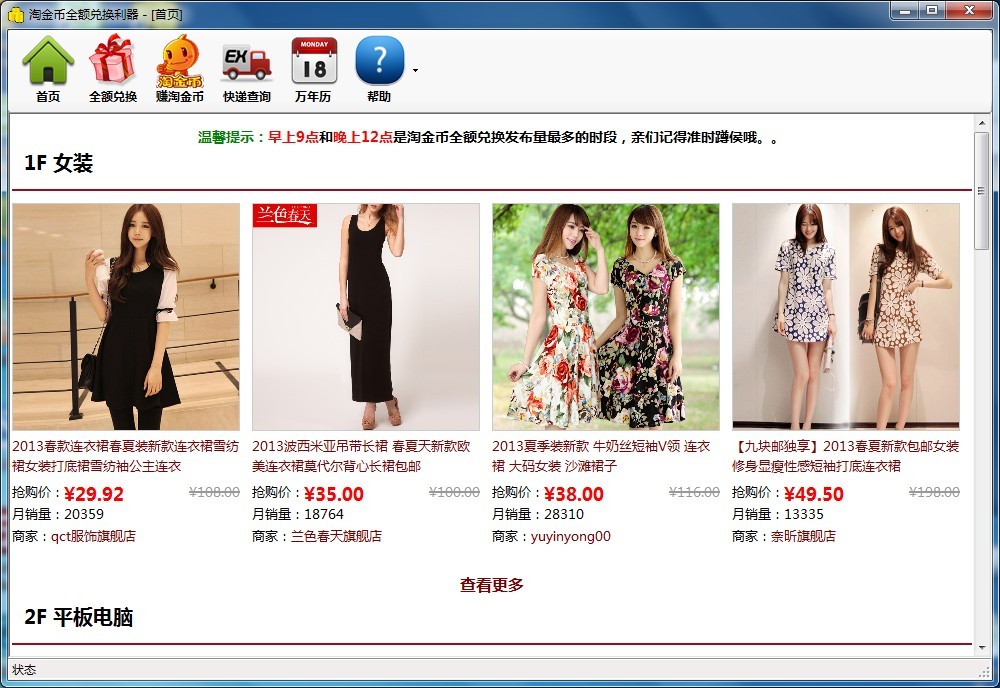 淘金币全额兑换利器v1.1.0.0绿色版(淘金币全额兑换软件)
淘金币全额兑换利器v1.1.0.0绿色版(淘金币全额兑换软件) 系统之家ghost win10 x32专业版v201703
系统之家ghost win10 x32专业版v201703 系统之家ghost xp sp3 纯净贺岁版v1602
系统之家ghost xp sp3 纯净贺岁版v1602 萝卜家园Ghos
萝卜家园Ghos 魔法猪 ghost
魔法猪 ghost 系统之家Ghos
系统之家Ghos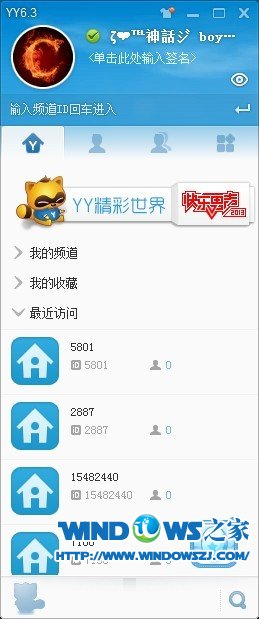 YY语音 v6.3.
YY语音 v6.3.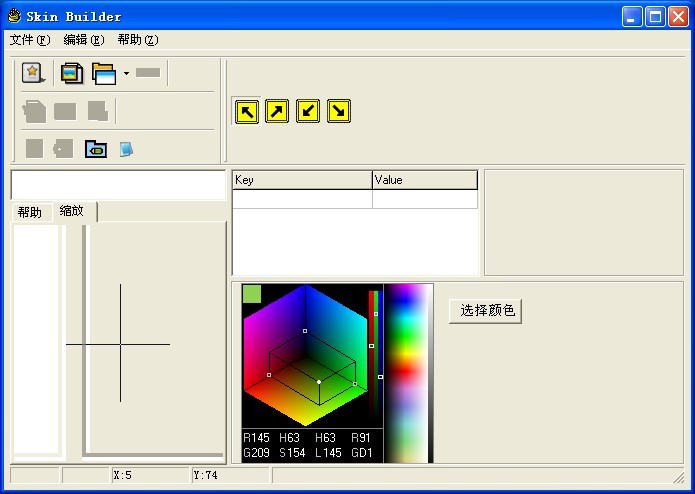 Skin_builder
Skin_builder Gmail Notifi
Gmail Notifi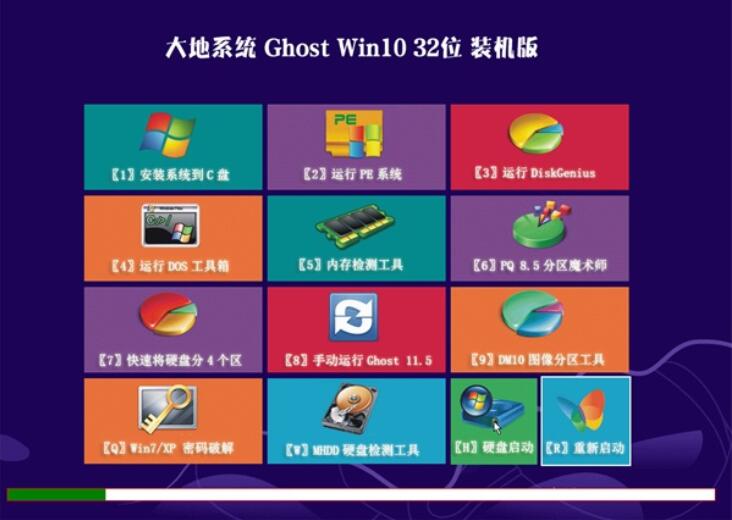 大地系统 gho
大地系统 gho 深度技术ghos
深度技术ghos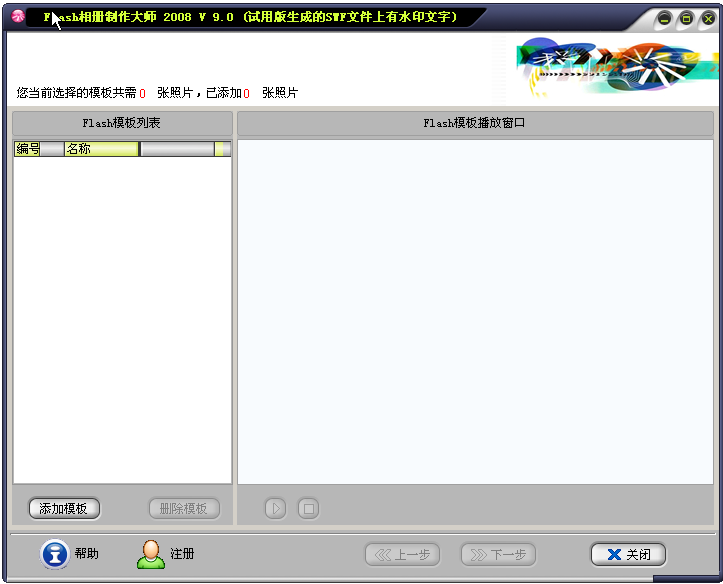 Flash相册制
Flash相册制 粤公网安备 44130202001061号
粤公网安备 44130202001061号