-
怎么制作u盘pe启动盘,小编告诉你制作方法
- 2017-11-20 16:58:50 来源:windows10系统之家 作者:爱win10
虽说U盘安装系统的方法很流行,也广为人知,但是没有真正使用过U盘安装系统,大部分都不知道,在安装前还需要进行制作u盘pe启动盘,那么怎么制作u盘pe启动盘呢?对于不了解来说无疑是空白的地方,下面,小编就来跟大家教大家怎么制作u盘pe启动盘。
电脑使用久了,难免会出现卡顿,运行的速度慢等表现,这可能是垃圾文件或者垃圾程序台多导致的,而普通的删除是治标不治本的,为此,很多用户想到了重装系统的方法,而U盘重装系统的方法的前提是需要制作u盘pe启动盘,很多用户对此不熟悉,下面,小编就来跟大家说说怎么制作u盘pe启动盘。
怎么制作u盘pe启动盘
准备工作:
老毛桃官网首页下载老毛桃装机版u盘启动盘制作工具安装到电脑上
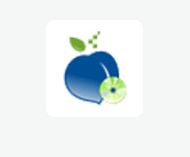
u盘系统软件图解1
准备一个容量大在4G以上并能够正常使用的u盘。

u盘系统软件图解2
到老毛桃官网中下载老毛桃v9.3安装包到系统桌面上
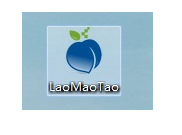
制作u盘系统软件图解3
鼠标左键双击运行安装包,接着在“安装位置”处选择程序存放路径(建议大家默认设置安装到系统盘中),然后点击“开始安装”
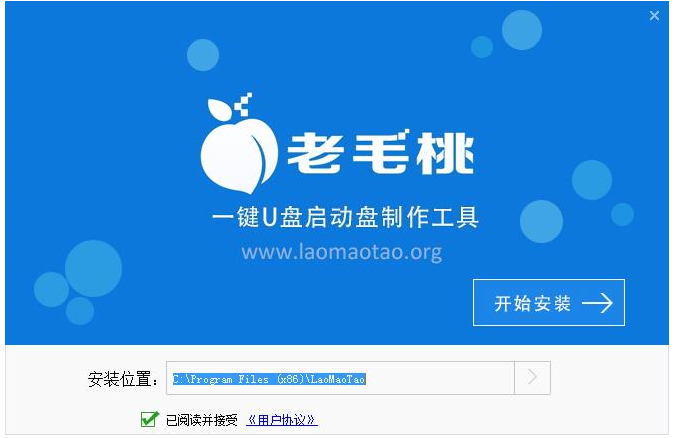
制作u盘系统软件图解4
随后进行程序安装,我们只需耐心等待自动安装操作完成

u盘系统软件图解5
安装完成后,点击“立即体验”按钮即可运行u盘启动盘制作程序
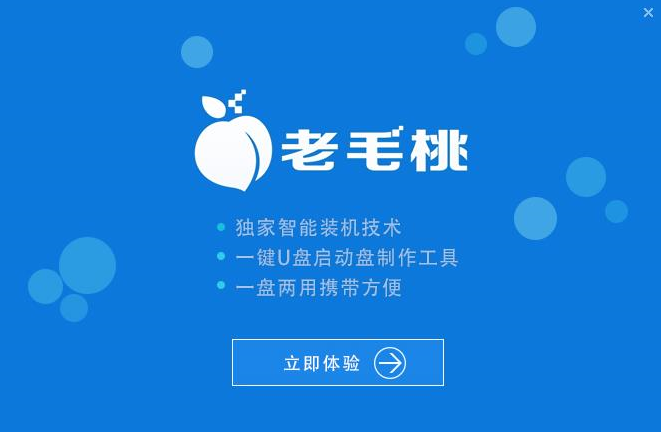
pe启动盘系统软件图解6
打开老毛桃u盘启动盘制作工具后,将u盘插入电脑usb接口,程序会自动扫描,我们只需在下拉列表中选择用于制作的u盘,然后点击“一键制作”按钮
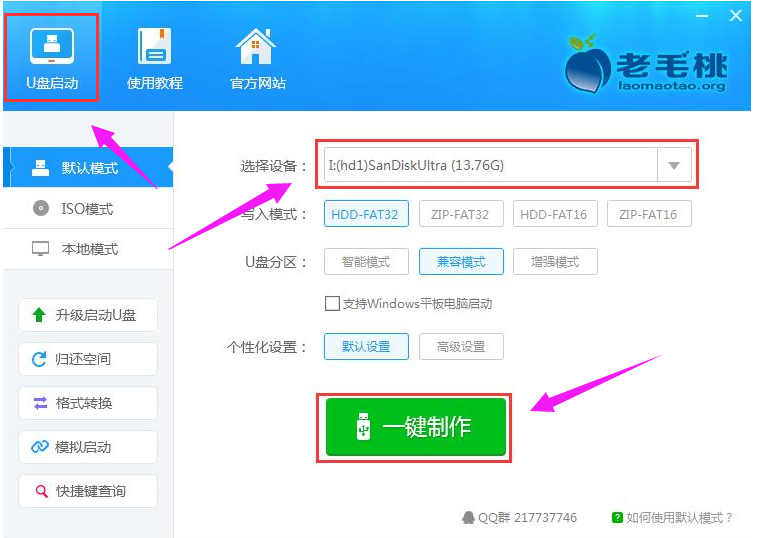
启动盘系统软件图解7
此时会弹出一个警告框,提示“警告:本操作将会删除 I:盘上的所有数据,且不可恢复”。在确认已经将重要数据做好备份的情况下,我们点击“确定”
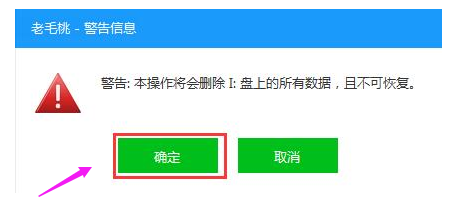
u盘系统软件图解8
接下来程序开始制作u盘启动盘,整个过程可能需要几分钟,大家在此期间切勿进行其他操作
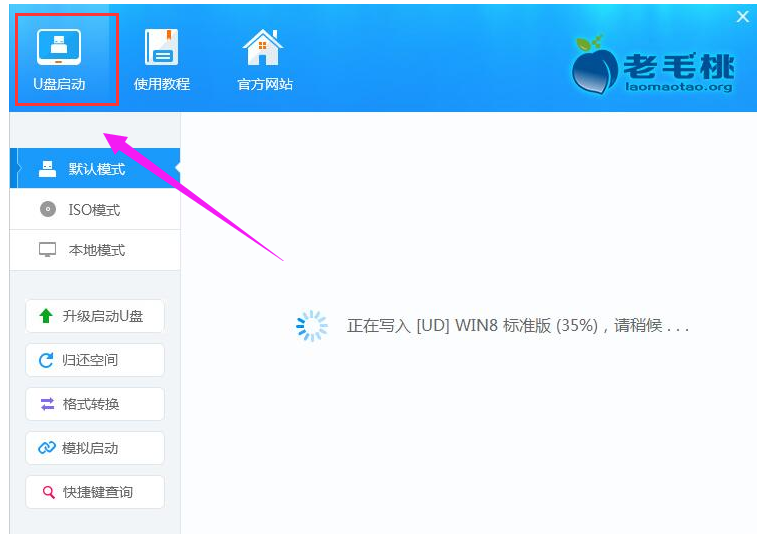
u盘系统软件图解9
U盘启动盘制作完成后,会弹出一个窗口,提示制作启动U盘成功。要用“模拟启动”测试U盘的启动情况吗?我们点击“是”。
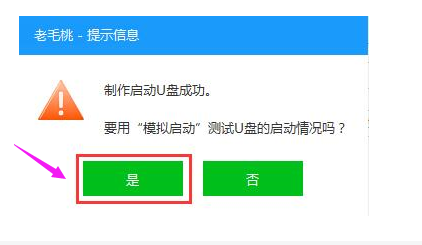
pe启动盘系统软件图解10
启动“电脑模拟器”后我们就可以看到u盘启动盘在模拟环境下的正常启动界面了,按下键盘上的“Ctrl+Alt”组合键释放鼠标,最后可以点击右上角的关闭图标退出模拟启动界面
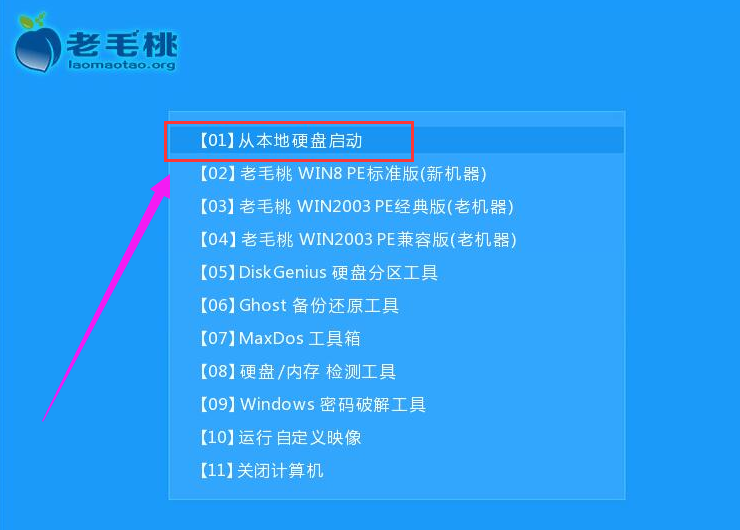
制作u盘系统软件图解11
以上就是制作u盘pe启动盘的操作方法了。
猜您喜欢
- u盘东西删不掉,小编告诉你如何恢复正..2018-01-08
- 笔记本usb重装系统,小编告诉你笔记本u..2018-04-26
- 小编告诉你u盘低级格式化操作..2017-08-23
- u盘pe启动盘制作_小编告诉你怎么制作U..2018-03-02
- 小编告诉你怎么进bios2017-09-06
- 小编告诉你u盘什么牌子质量好..2017-09-30
相关推荐
- win7usb无法识别u盘解决方法 2017-03-21
- maxdos u盘版使用,小编告诉你u盘和启.. 2017-11-17
- windows7系统下载U盘装机教程.. 2017-03-18
- U盘怎么安装iso系统文件,小编告诉你u.. 2017-11-16
- 主编教您怎么进入bios恢复出厂设置.. 2019-02-21
- 小编告诉你U盘制作启动盘 2017-08-22





 魔法猪一健重装系统win10
魔法猪一健重装系统win10
 装机吧重装系统win10
装机吧重装系统win10
 系统之家一键重装
系统之家一键重装
 小白重装win10
小白重装win10
 萝卜家园 Ghost xp sp3 专业装机版 2018.03
萝卜家园 Ghost xp sp3 专业装机版 2018.03 小白系统ghost win7 64位纯净版201610
小白系统ghost win7 64位纯净版201610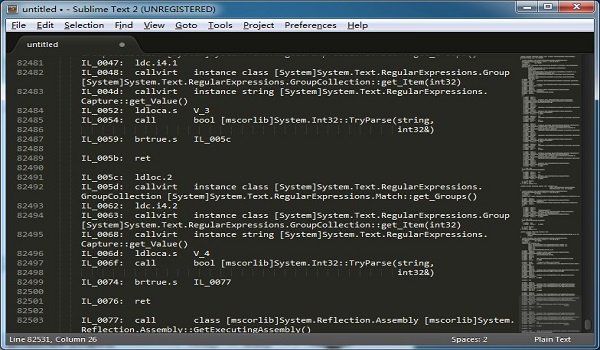 Sublime Text2 (程序员专用的跨平台编辑器)
Sublime Text2 (程序员专用的跨平台编辑器)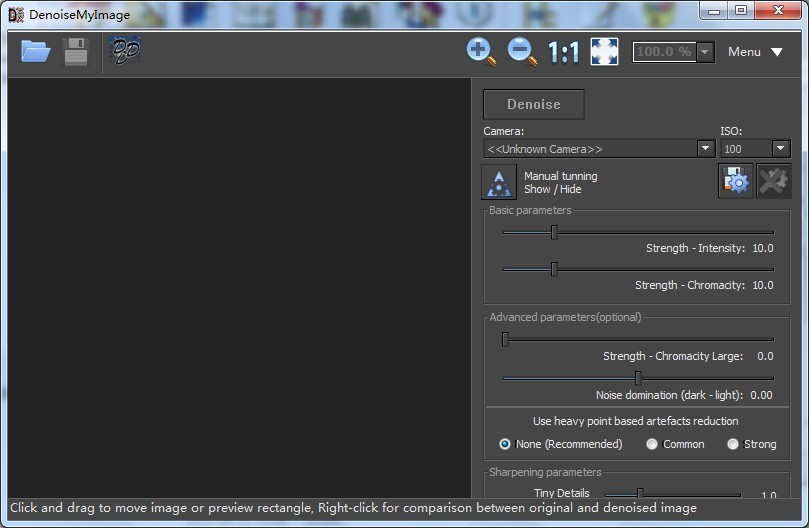 DenoiseMyImagev3.2 绿色英文版 (数码相片噪点消除工具)
DenoiseMyImagev3.2 绿色英文版 (数码相片噪点消除工具) 萝卜家园win10 64位专业版系统下载 v1909
萝卜家园win10 64位专业版系统下载 v1909 AbyssMedia sc<x>riptCryptor v3.0.0.0 汉化破解版(脚本转换工具)
AbyssMedia sc<x>riptCryptor v3.0.0.0 汉化破解版(脚本转换工具) 雨林木风Ghos
雨林木风Ghos 深度技术ghos
深度技术ghos 小鱼一键重装
小鱼一键重装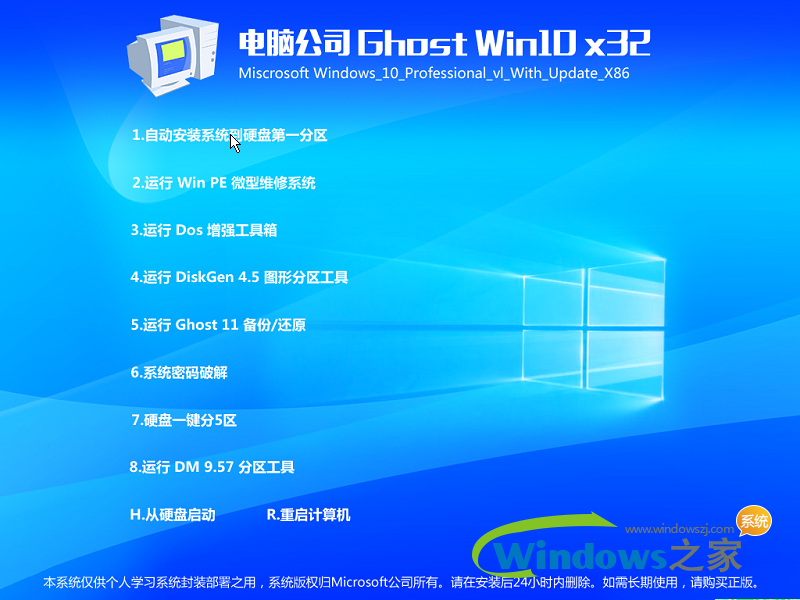 电脑公司ghos
电脑公司ghos 蜜蜂浏览器 v
蜜蜂浏览器 v 新萝卜家园gh
新萝卜家园gh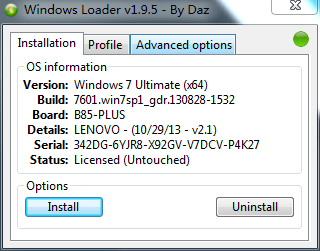 win7激活工具
win7激活工具 火狐所有版本
火狐所有版本 小白系统win1
小白系统win1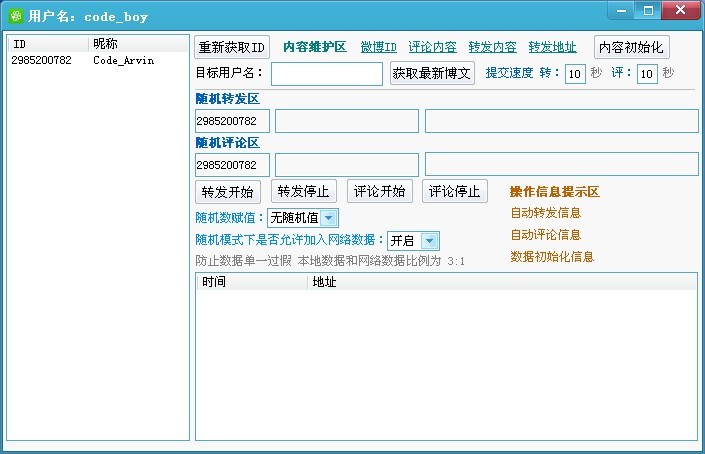 新浪微博维护
新浪微博维护 双福语音浏览
双福语音浏览 驾校一点通(S
驾校一点通(S 粤公网安备 44130202001061号
粤公网安备 44130202001061号