-
u盘pe启动盘制作_小编告诉你怎么制作U盘pe
- 2018-03-02 11:25:11 来源:windows10系统之家 作者:爱win10
u盘pe启动盘制作方法有很多的小白用户不知道怎么操作,很多时候我们都用得到U盘启动盘,这里小编给大家说说U盘pe启动盘的制作方法,有需要的朋友可以参考制作。
经常使用电脑的用户可能都有遇到电脑开机启动不了或者系统崩溃等情况,为防止遇到这个问题时束手无策制作一个U盘pe启动盘是个不错的选择,在系统出问题后还能通过启动盘进入PE修复或重装等。
U盘pe启动盘制作首先需要下载一个制作工具才行,推荐小白,百度搜索小白即可找到。
下载好后打开运行,点击U盘启动之后点击ISO模式。如下图所示
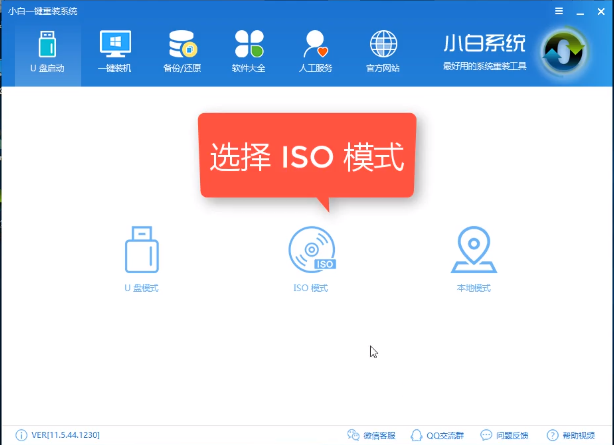
制作系统软件图解1
这里首先点击生成ISO镜像文件,生成好后点击制作ISO启动U盘,对了别忘记插入你的U盘。说明一下,生成ISO镜像文件就是pe镜像文件,如果你已经有下载好的ISO pe镜像文件那在ISO制作那里选择好后点击制作ISO启动U盘即可。
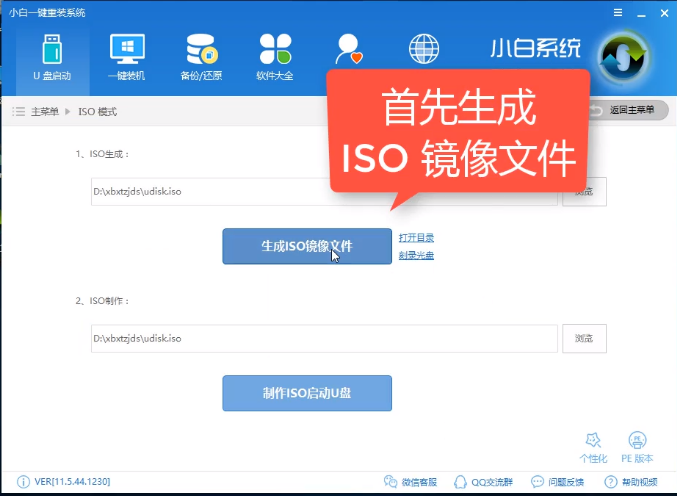
u盘pe启动盘制作系统软件图解2
然后进入到将pe镜像写入U盘的步骤,这里选择你要制作成pe启动盘的U盘,之后点击写入。
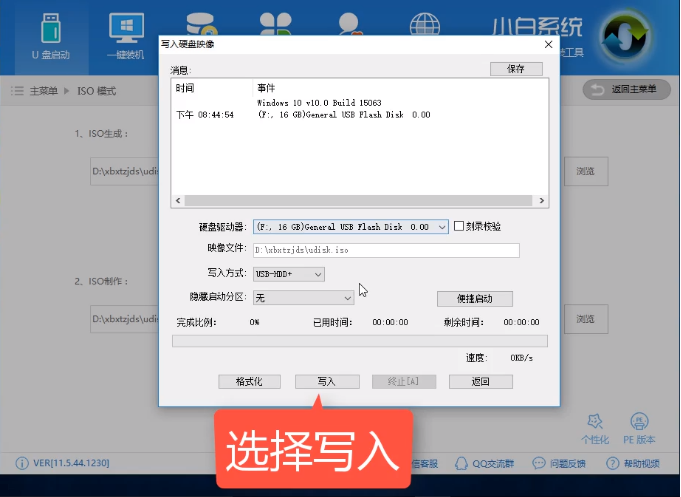
U盘pe系统软件图解3
上面的步骤写入完成后U盘pe启动盘就制作完成了,这时U盘里面还有很多的空间你还可以将系统镜像或其他的东西放到U盘里面。以上就是U盘pe启动盘的制作方法了,希望对你有帮助。
猜您喜欢
- 笔记本插U盘蓝屏怎么办2017-05-03
- 详解台式机u盘重装win10教程..2019-05-18
- u盘不显示,小编告诉你u盘不显示盘符怎..2018-01-06
- 小编告诉你怎么用u盘装系统..2018-10-09
- ghost u盘版_小编告诉你ghost与使用方..2018-03-06
- mov格式文件无法复制粘贴到U盘里解决..2017-03-17
相关推荐
- 工具活动小编激密教您惠普bios升级.. 2017-09-18
- 技术编辑教您电脑忘记开机密码怎么办.. 2018-12-14
- U盘修复工具_小编告诉你金士顿U盘修复.. 2017-11-17
- u盘未被格式化_小编告诉你打开U盘提示.. 2017-11-21
- 金士顿u盘修复工具,小编告诉你金士顿.. 2017-12-16
- 小编告诉你修复u盘乱码 2018-10-23





 魔法猪一健重装系统win10
魔法猪一健重装系统win10
 装机吧重装系统win10
装机吧重装系统win10
 系统之家一键重装
系统之家一键重装
 小白重装win10
小白重装win10
 航服宝浏览器 v1.1.1.1官方版
航服宝浏览器 v1.1.1.1官方版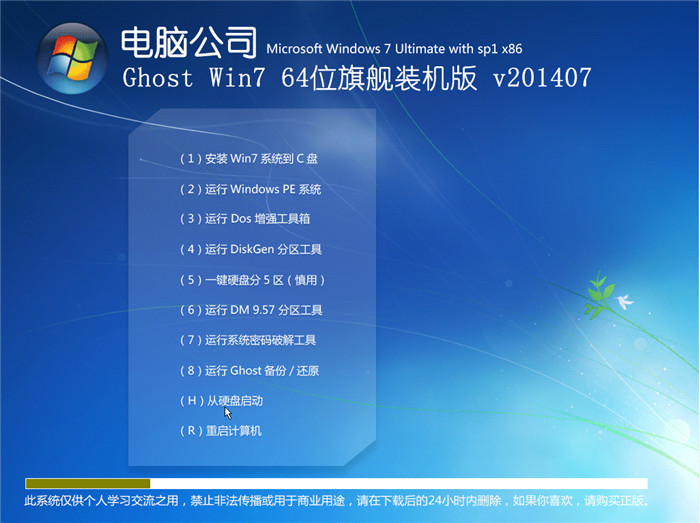 电脑公司_Ghost_Win7 64位7月自动激活2014旗舰装机版
电脑公司_Ghost_Win7 64位7月自动激活2014旗舰装机版 360浏览器6.5正式版 v6.5.1.180官方版
360浏览器6.5正式版 v6.5.1.180官方版 Midori for Windows(轻量级浏览器) v0.5.11官方版
Midori for Windows(轻量级浏览器) v0.5.11官方版 系统之家ghost xp sp3装机版v201612
系统之家ghost xp sp3装机版v201612 VPanda浏览器 v15.0.7.21官方版
VPanda浏览器 v15.0.7.21官方版 深度技术Win1
深度技术Win1 深度技术win1
深度技术win1 系统之家Ghos
系统之家Ghos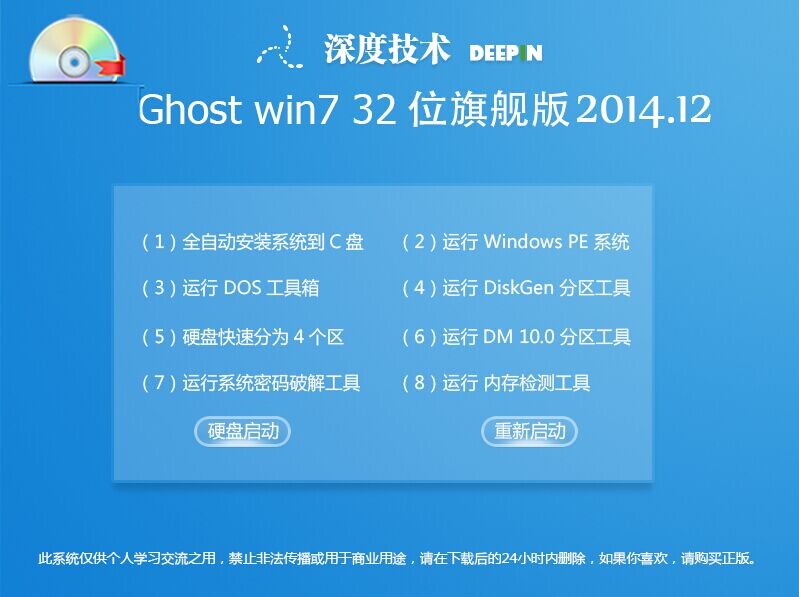 深度技术 GHO
深度技术 GHO 狂速浏览器 v
狂速浏览器 v windows之家W
windows之家W 雨林木风Ghos
雨林木风Ghos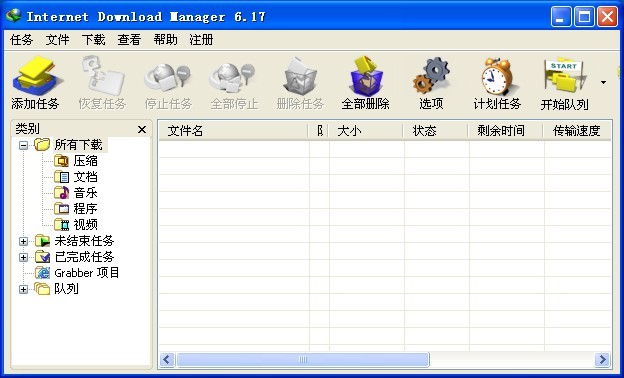 IDM v6.17 Bu
IDM v6.17 Bu 4399网页游戏
4399网页游戏 小白系统 gho
小白系统 gho inote读客浏
inote读客浏 小白系统win1
小白系统win1 粤公网安备 44130202001061号
粤公网安备 44130202001061号