-
怎么把u盘当电脑内存来使用,小编告诉你如何操作
- 2017-11-24 14:58:51 来源:windows10系统之家 作者:爱win10
我们在日常使用电脑的时候会遇到电脑提示内存不足的问题,这样就会影响我们的使用进程,那么我们该怎么去改善这一现状呢?其实我们可以将u盘内存设置为电脑内存,从而加快电脑运行速度。具体的操作方法,就来看看小编的将u盘设置电脑内存的操作方法吧。
U盘,在我们的生活中,一般都是用于充当储存数据文件的工具,但是其实它还有其它的用处,除了安装系统,那就是当电脑内存不够时,把u盘当电脑内存来使用,如何转变设置呢?有这方面的需要又不知道怎么操作的用户,欢迎来看看小编为大家整理的将u盘转为电脑内存的方法。
怎么把u盘当电脑内存来使用
将大容量的u盘连接上的电脑,然后右键点击“计算机”,在计算机面板中找到u盘图标并且右键点击它,选择“属性”

内存系统软件图解1
在u盘属性中,选择“ReadyBoost”选项卡,然后将“使用这个设备”选项勾选,勾选后还要对下方的空间大小进行设置,这个空间值就是转变为系统内存的值,最后点击“应用-确定”
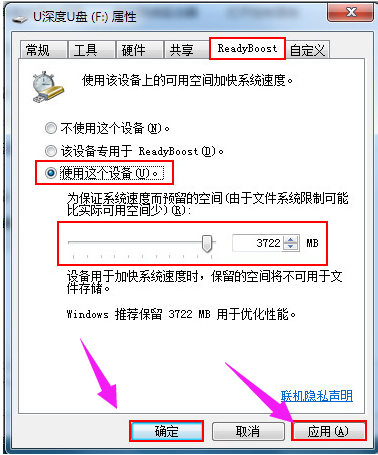
u盘当内存系统软件图解2
这时我们回到u盘里面可以看到一个以ReadyBoost命名的文件,这个文件的大小值就是刚才我们设定的空间大小值

u盘当内存系统软件图解3
如果设置后不需要这个功能了,我们回到“ReadyBoost”选项卡,将“不使用这个设备”勾选,点击确定后就可以将u盘里面的占用空间释放出来了
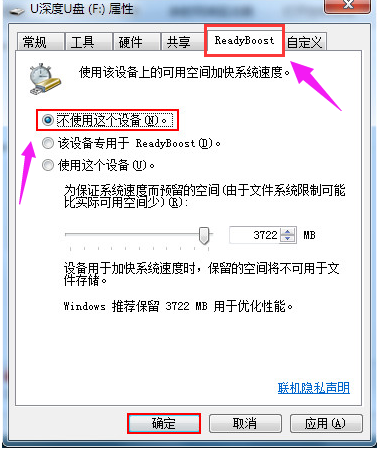
电脑内存系统软件图解4
以上就是u盘设置电脑内存的操作方法了。是不是很方便了,有需要的用户可以看看。
猜您喜欢
- 惠普笔记本uefi pxe boot怎么弄..2017-06-16
- 电脑插入u盘后蓝屏怎么办2020-02-13
- 雨林木风u盘win7装机教程分享..2017-06-25
- BIOS设置项的正确配置方法介绍..2017-06-27
- U盘插电脑没反应,小编告诉你如何解决..2017-11-07
- U启动如何制作U盘启动盘,小编告诉你详..2017-11-07
相关推荐
- 电脑用u盘装系统图文教程 2017-01-24
- 笔者教你怎么修复硬盘分区表.. 2018-11-05
- 华硕进bios_小编告诉你华硕怎么进入bi.. 2018-01-09
- 各大品牌电脑进BIOS表 2017-06-21
- 影驰u盘启动,小编告诉你笔记本怎么设.. 2018-01-24
- 小编告诉你怎么使用硬盘坏道修复工具.. 2017-09-30





 魔法猪一健重装系统win10
魔法猪一健重装系统win10
 装机吧重装系统win10
装机吧重装系统win10
 系统之家一键重装
系统之家一键重装
 小白重装win10
小白重装win10
 360游戏盒子v1.6下载(游戏合集大全)
360游戏盒子v1.6下载(游戏合集大全) 雨林木风 ghost xp sp3 纯净版v15.06
雨林木风 ghost xp sp3 纯净版v15.06 深度技术ghost win7系统下载64位装机版1705
深度技术ghost win7系统下载64位装机版1705 珊瑚浏览器 1.1绿色版
珊瑚浏览器 1.1绿色版 电脑公司Ghost win7旗舰版64位201411经典装机版
电脑公司Ghost win7旗舰版64位201411经典装机版 2Browse(多功能开发浏览器) v1.7.0.0绿色版
2Browse(多功能开发浏览器) v1.7.0.0绿色版 雨林木风Ghos
雨林木风Ghos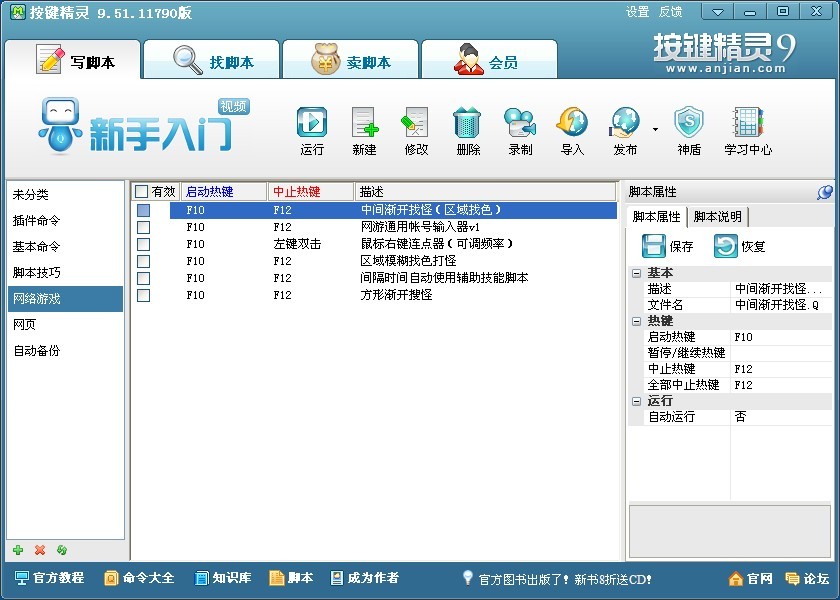 按键精灵 v9
按键精灵 v9 Teleport Pro
Teleport Pro 桔子浏览器爸
桔子浏览器爸 萝卜家园win1
萝卜家园win1 小白系统ghos
小白系统ghos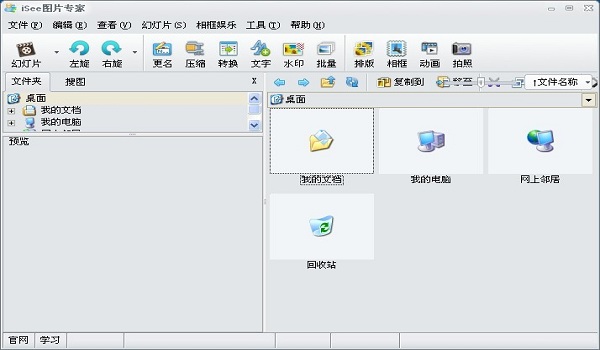 iSee图片专家
iSee图片专家 MPC-BE v1.2.
MPC-BE v1.2. 里讯浏览器 v
里讯浏览器 v 文件夹加密超
文件夹加密超 雨林木风ghos
雨林木风ghos 萝卜家园Ghos
萝卜家园Ghos 粤公网安备 44130202001061号
粤公网安备 44130202001061号