-
影驰u盘启动,小编告诉你笔记本怎么设置u盘启动
- 2018-01-24 11:40:22 来源:windows10系统之家 作者:爱win10
有安装过系统的用户就知道,电脑开机时默认是从硬盘引导,如果要用U盘装系统,就需要修改启动项从U盘启动,因为U盘比较普及,用户使用U盘也比较多,而U盘启动中是最关键的一步,怎么设置?很多的用户无解,下面,小编就来跟大家介绍笔记本设置u盘启动的操作了。
伴随着笔记本的不断变化,系统当然也要进行升级啦,目前比较流行的就是利用启动u盘的方法来装系统,那么使用笔记本电脑的用户应该怎么设置u盘启动呢?这个问题为难不少的用户,为此,小编就将笔记本设置u盘启动的方法了。
笔记本怎么设置u盘启动
注:这里以华硕笔记本设置u盘启动为例!
开机长按F2键,
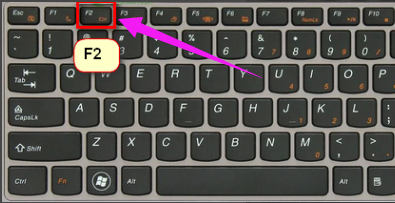
u盘系统软件图解1
进入bios。
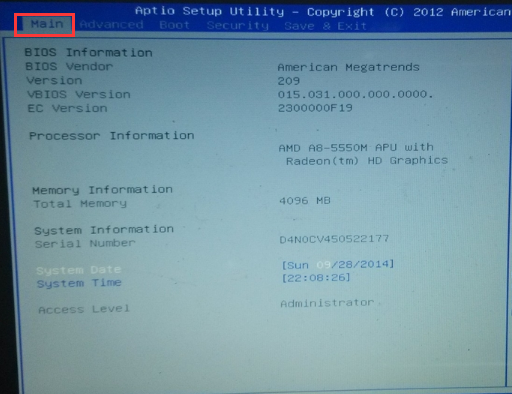
设置u盘启动系统软件图解2
左右移动找到“boot”菜单
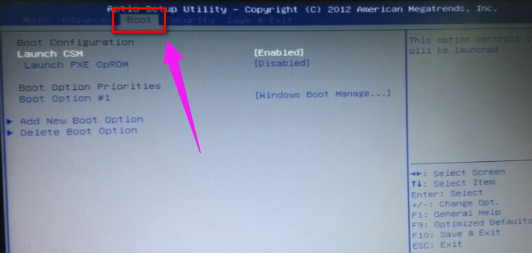
u盘系统软件图解3
在“boot”中找到“boot option #1”
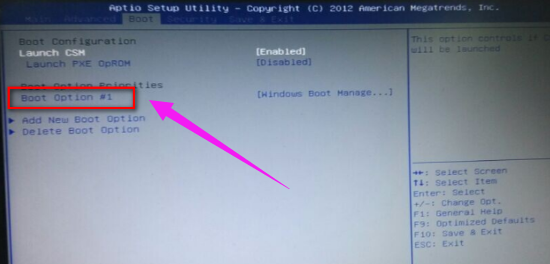
u盘系统软件图解4
在“boot”中找到“boot option #1“按回车键。找到u盘。
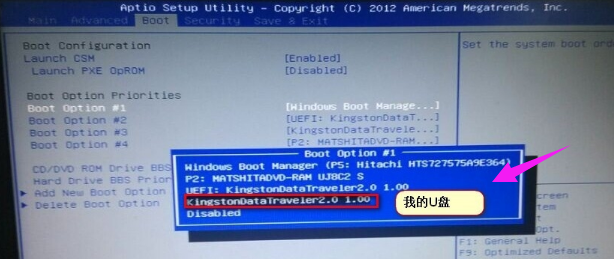
u盘系统软件图解5
选择完后按F10保存退出。重启电脑就可以选择用u盘启动了。
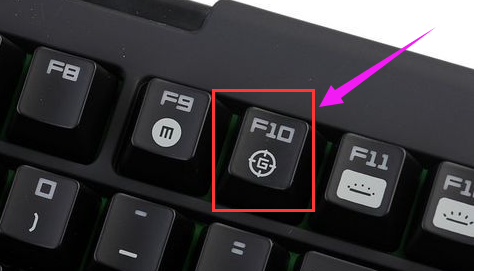
笔记本系统软件图解6
以上就是笔记本设置u盘启动的方法了。
猜您喜欢
- u盘启动盘,小编告诉你如何制作u盘启动..2018-01-17
- u盘启动盘制作软件,小编告诉你如何制..2018-03-09
- 工具活动小编激密教您怎么把歌曲到U盘..2017-09-18
- 怎么做系统,小编告诉你U盘怎么装win8..2018-02-10
- 小编告诉你U盘中毒如何解决..2017-08-17
- #用u盘安装windows10制作教程..2017-08-10
相关推荐
- 系统之家u盘装系统详细图解.. 2017-05-18
- 笔者教你电脑读不出u盘怎么办.. 2018-12-10
- 怎么用u盘重装系统 2019-07-03
- 笔记本电脑u盘重装系统步骤.. 2022-12-18
- 小编告诉你U盘写保护怎么解除.. 2017-08-24
- 萝卜菜一键重装系统教程 2017-08-02





 魔法猪一健重装系统win10
魔法猪一健重装系统win10
 装机吧重装系统win10
装机吧重装系统win10
 系统之家一键重装
系统之家一键重装
 小白重装win10
小白重装win10
 超速文件搜索工具v2.3.3 绿色版 (搜索速度很快的文件工具)
超速文件搜索工具v2.3.3 绿色版 (搜索速度很快的文件工具) 小白系统 ghost windows7 32位旗舰版
小白系统 ghost windows7 32位旗舰版 深度技术ghost Xp Sp3 专业装机版1809
深度技术ghost Xp Sp3 专业装机版1809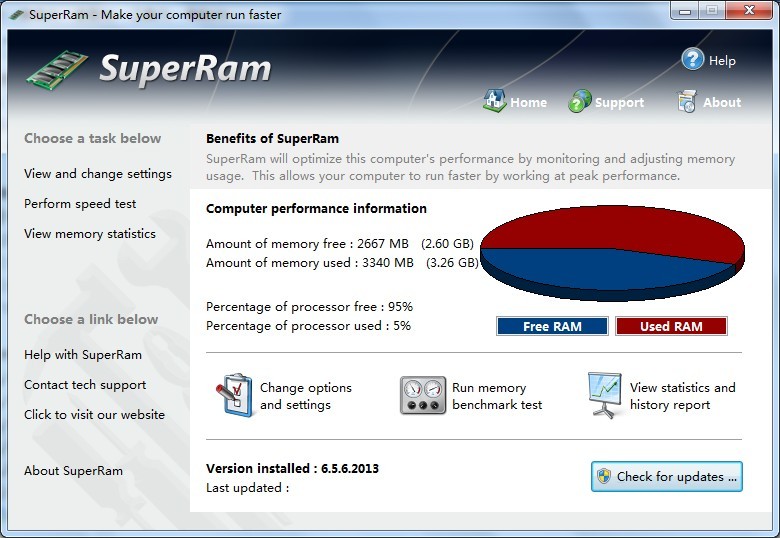 SuperRam v6.5.6 绿色单文件 (系统增强优化工具)
SuperRam v6.5.6 绿色单文件 (系统增强优化工具) 萝卜家园Ghost xp xp3 快速装机版 v1905
萝卜家园Ghost xp xp3 快速装机版 v1905 360极速浏览器 v21.0.1167.0官方版
360极速浏览器 v21.0.1167.0官方版 深度技术win1
深度技术win1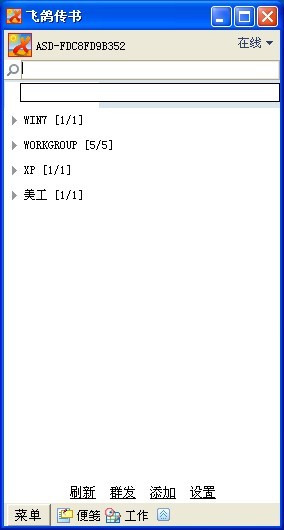 飞鸽传书V5.1
飞鸽传书V5.1 系统之家win1
系统之家win1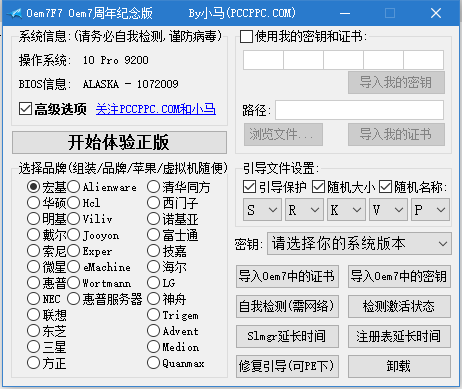 Windows 7永
Windows 7永 123加速浏览
123加速浏览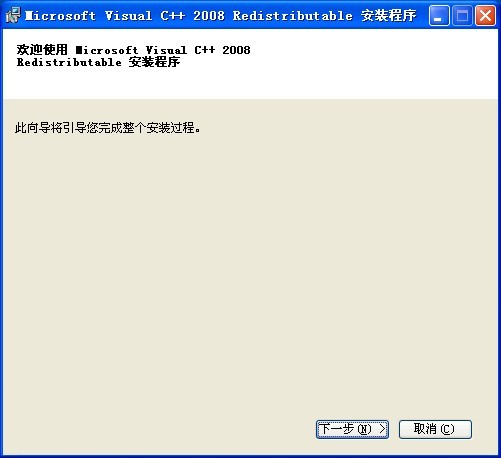 Visual C++ 2
Visual C++ 2 梦想屯浏览器
梦想屯浏览器 阳江电台播放
阳江电台播放 电脑公司Ghos
电脑公司Ghos 谷歌浏览器通
谷歌浏览器通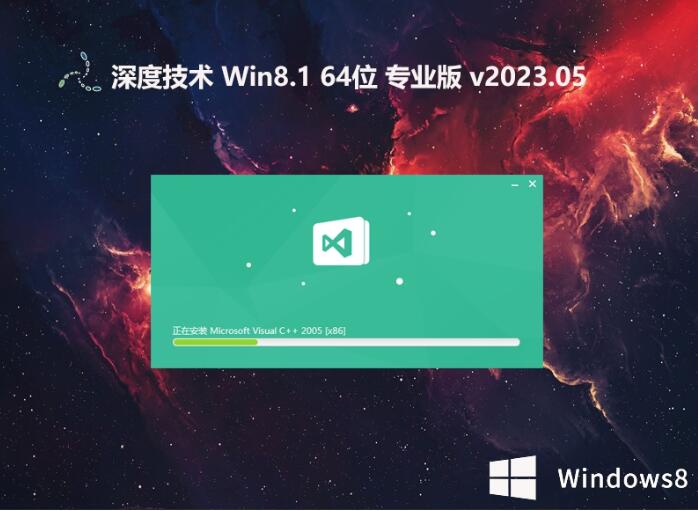 深度技术64位
深度技术64位 BrowsingHist
BrowsingHist 粤公网安备 44130202001061号
粤公网安备 44130202001061号