-
电脑用u盘装系统图文教程
- 2017-01-24 20:12:31 来源:windows10系统之家 作者:爱win10
系统之家小编知道肯定有很多朋友都想要学习u盘装系统图文教程吧?毕竟这可是一个非常常用的技术,能够彻底解决我们电脑所遇到的各种问题!那么到底要怎么操作呢?既然大家都想要知道方法,小编也就不瞒着大家了,下面就给大家带来电脑用u盘装系统图文教程吧。
准备工作:
1、1G以上的U盘或存储卡
2、UltraISO-U盘系统文件写入工具
3、深度ghostxp系统安装文件
下面开始讲如何利用U盘制作启动盘安装系统:
第一步,双击UltraISO.exe,再打开刚才下载的系统文件
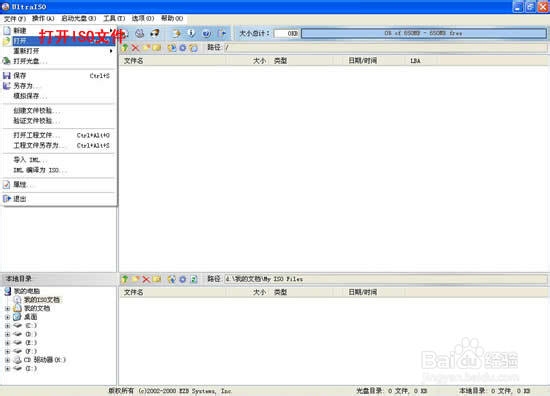
电脑用u盘装系统图文教程图1
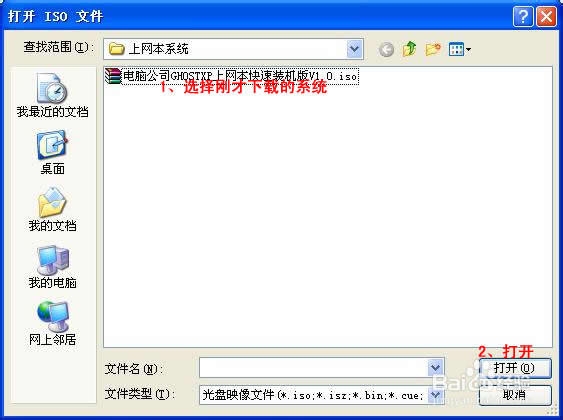
电脑用u盘装系统图文教程图2
第二步,插入U盘或是存储卡,选择“启动光盘-写入硬盘映像”

电脑用u盘装系统图文教程图3
第三步,选择写入模式,制作启动盘(写入前请备份重要数据)。模式有USB-ZIP与USB-HDD两种,不同有主板支持的模式有差别,大多数情况下支持USB-ZIP。

电脑用u盘装系统图文教程图4
选择“是”以继续写入数据
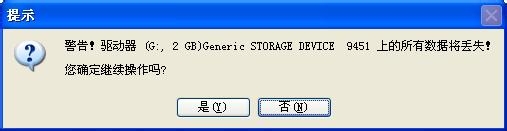
电脑用u盘装系统图文教程图5
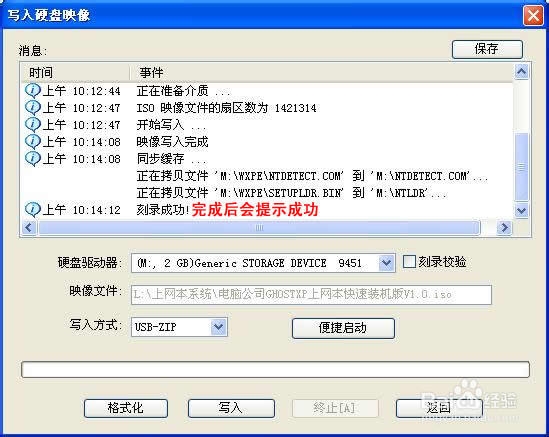
电脑用u盘装系统图文教程图6
第四步,制作完成后就可以开始安装系统了。将U盘插入上网本并开机,启动时按DEL(或F2)进入主板CMOS设置,设置第一启动设备为USB或可移动装置,可以启动即告成功
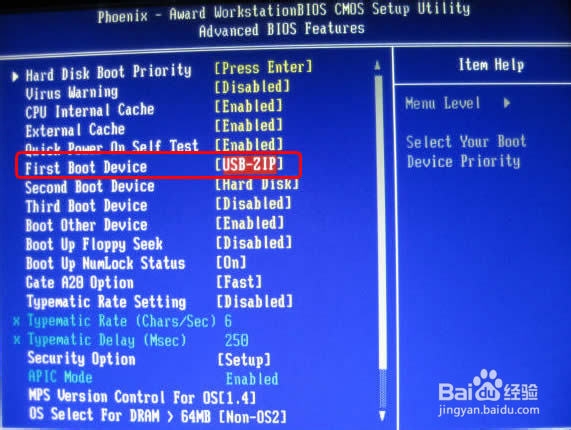
电脑用u盘装系统图文教程图7
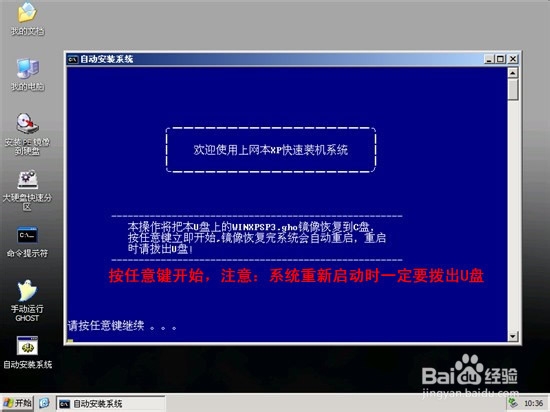
电脑用u盘装系统图文教程图8
第五步,用U盘启动,进入WINPE,新本本要先分区,然后双击桌面左下角的“自动安装系统”
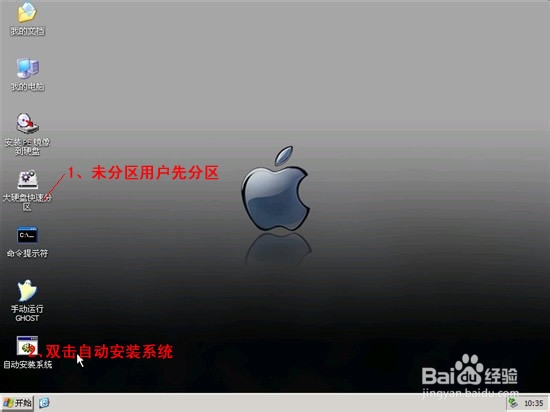
电脑用u盘装系统图文教程图9
第六步,按任意键开始复制系统,复制完后系统会自动重启。
注意:系统重新启动时一定要拨出U盘
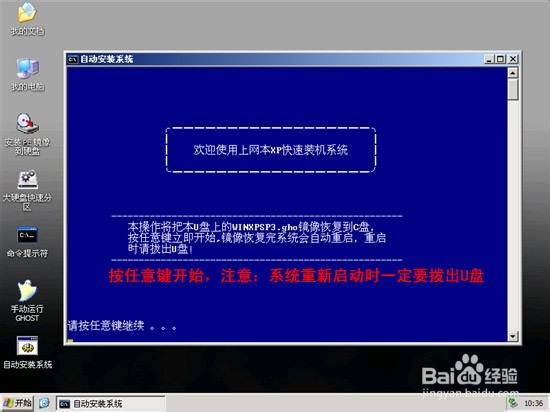
电脑用u盘装系统图文教程图10
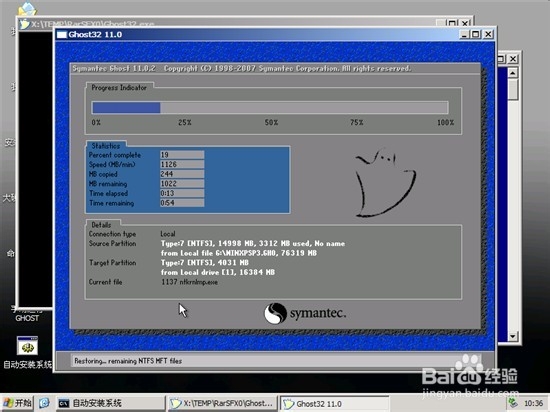
电脑用u盘装系统图文教程图11
重启后系统会自动部署安装,包括常用软件与硬件驱动都会自动安装好。
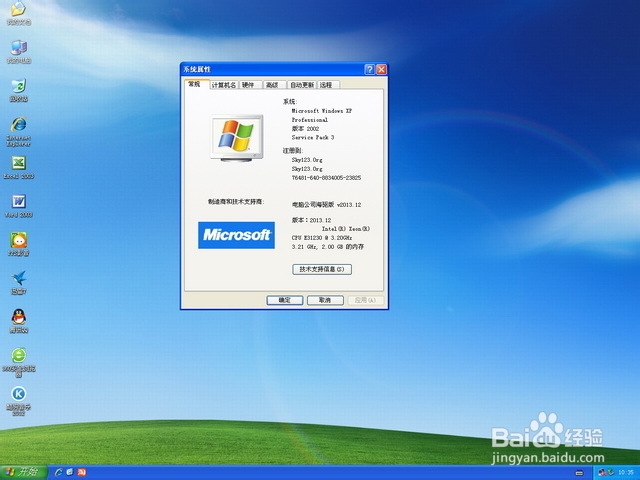
电脑用u盘装系统图文教程图12
通过上面的电脑用u盘装系统图文教程,我们就可以轻松掌握这个方法了哦。当然小编在最后还要提醒大家一句话,在重装电脑系统之前,一定要记得备份系统里的重要文件或者数据,因为重装系统的时候会格式化系统盘哦,文件丢失了有你哭的。
猜您喜欢
- u盘启动盘装系统,小编告诉你怎么装系..2017-11-04
- 小编告诉你bios怎么开启uefi2017-09-30
- 小编详解如何使用u盘做系统..2018-12-27
- 怎么把u盘做成启动盘安装系统步骤..2022-04-19
- 水晶u盘,小编告诉你如何辨别真假水晶U..2017-12-30
- u盘扩大内存,小编告诉你如何用U盘扩展..2018-02-27
相关推荐
- 如何解决win7不显示u盘盘符磁盘管理也.. 2017-01-24
- 工具活动小编激密教您怎么制作u盘启动.. 2017-09-18
- 小编告诉你U盘启动uefi 2017-08-23
- 练习戴尔笔记本电脑设置u盘启动方法.. 2019-03-09
- 制作U盘启动系统雨林木风操作步骤.. 2017-06-01
- 系统u盘怎么安装win7旗舰版 2022-12-17





 魔法猪一健重装系统win10
魔法猪一健重装系统win10
 装机吧重装系统win10
装机吧重装系统win10
 系统之家一键重装
系统之家一键重装
 小白重装win10
小白重装win10
 萝卜家园win10 32位专业版系统下载 v1909
萝卜家园win10 32位专业版系统下载 v1909 大地系统 ISO Win11 64位流畅中文版 v2023.04
大地系统 ISO Win11 64位流畅中文版 v2023.04 隔离装置测试程序v1.0 免费绿色版 (电力专用横向测试工具)
隔离装置测试程序v1.0 免费绿色版 (电力专用横向测试工具) 小白系统ghost win7系统下载64位纯净版1712
小白系统ghost win7系统下载64位纯净版1712 星星360儿童浏览器 v0.5.12官方版
星星360儿童浏览器 v0.5.12官方版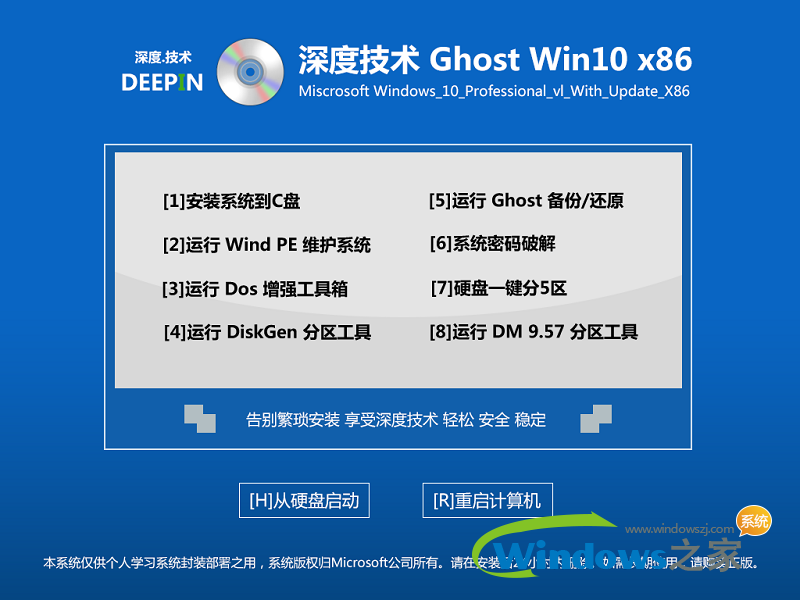 深度技术ghost win10 x86 企业版v201606
深度技术ghost win10 x86 企业版v201606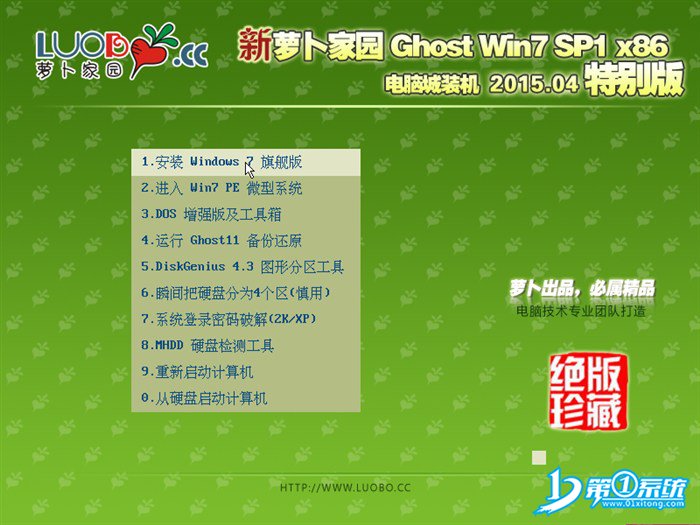 新萝卜家园gh
新萝卜家园gh 系统之家win1
系统之家win1 windows xp纯
windows xp纯 极速浏览器 v
极速浏览器 v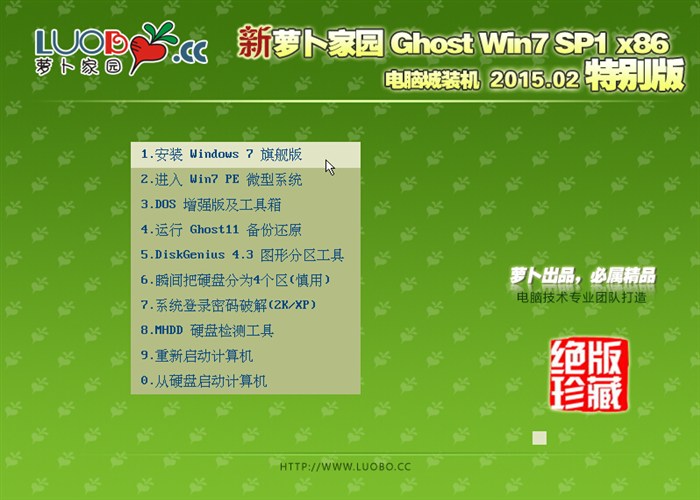 新萝卜家园gh
新萝卜家园gh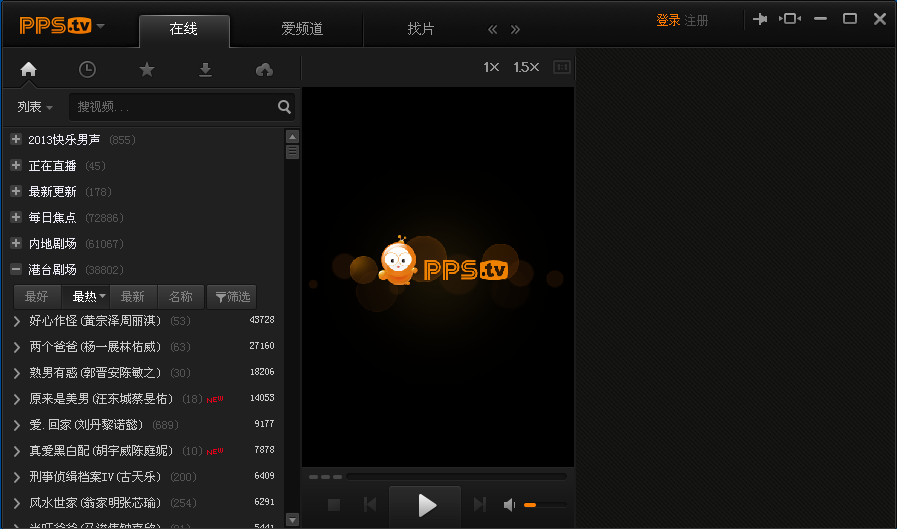 PPS影音 v3.1
PPS影音 v3.1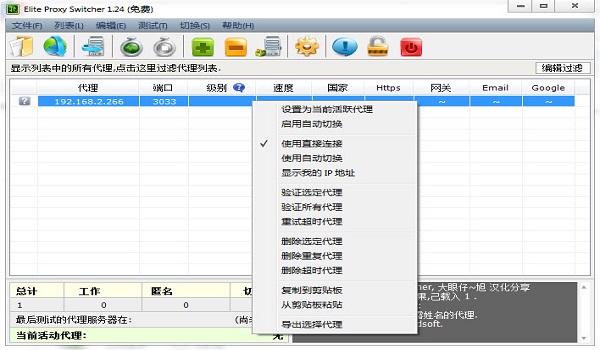 Elite Proxy
Elite Proxy 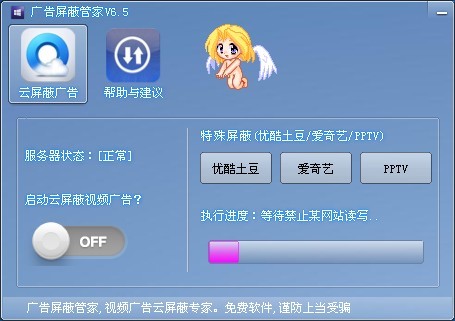 广告屏蔽管家
广告屏蔽管家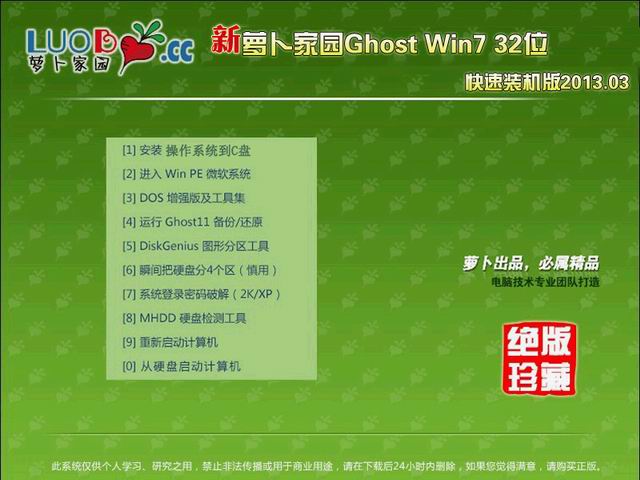 新萝卜家园 G
新萝卜家园 G 雨林木风win1
雨林木风win1 百度发帖小助
百度发帖小助 1Chrome(chrom
1Chrome(chrom 粤公网安备 44130202001061号
粤公网安备 44130202001061号