-
大白菜u盘装系统最新教程
- 2017-11-25 14:58:52 来源:windows10系统之家 作者:爱win10
怎么用大白菜U盘装系统?大白菜是一个可用于制作U盘启动盘的工具,很多用户用大白菜制作U盘启动盘后不知道怎么用大白菜u盘装系统,这里给大家介绍具体操作步骤。
有些用户使用大白菜U盘启动盘制作工具制作了U盘启动后却不知道怎么进行系统安装操作,其实是非常简单的,对于新手用户来说比较麻烦,下面给有需要的用户介绍一下大白菜U盘装系统方法。
大白菜U盘装系统:
1、将下载的系统镜像放到制作好启动盘后的U盘里面,将U盘插到需要重装的电脑上。
2、重启电脑开机时按U盘启动快捷键,一般是F12、ESC、Del等,大家可以根据自己的电脑型号搜索自己的U盘启动快捷键,或者电脑开机界面有短暂的提示。
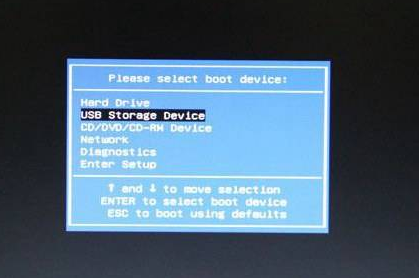
大白菜u盘装系统系统软件图解1
3、进入到大白菜PE选择界面后选择【02】或【03】,进入PE系统。

装系统系统软件图解2
4、进入到PE系统桌面后,打开大白菜装机工具,选择还原分区,一般为C盘,点击更多选择你下载的系统镜像文件,选择好后点击确定开始还原系统镜像文件。

装系统系统软件图解3
5、当Ghost系统还原过程完成后拔掉U盘重启电脑即可进入最后的系统配置阶段,当进入到新的系统桌面后安装过程就完成了。
以上就是大白菜U盘装系统的方法,有些电脑进入PE需要到BIOS里面进行一些设置,由于有很多的电脑型号,这里不具体介绍,可以根据自己的电脑在本站或百度搜索相关教程。
猜您喜欢
- u盘写保护无法格式化怎么办-u盘写保护..2022-01-22
- u盘重装系统步骤教程2023-02-06
- 如何使用u盘安装win7系统?2017-03-20
- uefi设置_小编告诉你uefi设置U盘启动..2017-12-02
- win10怎么装win7,小编告诉你win10怎么..2018-08-20
- 大白菜u盘安装Ghost windows7系统教程..2017-05-22
相关推荐
- 解答怎么彻底清除u盘ripper病毒.. 2018-11-09
- u盘插上电脑没反应,小编告诉你修复无.. 2017-12-09
- 老毛桃U盘启动盘制作工具最新下载.. 2017-09-13
- 大白菜u盘启动制作教程 2017-07-10
- 图文详解电脑安装u盘系统怎么装.. 2023-02-27
- 分享用u盘安装win7系统安装步骤.. 2023-01-18





 魔法猪一健重装系统win10
魔法猪一健重装系统win10
 装机吧重装系统win10
装机吧重装系统win10
 系统之家一键重装
系统之家一键重装
 小白重装win10
小白重装win10
 小白系统ghost win8 32位专业版下载v201803
小白系统ghost win8 32位专业版下载v201803 opera浏览器 v78.0.4058.0绿色便携版
opera浏览器 v78.0.4058.0绿色便携版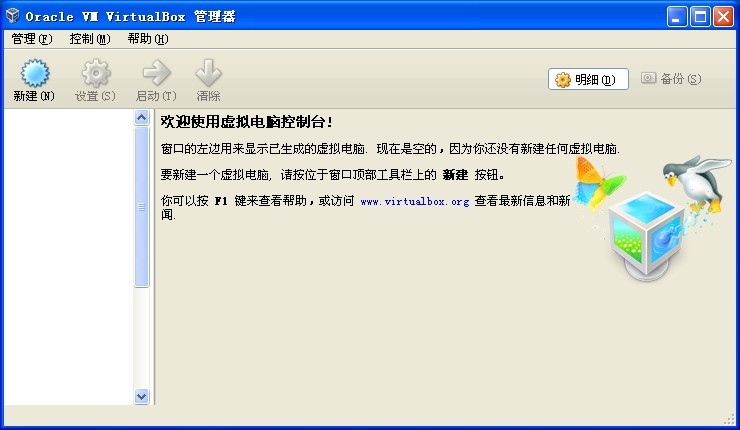 VirtualBox 4.2.12 Final 简体中文语言包(开源虚拟机软)
VirtualBox 4.2.12 Final 简体中文语言包(开源虚拟机软) 小白系统win10系统下载32位专业版v201802
小白系统win10系统下载32位专业版v201802 1616浏览器 v3.1
1616浏览器 v3.1 SketchUp Pro
SketchUp Pro 大白菜 Ghost
大白菜 Ghost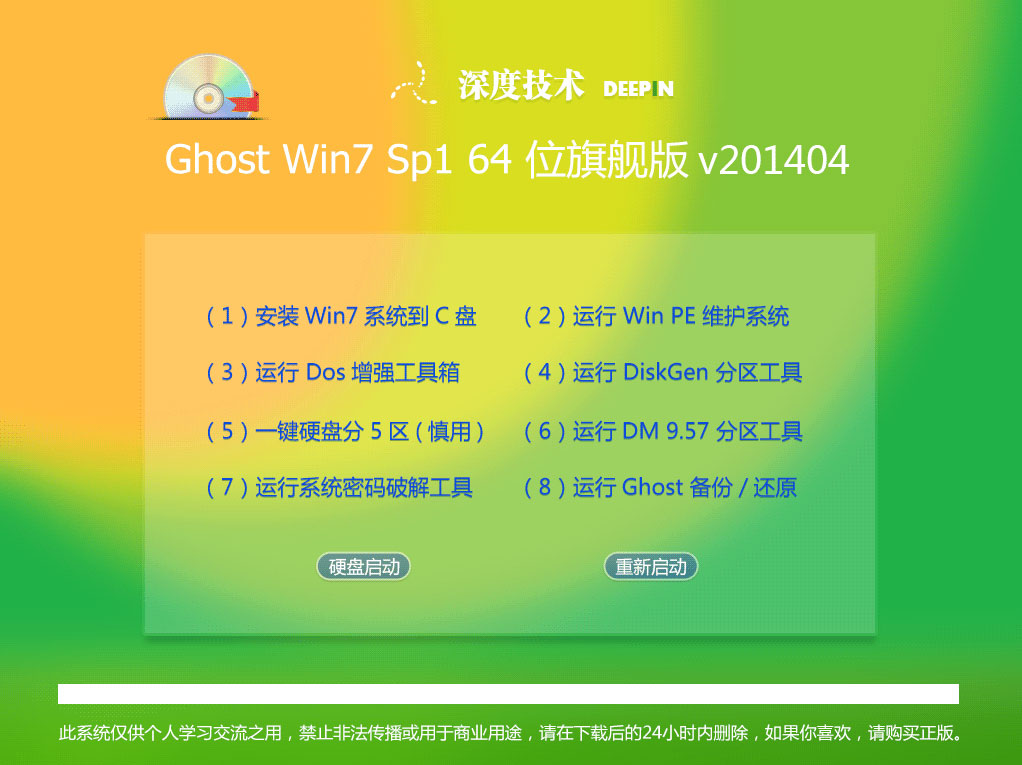 深度技术win7
深度技术win7 雨林木风2014
雨林木风2014 番茄花园 gho
番茄花园 gho 萝卜家园 Gh
萝卜家园 Gh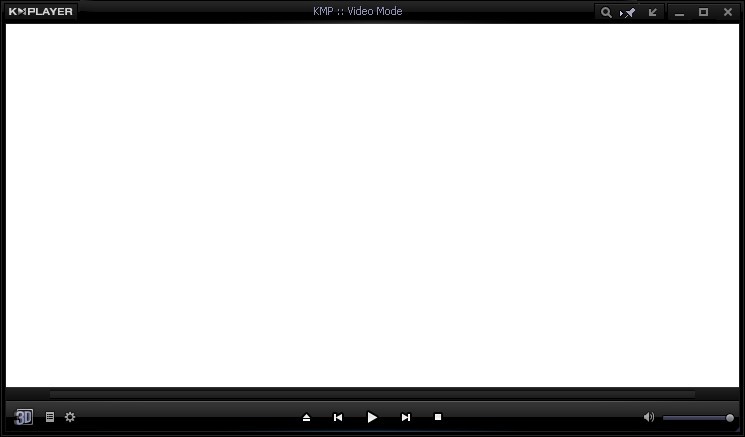 KMPla<x>yer
KMPla<x>yer  火狐浏览器繁
火狐浏览器繁 小白系统ghos
小白系统ghos 小白系统Ghos
小白系统Ghos 系统之家ghos
系统之家ghos 系统之家Ghos
系统之家Ghos 粤公网安备 44130202001061号
粤公网安备 44130202001061号