-
惠普u盘启动,小编告诉你惠普笔记本怎么设置u盘启动
- 2018-02-07 12:57:47 来源:windows10系统之家 作者:爱win10
现在很多用户都习惯使用U盘来安装系统,但是如果要使用U盘来安装系统的话,就需要进入bios设置从U盘启动,那么惠普笔记本怎么设置从U盘启动呢?这是用户想要知道的,下面,小编就来教大家惠普笔记本设置u盘启动操作了。
有些小伙伴想给惠普电脑重装系统,由于HP的笔记本的BIOS和其他的笔记本的BIOS不太一样,使得用户在设置u盘启动的时候止步不前,其实大体的设置方法是一样的。下面,小编就来跟大家讲解惠普笔记本设置u盘启动的操作了。
惠普笔记本怎么设置u盘启动
开机的时候快速按下【ESC】键,进入笔记本的Menu界面中.
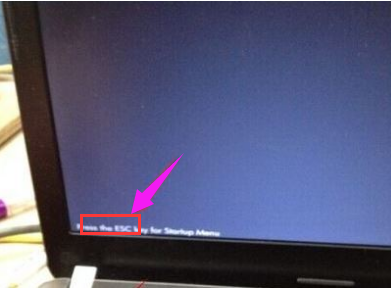
u盘系统软件图解1
按F10进入【BIOS Setup】
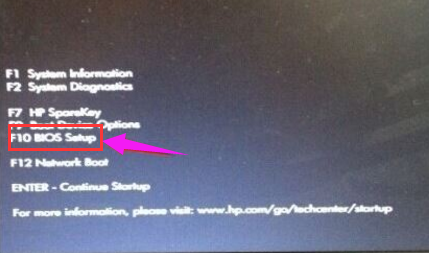
u盘启动系统软件图解2
进入BIOS Setup中使用鼠标点击【System Configuration】项下就可以看到 Boot Options,点击进入。
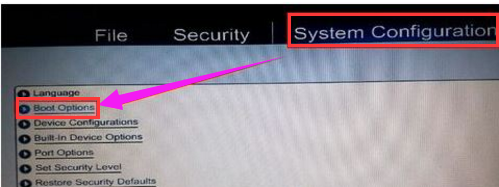
u盘系统软件图解3
Boot Options 下把你要设置启动的U盘勾上保存就可以了。
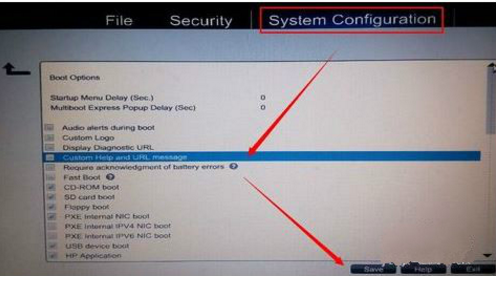
设置启动系统软件图解4
或是是在主板Menu界面中按F9【 F9 boot device options】进入启动设备选择,选择USB设备做为启动就可以了。
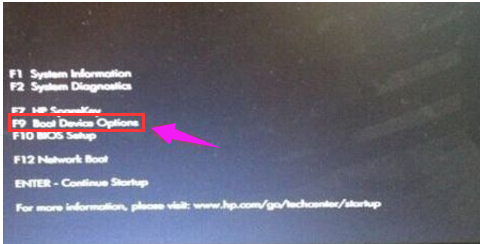
惠普笔记本系统软件图解5
保存退出以后,电脑会自动重启一下这时进入就是你的U盘启动的界面。
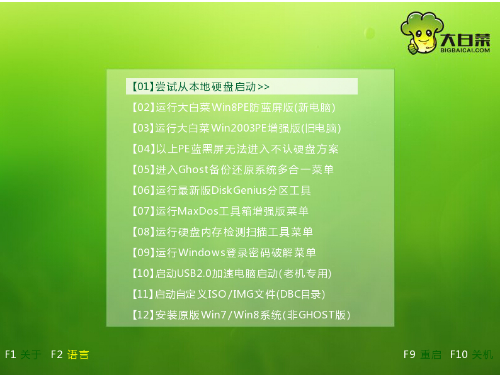
设置启动系统软件图解6
以上就是惠普笔记本设置u盘启动的操作了。
猜您喜欢
- 小编告诉你windows7系统64位中U盘中数..2017-05-18
- u盘里的东西删不掉怎么办?小编告诉你..2017-12-11
- 方便实用的u盘系统重装方法..2017-08-05
- 提升u盘读写速度方法2017-04-02
- U盘量产_小编告诉你怎么用量产修复U盘..2017-11-15
- bios设置硬盘启动,小编告诉你bios设置..2018-08-13
相关推荐
- 笔者教你映泰主板bios设置u盘启动.. 2019-02-26
- u盘病毒专杀工具usbcleaner使用最新教.. 2017-11-17
- 恢复U盘打不开提示格式化解决方法.. 2017-03-26
- 电脑无法设置成U盘启动解决方法.. 2017-03-20
- u盘pe启动盘制作制作教程 2017-07-22
- 萝卜家园u盘装系统教程 2017-05-20





 魔法猪一健重装系统win10
魔法猪一健重装系统win10
 装机吧重装系统win10
装机吧重装系统win10
 系统之家一键重装
系统之家一键重装
 小白重装win10
小白重装win10
 DriveClone v9.10 注册版(附注册机) (硬盘备份还原工具)
DriveClone v9.10 注册版(附注册机) (硬盘备份还原工具) 学生浏览器 v1.14官方版
学生浏览器 v1.14官方版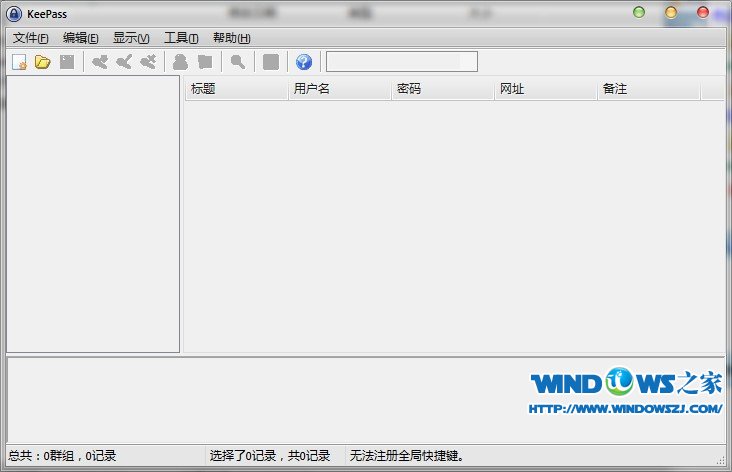 KeePass V1.26 中文绿色单文件版 (密码管理工具)
KeePass V1.26 中文绿色单文件版 (密码管理工具) 快乐码字v1.9.7官方下载(码字练习软件)
快乐码字v1.9.7官方下载(码字练习软件) Blaze Video Magic Pro 6.2.0.0 中文破解版(视频转换软件)
Blaze Video Magic Pro 6.2.0.0 中文破解版(视频转换软件) 萝卜家园win11专用可靠版64位v2023.04
萝卜家园win11专用可靠版64位v2023.04 哇塞游戏浏览
哇塞游戏浏览 Firefox(火狐
Firefox(火狐 系统之家ghos
系统之家ghos 萝卜家园ghos
萝卜家园ghos 雨林木风ghos
雨林木风ghos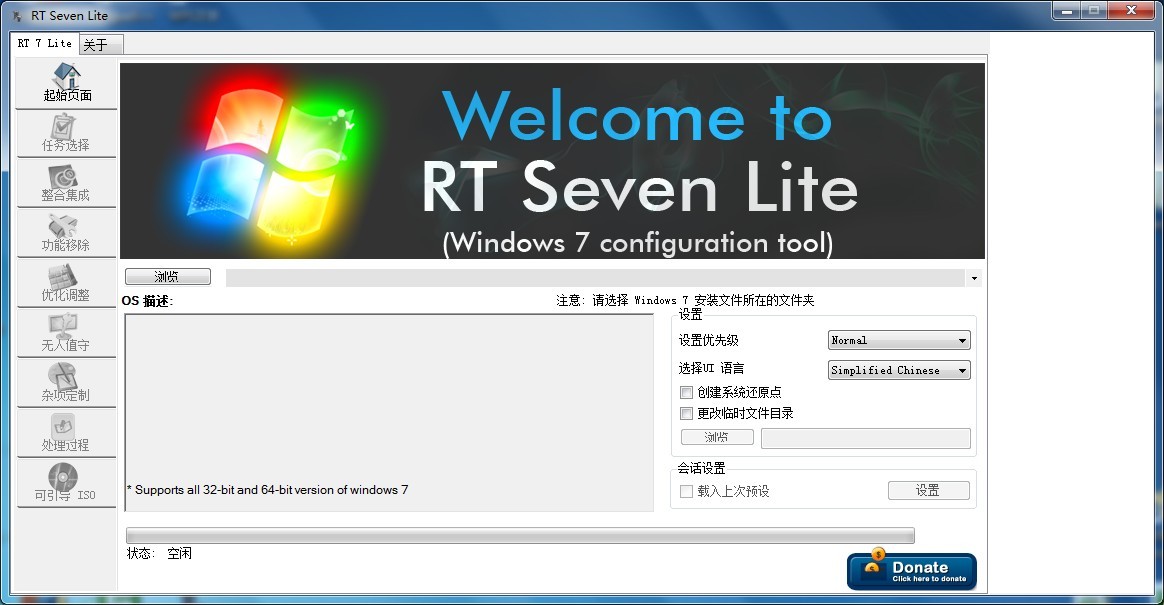 RT Se7en Lit
RT Se7en Lit 雨林木风ghos
雨林木风ghos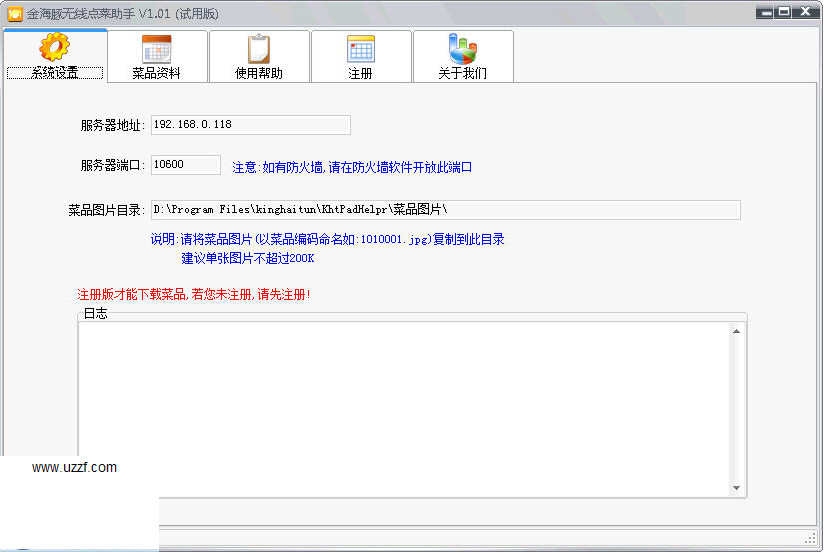 金海豚无线点
金海豚无线点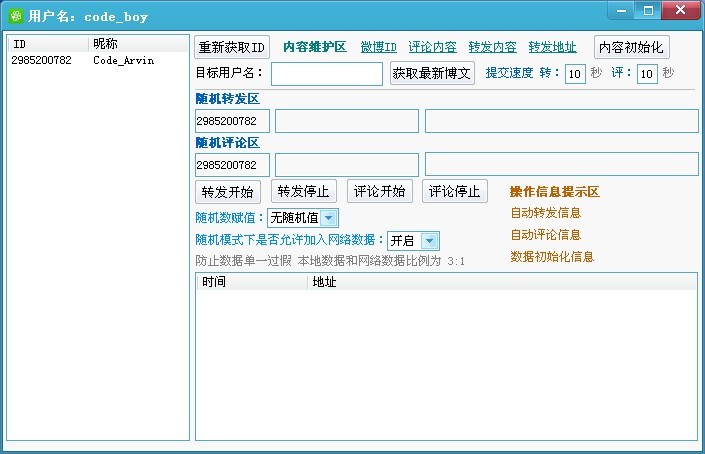 新浪微博维护
新浪微博维护 系统之家ghos
系统之家ghos 萝卜家园win1
萝卜家园win1 粤公网安备 44130202001061号
粤公网安备 44130202001061号