-
图解u盘启动盘制作教程
- 2019-04-10 10:50:02 来源:windows10系统之家 作者:爱win10
u盘是移动存储设备之一,具有存储容量大,小巧便于携带等特优,现在人们更多的是将u盘制作成启动盘来安装系统。下面小编就给大家介绍一下u盘启动盘制作方法。
u盘是我们在日常工作中的好帮手,不仅可以用来备份数据,还可以制作成u盘启动盘进行维护和重装系统,在电脑出现故障无法开机时进行补救工作,那么要如何制作u盘启动盘呢?我们一起往下看。
准备工具
4G或以上空u盘一个
魔法猪重装大师工具下载:http://www.mofazhu.com/
操作步骤:
1,将u盘插入电脑的USB接口处,打开运行魔法猪重装大师工具,将界面切换到“u盘启动盘”选项,点击“u盘模式”。
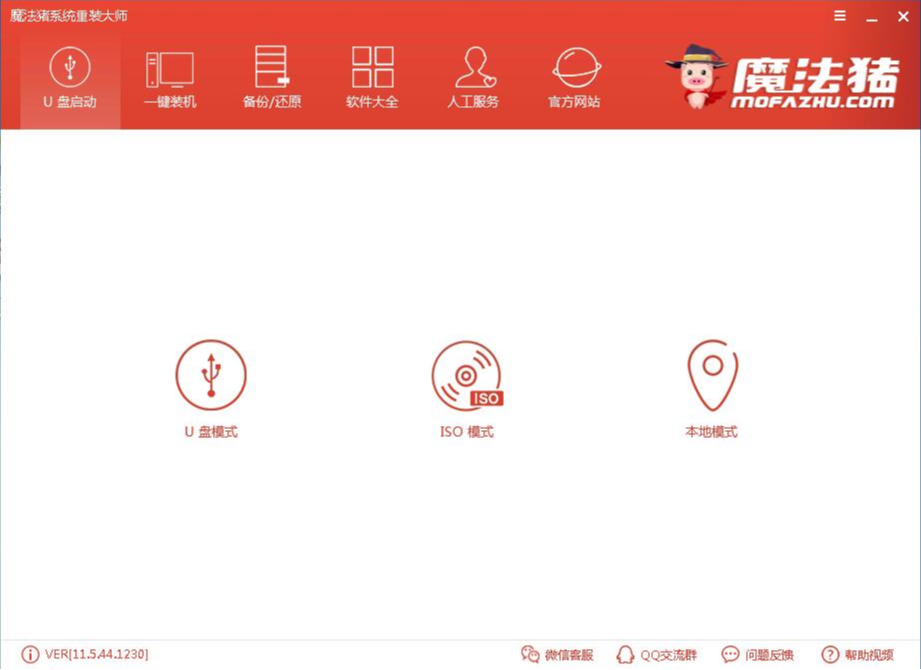
u盘电脑图解1
2,勾选你的u盘点击“一键制作u盘启动盘”,选择UEFI/BIOS双启动。
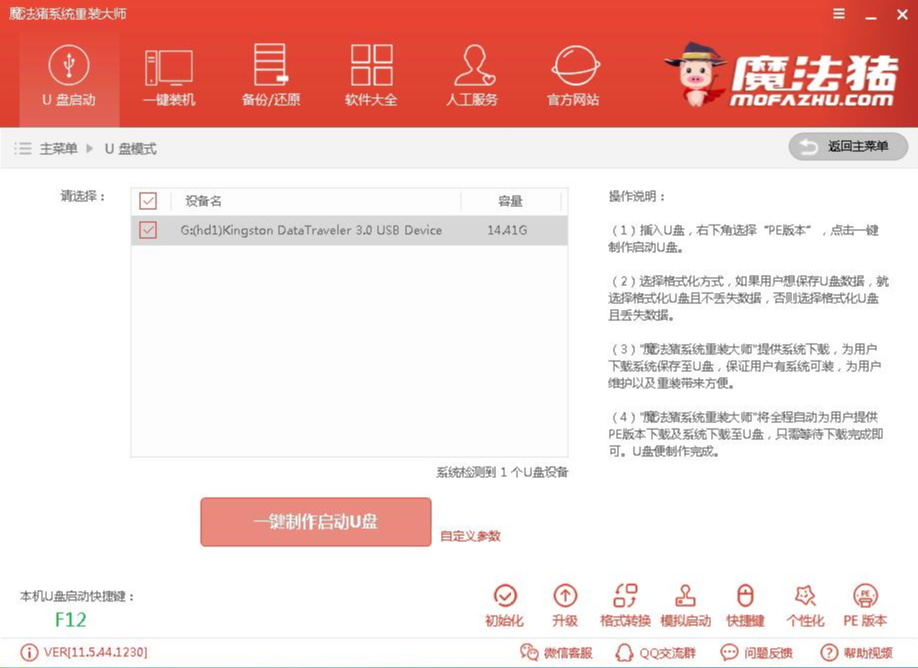
制作u盘pe电脑图解2
3,PE选择高级版本。
4,大家看情况选择格式化丢失数据还是不丢失。
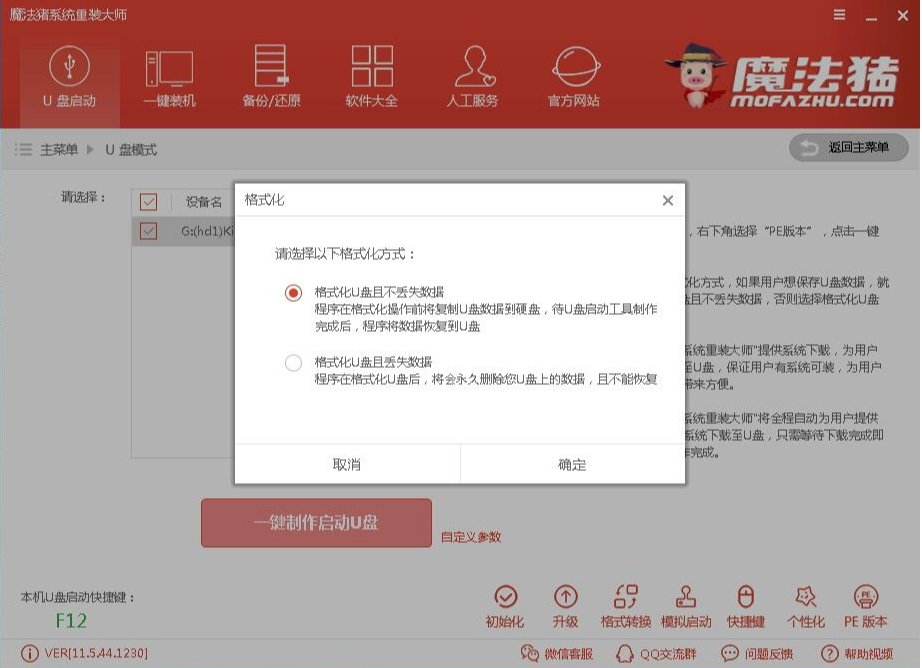
启动盘电脑图解3
5,开始下载PE镜像及选择的系统安装镜像文件,耐心等待即可。
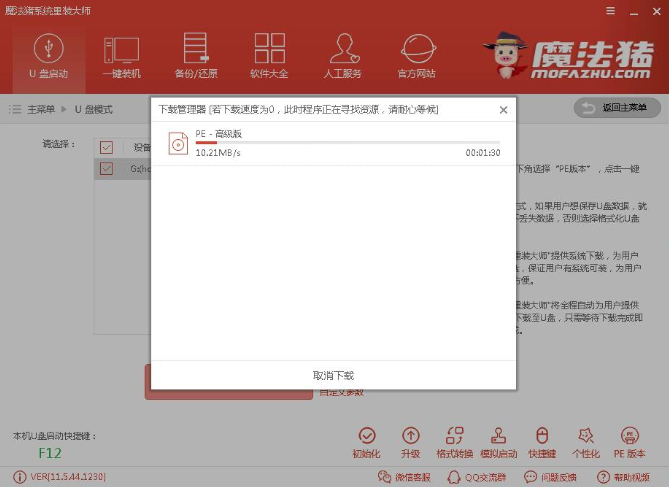
u盘电脑图解4
6,下载完成后开始制作U盘启动盘,不用我们手动操作,等待它自动完成后即可,如图制作完成。

怎么把u盘制作成启动盘电脑图解5
以上就是u盘启动盘的制作方法了,希望对你有所帮助。
猜您喜欢
- 小编告诉你U盘exe病毒专杀工具..2017-08-26
- 小编告诉你无法格式化U盘怎么办..2017-08-15
- u盘装系统怎么装?小编告诉你..2017-11-08
- win10镜像文件怎么用U盘安装..2022-06-14
- 小编告诉你如何用u盘装win7系统..2017-01-04
- u盘启动ghost,小编告诉你如何使用u盘..2018-04-16
相关推荐
- usb外接声卡怎么用,小编告诉你笔记本.. 2017-12-13
- 用u盘怎么重装系统win7 2022-12-14
- WIN7u盘无法识别如何解决 2017-04-06
- 联想 bios设置,小编告诉你联想笔记本b.. 2018-09-10
- u盘删除的文件如何恢复,小编告诉你如.. 2017-11-08
- usb前面不能用,小编告诉你解决电脑前.. 2018-02-10





 魔法猪一健重装系统win10
魔法猪一健重装系统win10
 装机吧重装系统win10
装机吧重装系统win10
 系统之家一键重装
系统之家一键重装
 小白重装win10
小白重装win10
 深度技术ghost win7系统下载64位装机版1707
深度技术ghost win7系统下载64位装机版1707 windows激活工具Windows 7 Loader 1.9.3
windows激活工具Windows 7 Loader 1.9.3 QQ旋风4.2(QQ旋风4.2官方版)下载
QQ旋风4.2(QQ旋风4.2官方版)下载 Windows之家_Ghost_Win7_32位纯净版V2014.03
Windows之家_Ghost_Win7_32位纯净版V2014.03 系统之家Ghost Win8专业版系统下载 (64位) v1904
系统之家Ghost Win8专业版系统下载 (64位) v1904 BT盒子v2.1.3绿色版(资源种子搜索神器)
BT盒子v2.1.3绿色版(资源种子搜索神器) 深度技术ghos
深度技术ghos 系统之家win1
系统之家win1 系统之家Ghos
系统之家Ghos Windows XP系
Windows XP系 深度技术win7
深度技术win7 系统之家win1
系统之家win1 雨林木风Ghos
雨林木风Ghos 小白系统64位
小白系统64位 Easy Button
Easy Button  yy卡频道工具
yy卡频道工具 小白一键重装
小白一键重装 BabaCAD v1.2
BabaCAD v1.2 粤公网安备 44130202001061号
粤公网安备 44130202001061号