-
u盘改系统,小编告诉你U盘怎么给电脑装win10系统
- 2017-12-19 12:02:09 来源:windows10系统之家 作者:爱win10
现在安装系统的方法有很多,什么硬盘安装,光盘安装,一键安装等等,其中最流行的安装方法就是U盘安装了但是有不少的用户不知该怎么去操作,即使下载好了win10镜像跟U盘,为此,今天,小编就和大家介绍一下U盘给电脑装win10系统的操作方法。
使用过win10的用户都知道,win10提供了全新的操作界面,而且功能也齐全,开机启动神速等等,许多的亮点,但是很多的用户还没有使用上,究其原因不是电脑配置太低,就是不知道该怎么去安装win10系统,为此,小编特地为这些用户整理了U盘给电脑装win10系统的操作教程。
u盘改系统
准备工作:
1、制作一个u启动u盘启动盘。
2、从网上下载一个win10系统iso镜像文件包,并存入制作好的u启动u盘启动盘
3、在了解有关华硕笔记本u盘启动bios设置的方法,并设置为u盘启动
把存有win10系统iso镜像文件包的u启动u盘启动盘插在电脑usb接口上,重启电脑,
在出现开机画面时用一键u盘启动快捷键的方法进入到u启动主菜单界面,
选择【03】运行u启动win03pe增强版选项,按回车键。
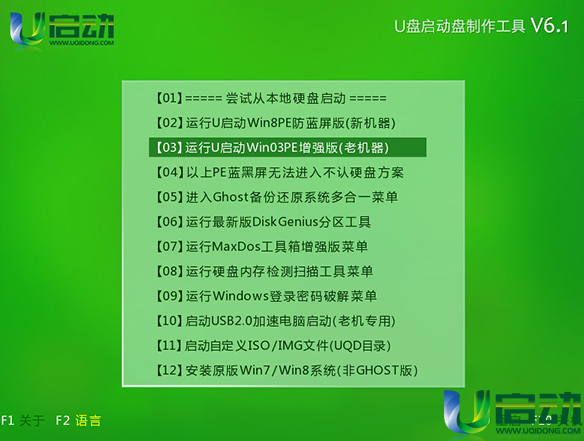
装系统系统软件图解1
进入到pe系统桌面后,双击打开u启动pe装机工具,在弹出的工具窗口中展开下拉菜单,
并单击选择u启动u盘启动的win系统iso镜像文件
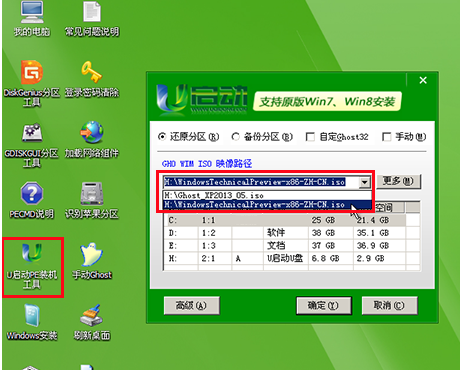
装系统系统软件图解2
u启动pe装机工具会自动加载win10镜像文件安装程序,接着单击选择c盘为系统安装盘,再点击“确定”按钮
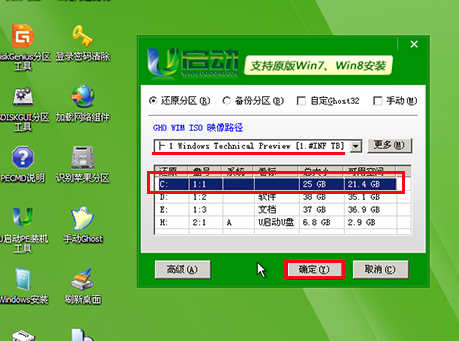
电脑系统软件图解3
会弹出询问提示窗口,按工具默认选择,点击“确定”按钮继续

win10系统软件图解4
等待磁盘格式化完成,再点击“确定”按钮,开始执行任务
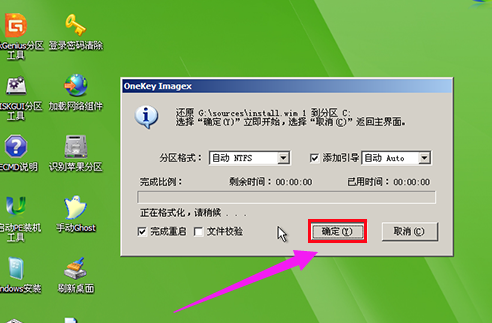
U盘系统软件图解5
然后耐心等待win10镜像文件安装程序释放完成,并自动重启电脑
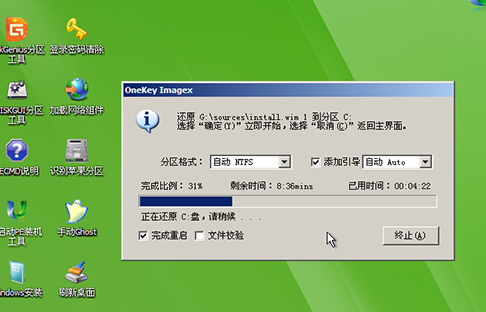
电脑系统软件图解6
电脑自动重启后,用户手动进行相关账户设置,
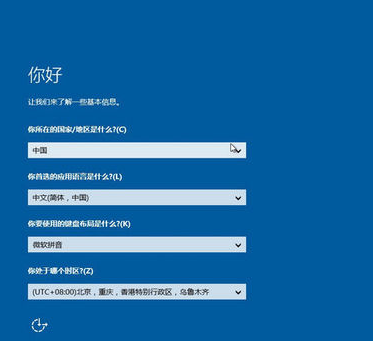
装系统系统软件图解7
系统会自动完成后续程序安装,直到进入win10系统桌面
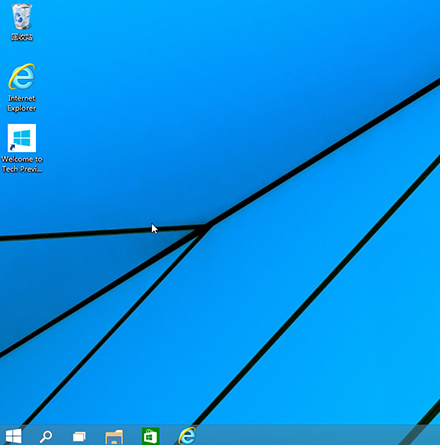
装系统系统软件图解8
关于U盘给电脑装win10系统的操作,小编就跟大家讲到这里了。
猜您喜欢
- WIN7系统电脑U盘端口如何重置的方法..2017-03-30
- 加密u盘,小编告诉你最简单的使用方法..2017-11-07
- 小编告诉你用u盘快速安装ghost系统...2017-08-17
- bios,小编告诉你怎么把电脑BIOS设置成..2018-07-02
- 主编教您联想怎么进入bios2019-03-13
- 小编告诉你U盘装系统2017-08-26
相关推荐
- 解决U盘文件变exe格式的问题.. 2017-04-01
- 怎么用u盘重装系统 2019-06-07
- 小编告诉你u盘不显示怎么办.. 2017-09-25
- 雨林木风win7旗舰版32位u盘安装教程.. 2017-06-25
- u盘驱动程序安装,小编告诉你如何安装u.. 2017-12-11
- 360网络u盘怎么用? 2017-02-05





 魔法猪一健重装系统win10
魔法猪一健重装系统win10
 装机吧重装系统win10
装机吧重装系统win10
 系统之家一键重装
系统之家一键重装
 小白重装win10
小白重装win10
 最新电脑公司Ghost_Win7 32位旗舰V201408版
最新电脑公司Ghost_Win7 32位旗舰V201408版 系统之家 Ghost Win7 32位流畅简易版 v2023.04
系统之家 Ghost Win7 32位流畅简易版 v2023.04 番茄花园win7汉化专业版64位v2023.04
番茄花园win7汉化专业版64位v2023.04 电脑公司ghost Win7系统下载32位纯净版1708
电脑公司ghost Win7系统下载32位纯净版1708 小白系统ghost win7 64位纯净版201610
小白系统ghost win7 64位纯净版201610 迅雷极速版 1.0.18.200 绿色版
迅雷极速版 1.0.18.200 绿色版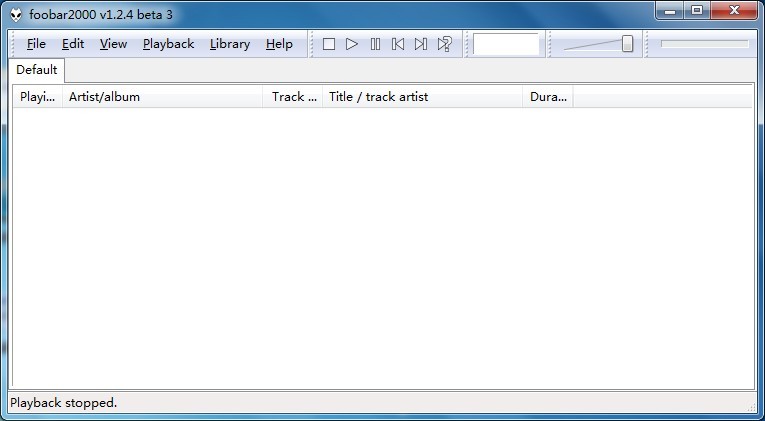 foobar2000正
foobar2000正 猎豹极轻浏览
猎豹极轻浏览 电脑公司ghos
电脑公司ghos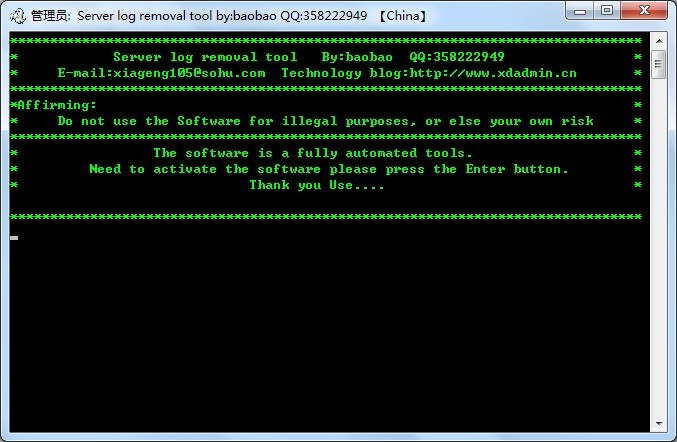 自动清除服务
自动清除服务 萝卜家园win1
萝卜家园win1 萝卜家园 Win
萝卜家园 Win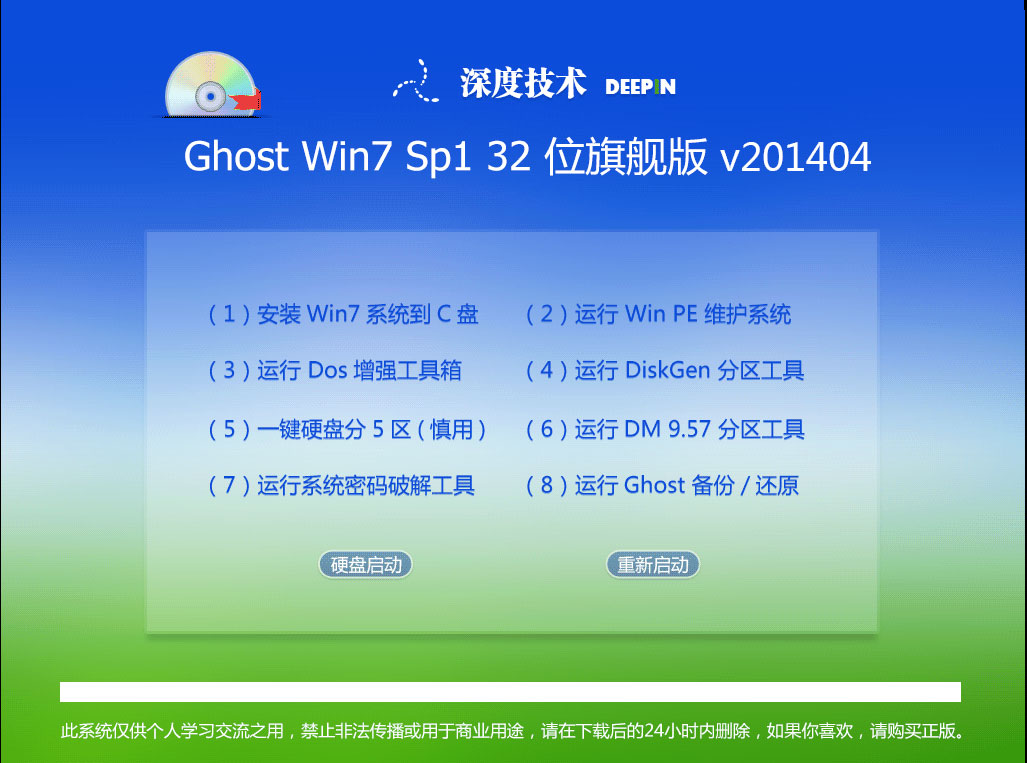 深度技术ghos
深度技术ghos 深度技术ghos
深度技术ghos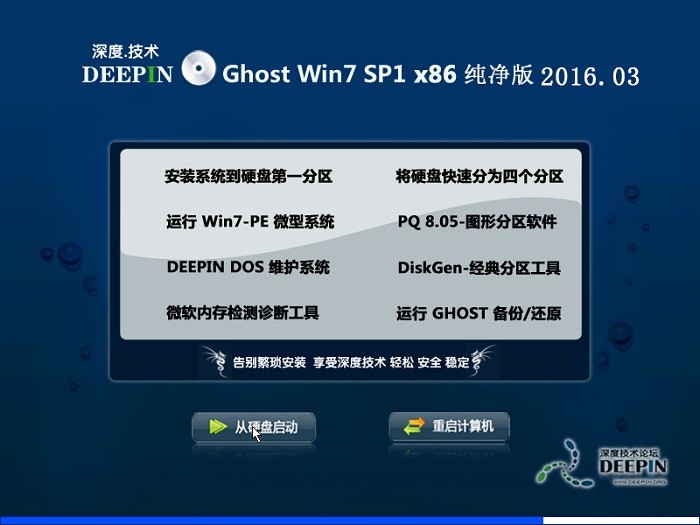 深度技术ghos
深度技术ghos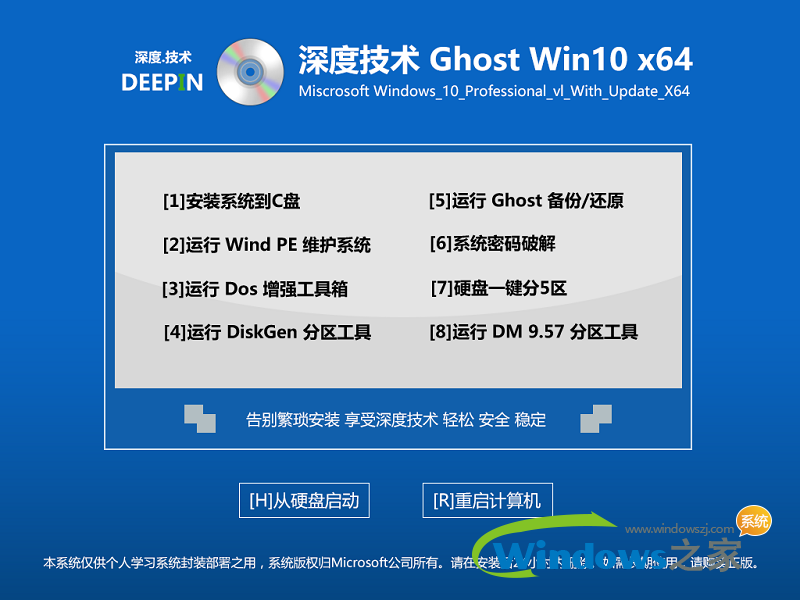 深度技术ghos
深度技术ghos 萝卜家园64位
萝卜家园64位 城通网盘文件
城通网盘文件 粤公网安备 44130202001061号
粤公网安备 44130202001061号